Kuidas vaikimisi ruuteri sätteid loobuda

- 4907
- 792
- Noah Pfannerstill
Paljud inimesed kasutavad Wi-Fi traadita võrgu loomisel professionaalset abi. Selle tulemusel ei pruugi nad teada ruuteri veebikliendile juurdepääsu parameetreid. Lisaks unustavad mõned kasutajad ohutult nende seatud parooli või kaotavad faili salvestatud kombinatsiooniga sümboliga. Lõpuks ei pruugi ruuter tarkvara tõrke tagajärjel inimese käskudele põhimõtteliselt reageerida. Sellistel juhtudel on võrgu normaalse toimimise taastamine või parameetrite muutmine peaaegu võimatu. Selliste probleemidega toimetulemiseks peate teadma, kuidas ruuteri sätted maha jätta.

Esimene meetod. Programm
Oletame, et muutsite kogemata võrgu kõige olulisemaid parameetreid ja te ei tea, kuidas ruuteri sätted oma eelmisse olekusse tagastada - selle asemel, et valida teatud menüüelementide vajalikud väärtused, on parem täita täielik tühjendus ja alustage kõike “nullist”. Peate salvestama juurdepääsu veebikliendile - lülitage see sisse standardse aadressi, nime ja parooli abil. Teid huvitab ruuteri kõige olulisemate sätete menüü - sõltuvalt konkreetsest tootjast võib seda nimetada süsteemi tööriistadeks, hoolduseks, "parameetriteks", "süsteemi sätted" jne. D.
Nüüd peate valima üksuse, mis vastutab tootja eelinstalleeritud ruuteri seadete taastamise eest. Venemaa menüüs ei tohiks tekkida spetsiaalsed probleemid soovitud liini otsimisel, kuid ingliskeelsetes programmides nimetatakse seda "Taasta tehase vaikeseadeks". Valides selle üksuse menüü, ruuteri veebiklient, klõpsake nuppu Taaste ja oodake seadme seade uuesti laadimist. Pärast seda saate alustada ruuteri seadistamist, kasutades juurdepääsu jaoks standardparameetreid - seda arutatakse hiljem.
Kui kasutajal on juurdepääs ruuteri veebiliidesele, saate lähtestamise teha, vajutades virtuaalset nuppu - leiate selle ühest menüü osast koos sätetega. Vaatame, kuidas see protsess välja näeb erinevate ruuterite tootjate näitel.
D-link
D-Link on üks levinumaid ruuterite mudeleid. Läheme liidesesse, kus peame leidma alajao "süsteem".
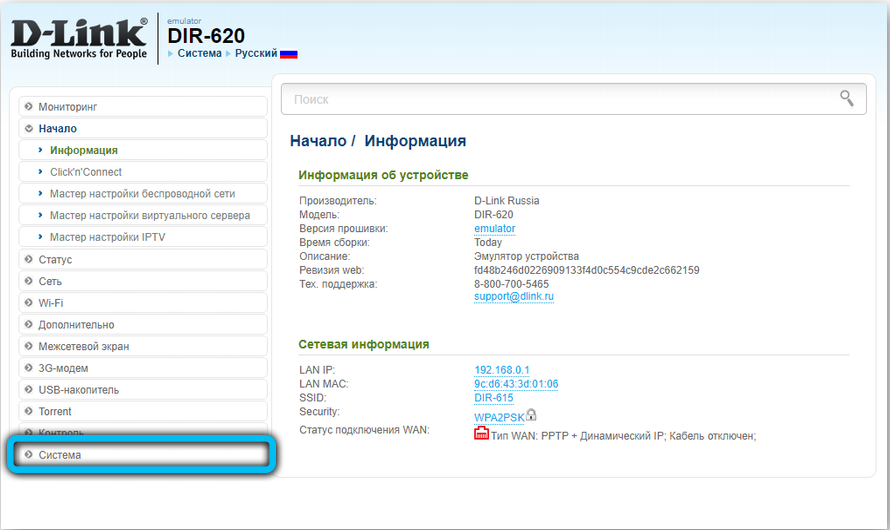
Selle sees peame kinnitama kategooria "konfiguratsioon". Otsime tehase seadetele pühendatud nuppu ja klõpsake läheduses asuval virtuaalsel nupul. Kinnitame oma kavatsused, vajutades OK -klahvi ja seejärel mõne minuti jooksul loodame lähtestada kõik eelmised seaded.
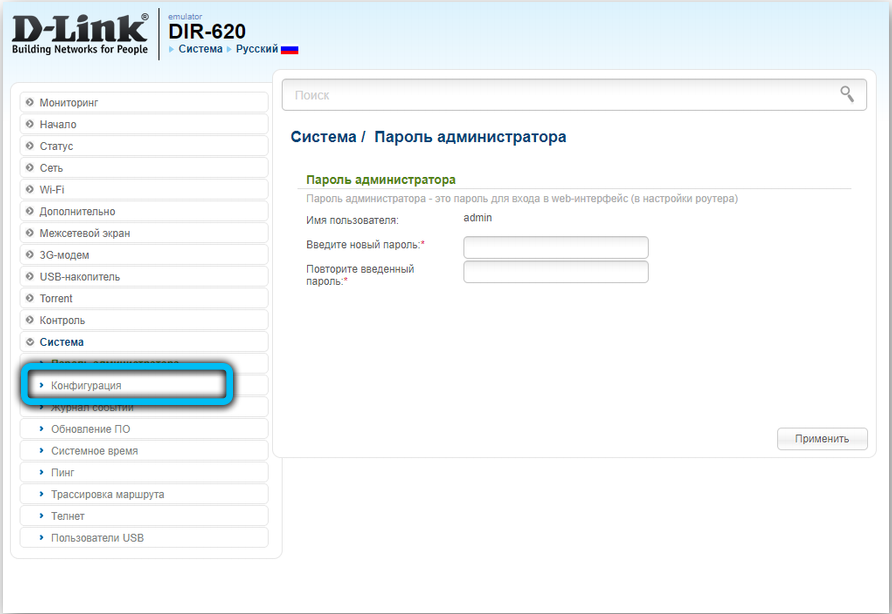
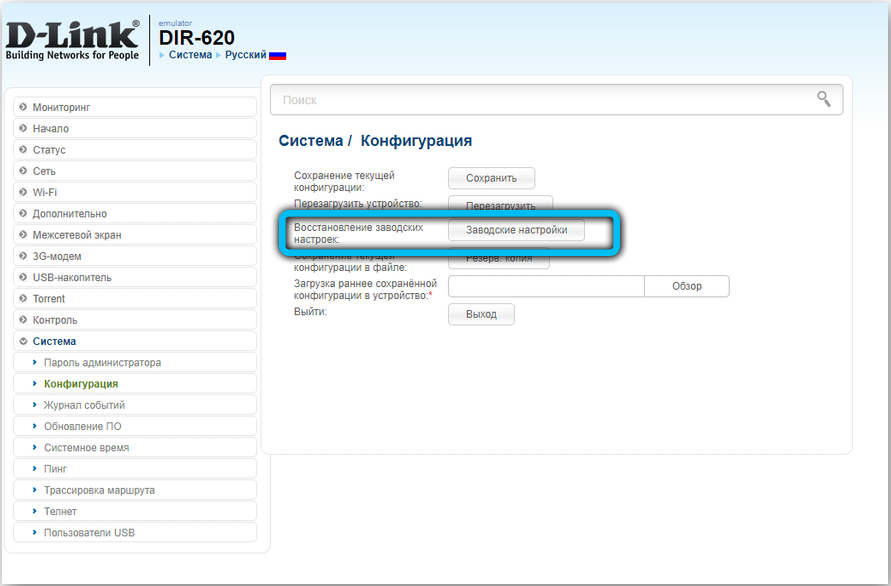
Pärast seda toimingut taaskäivitatakse ruuter ja see on valmis edasiseks kasutamiseks.
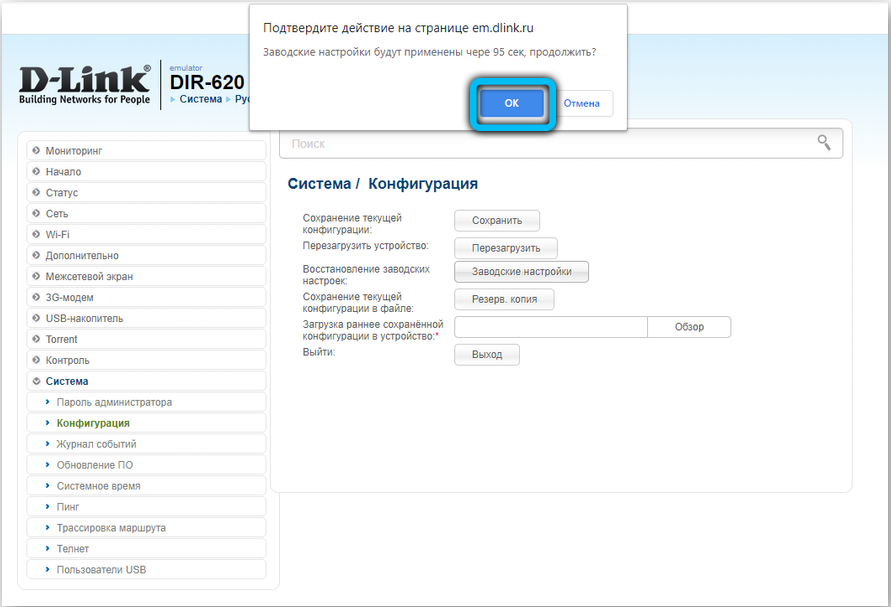
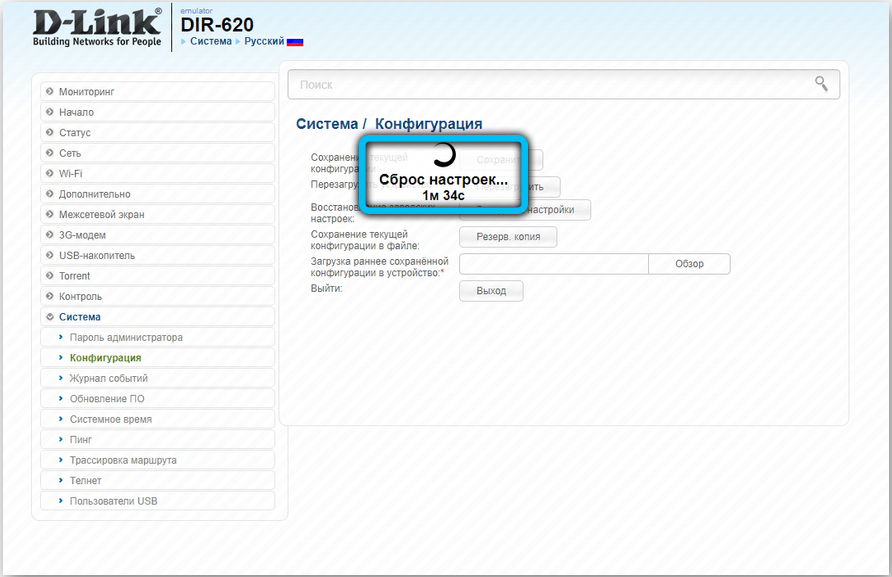
Asus
Seda peetakse ka selliste seadmete seas üsna populaarseks mudeliks. Veebiliides näeb siiski välja mõnevõrra erinev, seega on paljudel kasutajatel raskusi sobivate sätete otsimisel. Nende lähtestamiseks peame sisenema Interneti -keskusesse. Põhimenüü on täiendavate seadetega plokk - siin peate leidma ja valima üksuse "Administration".
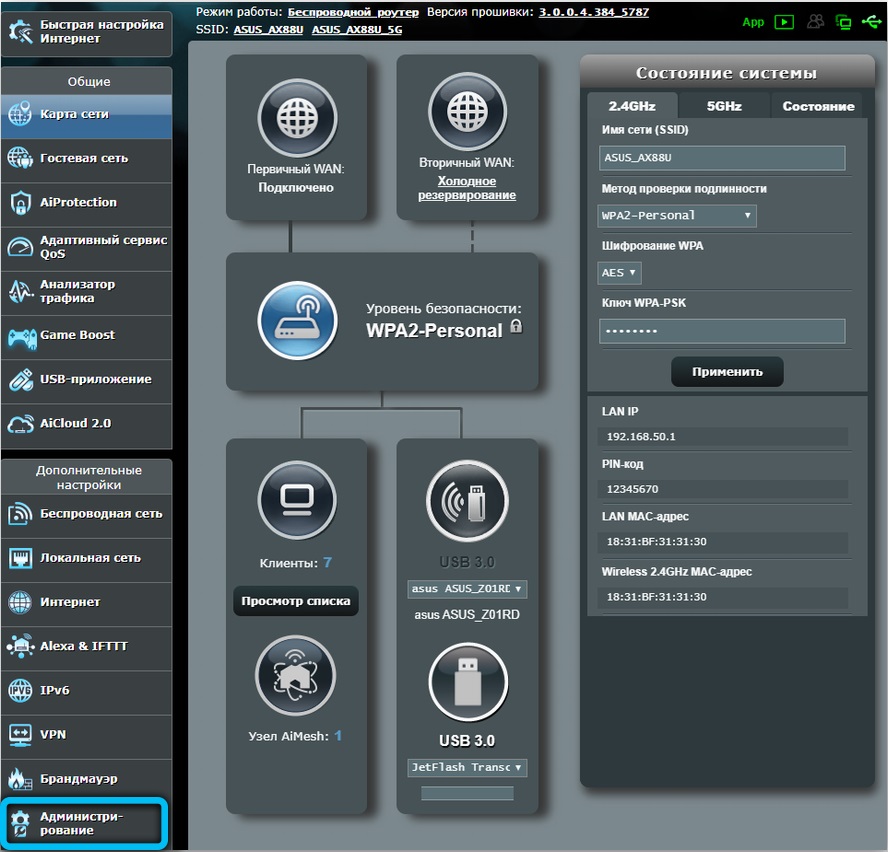
Paneeli ülaosas on vahekaart, millel on seadete juhtimine. Võti "Restore" aitab meil tehase parameetrid meie seadmest tagastada. Tee ääres saate puhastada nii visiitide ajalugu kui ka teist statistilist aruandlust. Ilmuva teatises kinnitame oma tegevust.
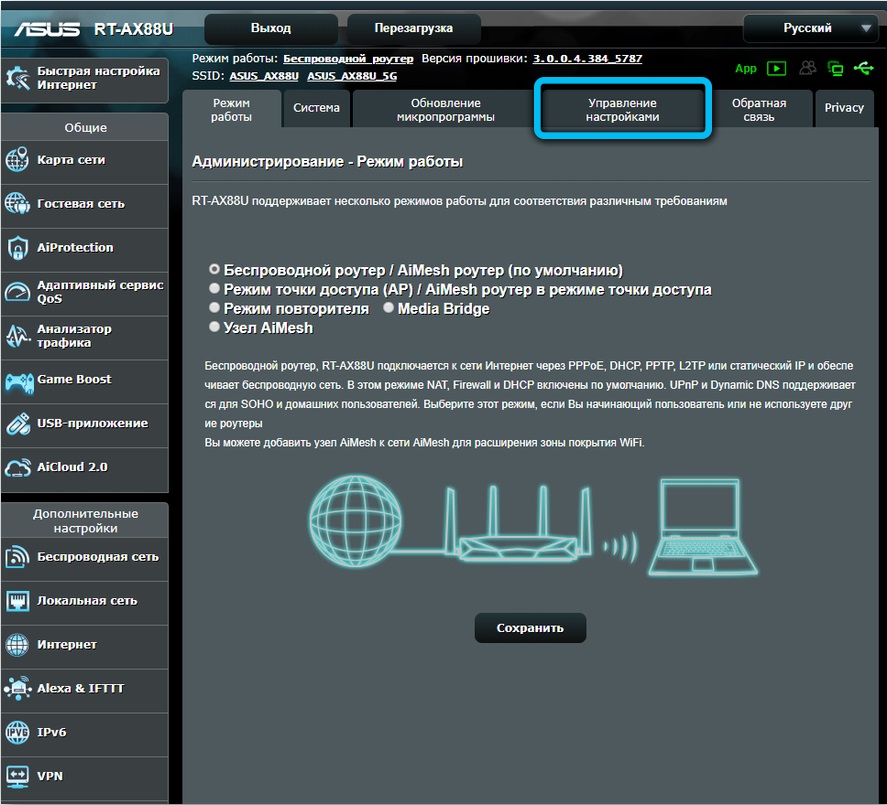
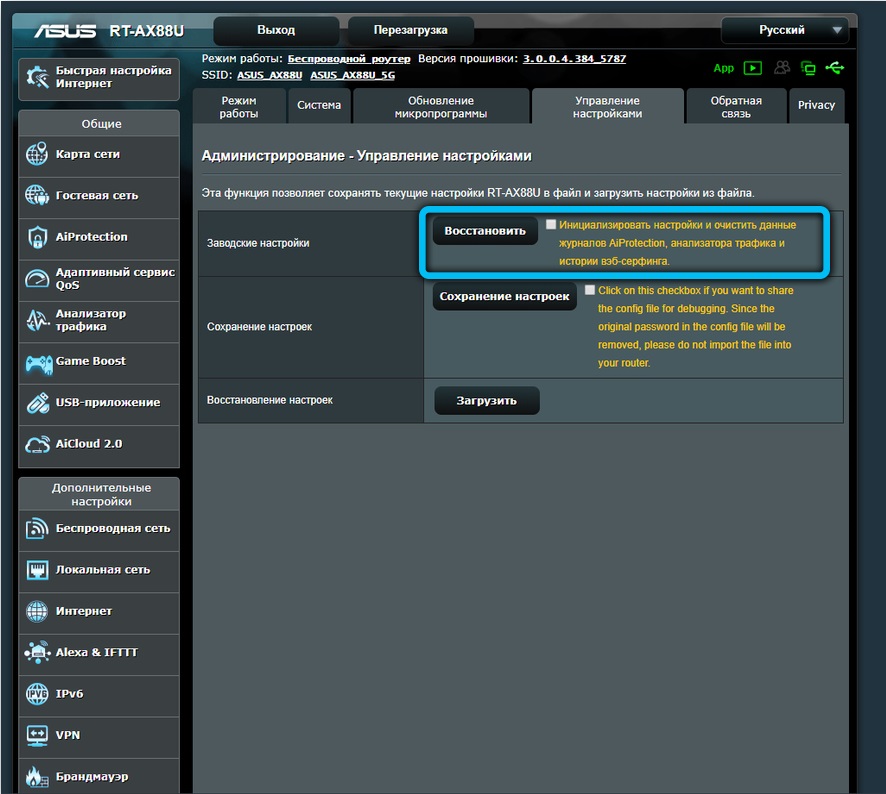
Seal toimub ruuteri automaatne taaskäivitus, mille järel tuleks sätted lähtestada eelmistele väärtustele.
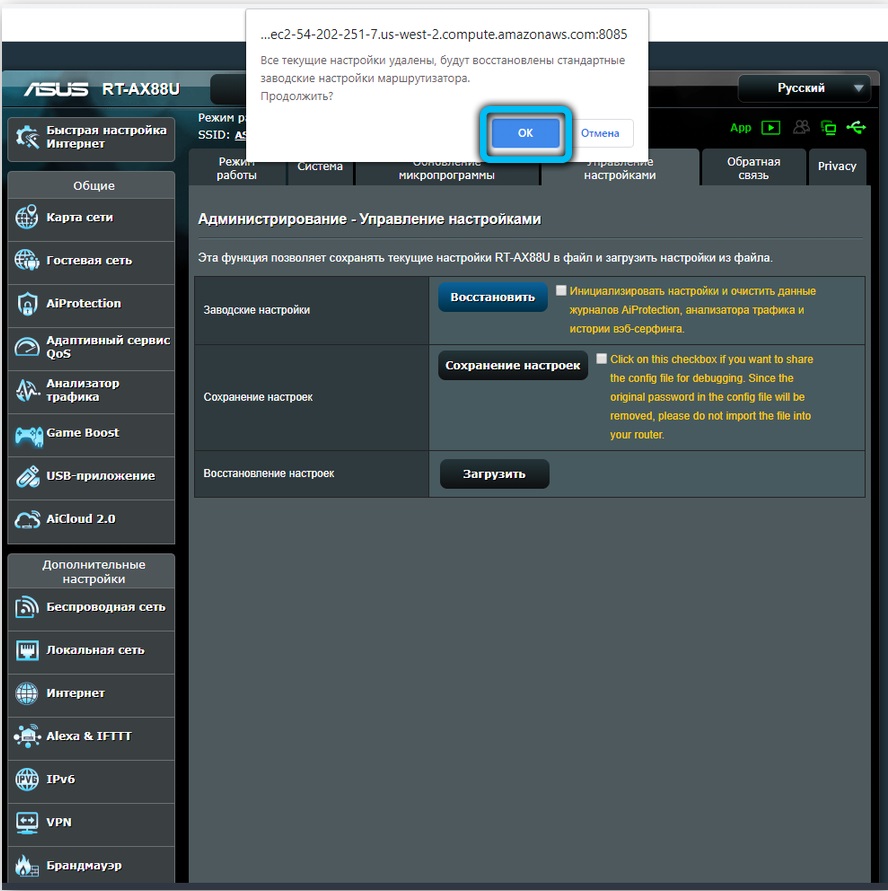
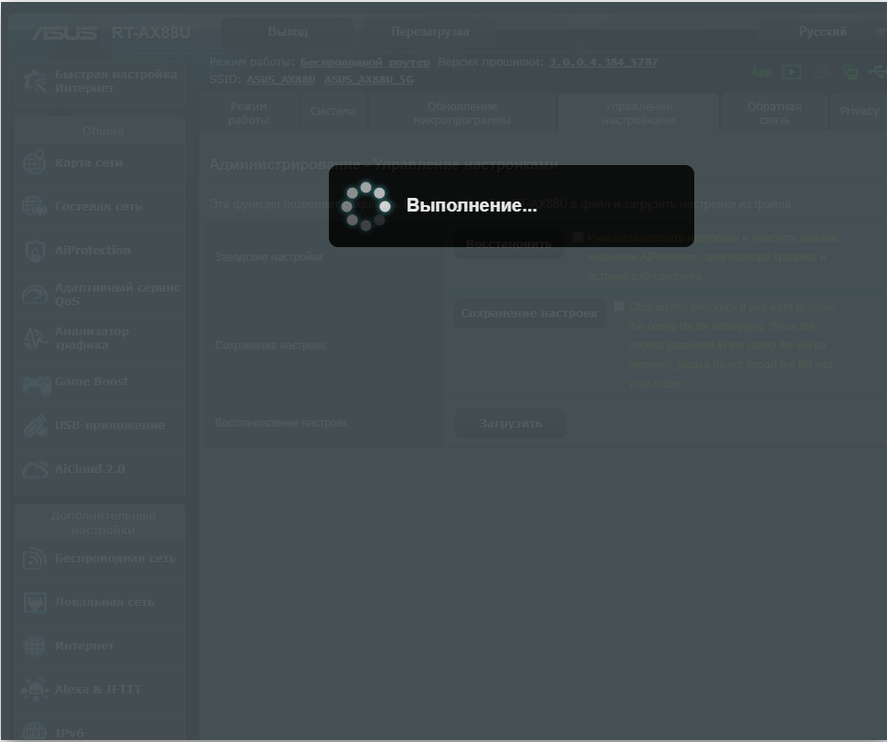
Tp-link
See tootja on tuntud kogu maailmas ja seetõttu peaks ta pöörama tähelepanu ruuterite tehase konfiguratsiooni taastamisele. Lähtestamine viiakse läbi liidese kaudu samamoodi nagu teistel mudelitel. Igas brauseris avame otsingurea ja tähistame selles järjestust "192.168.0.1 ". Identifitseerimisaknas palub süsteem näidata sisselogimist ja parooli. Nende kvaliteedi järgi tähistame kaks korda sõna administraator. Kinnitame oma kavatsused. Menüüst minge jaotisse süsteemiseadetega.
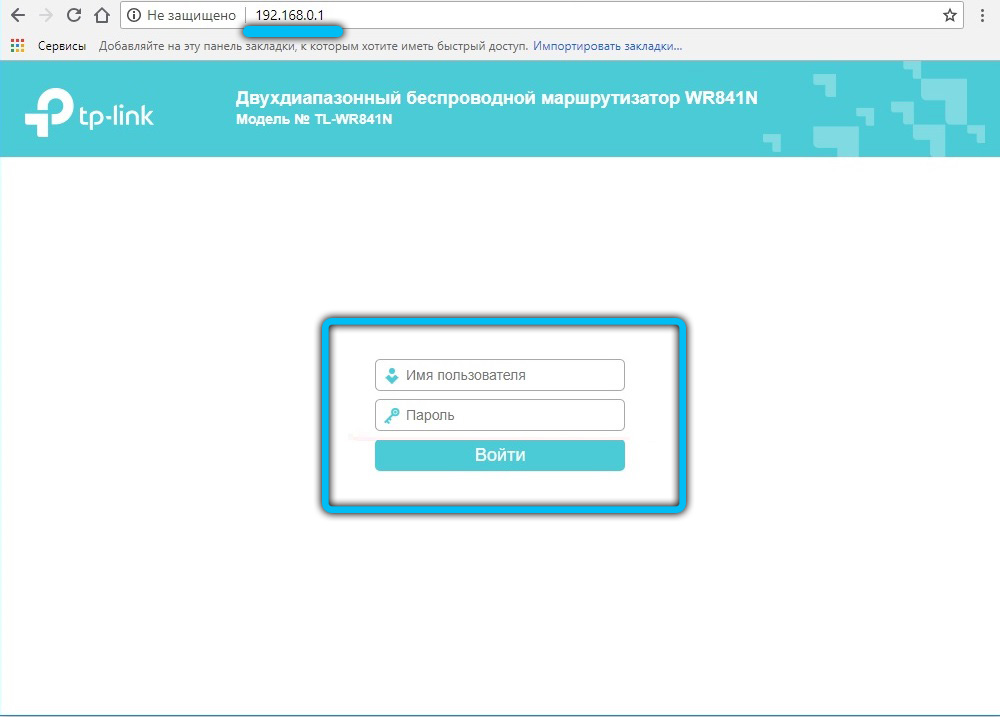
Otsime sektsiooni, millel on nimevabriku vaikesätted. Siin klõpsame vasaku hiirenupuga. Ilmub uus vahekaart, kus peame valima nupu "Restore".
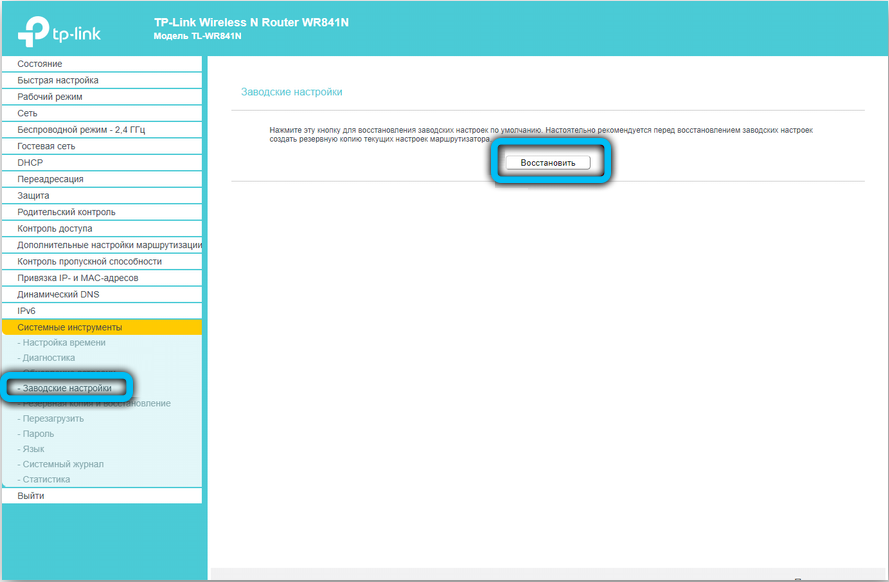
Kinnitame meie toimingud seadete lähtestamiseks tehase väärtustele. Pärast ruuteri taaskäivitamist ilmub tehase konfiguratsiooni eduka tagasilöögi kohta teade.
Teine meetod. Riistvara
Kui tarkvara tõrke või loata juurdepääsu tulemusel olete sisseehitatud ruuteri juurdepääsu sätted kaotanud, peate tegema täieliku riistvara lähtestamise. Enamikus seadmetes asub täielik tühjendusnupp tagapaneelil või keskel lähemal. See on alati varustatud lähtestamise allkirjaga ja on väikeses süvendis, mis muudab juhusliku vajutamise võimatuks. Pärast nupu leidmist võtke kirjaklamber või mõni teine pikk ja õhuke objekt. Nad peavad lähtestamise nuppu hoidma, kuni kõik ruuteri juhtlambid lähevad välja või vilguvad sekundiks.

TP-Linki eelarvemudelites tehakse sätted lähtestamise nupuga, mis vastutab WPS-i funktsiooni eest. Soovitud efekti saavutamiseks tuleb seda hoida 10-15 sekundit. Pärast lähtestamist annab ruuter signaali sagedaste vilkuvate lampide kujul.
ASUS -ruuteri sätete lähtestamisel peate otsima nupu, mis asub välise antenni pistiku lähedal - see on tähistatud piktogrammiga kahe noole kujul, mis näitab väikest ringi. Pärast lühiajalist hoidmist vilgub WPS -i kontrolllamp sageli, mis on signaal edukalt teostatud lähtestamise kohta. Zyxeli valmistatud seadmetes peate lähtestamisnuppu hoidma 10-15 sekundit, mille tulemusel hakkab toitelamp vilguma. Spetsiaalse lähtestamisnupu puudumisel saab seda teha klammerdunuppu hoides. Pärast ruuteri riistvara taaskäivitamise lõpetamist on stabiilse ühenduse loomiseks vaja taastada kõik parameetrid.

Mis järgmiseks
Kui ruuteri seadete tühjendamine on lõppenud, peate installima sätted, mille määrab teie pakkuja. Pärast seadme toitega ühendatud veendumist avage arvutis olevate traadita ühenduste loend. Mõned ruuterid laaditakse automaatselt töötava juhtmevaba võrguga, mille ühendamiseks ei vaja parooli. Kui teie ruuter puudub ühenduse loendis, võtke sellega kaasas olev juhtme.
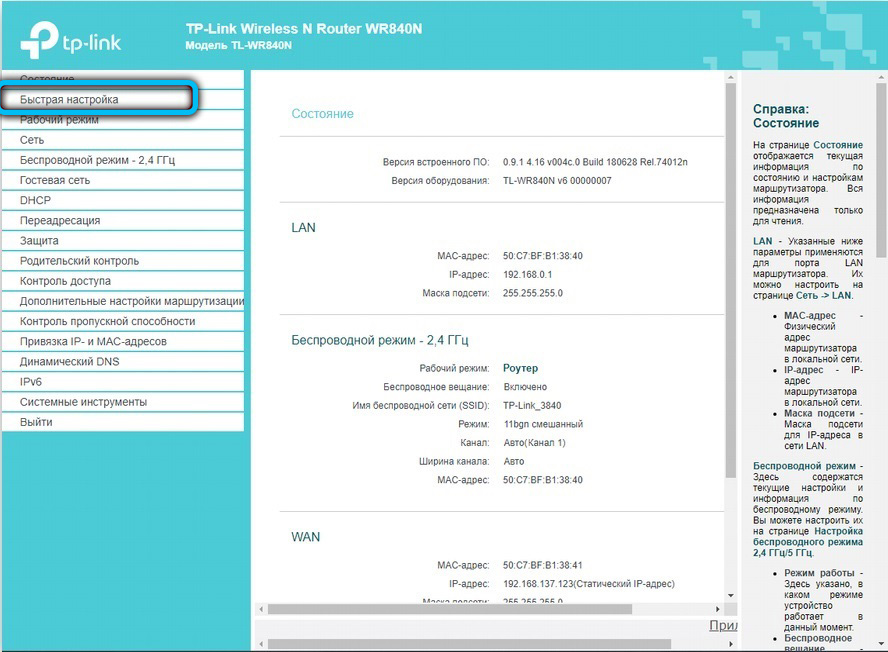
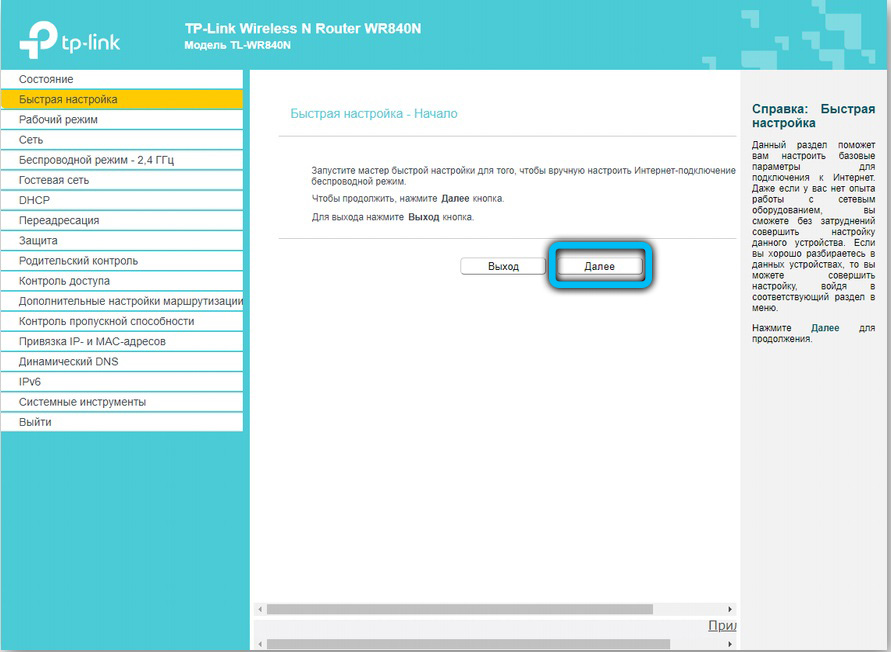
Ruuter peaks olema saadaval standardiaadressil - sisestage lihtsalt brauseri aadressiribale 192 kombinatsioon.168.0.1. Mõned tootjad kasutavad alternatiivset ühenduse aadressi - selle tutvustamiseks on vaja asendada nullüksus. Järgmine samm on juurdepääsu parameetrite tutvustamine. Kõige sagedamini piisab sõna "administraator" sisenemisest sisselogimise ja parooli ridadesse, kuid mõnel seadmel on muud tehase sätted. Tegelaste soovitud kombinatsioonid leiate juhistest või seadme alumisele paneelilt.
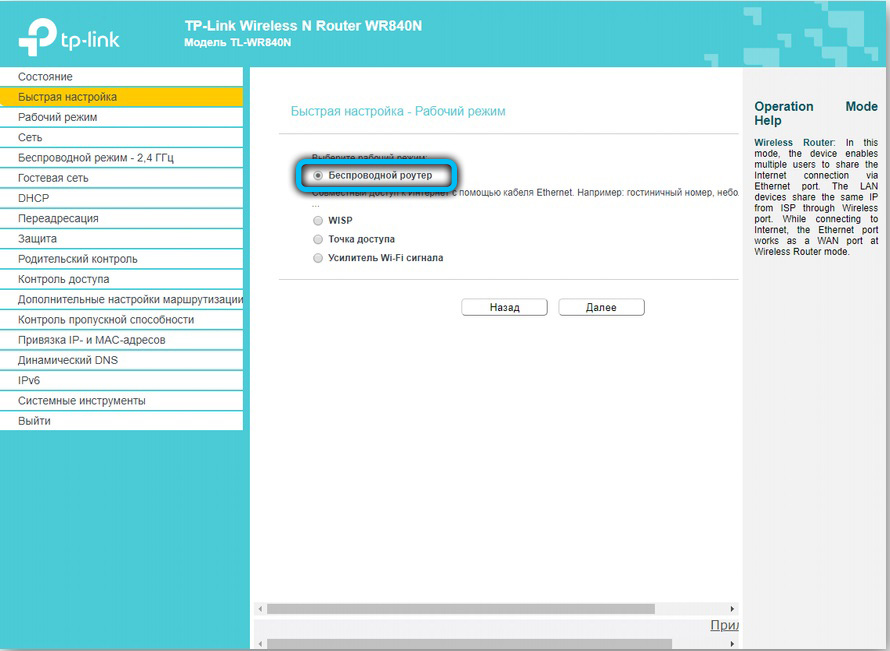
Minedes ruuteri veebikliendile, minge vahekaardile Wireless Network, et installida õige nimi ja ühendusparool - see võimaldab teil tulevikus teha ilma juhtmeteta. Edasised seaded on puhtalt individuaalsed ja sõltuvad pakkujast. Enamik Venemaa teenusepakkujaid annab kliendile memo, mis näitab ruuteri optimaalseid sätteid - antud juhul peate käituma rangelt vastavalt juhistele.
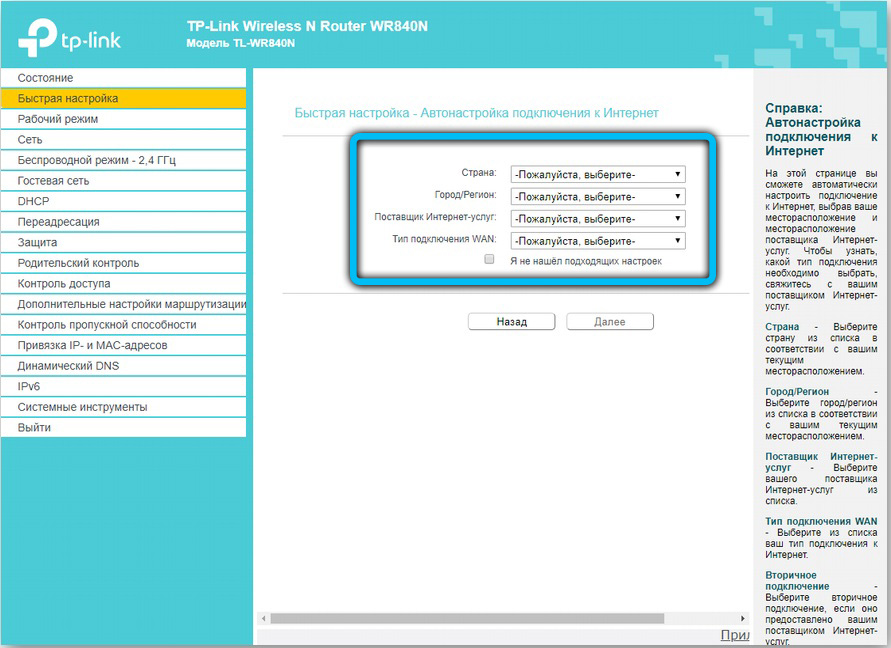
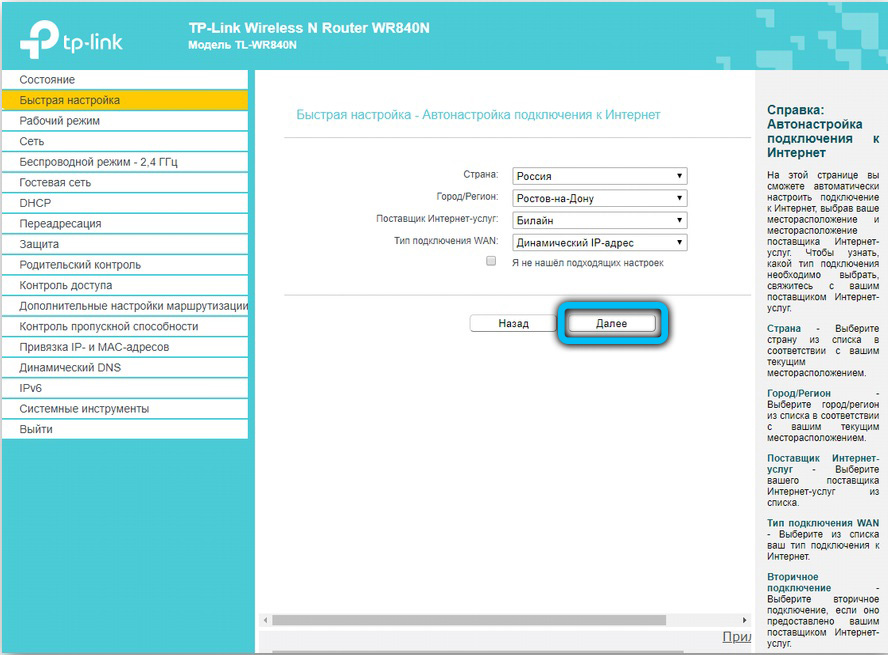
Ainult mõnel juhul peate vajaliku teabe saamiseks pöörduma pakkuja tehnilise toe poole. Kui olete omandanud ruuteri konkreetse ettevõtte välja töötatud püsivaraga, on väga tõenäoline, et pärast taaskäivitamist peate helistama tehnilise teenuse spetsialistile. Kui ühenduse taastamise sõltumatud katsed ei anna tulemust, on parem kasutada professionaalset abi, et vältida aja kaotamist ja olukorra halvenemist.

Kui pärast taaskäivitamist ei tööta see ruuterile juurdepääsu, on väga tõenäoline, et peate värskendama seadme püsivara. Parem on alla laadida installifailid tootja ametlikust saidilt või tõestatud allikatest, et seadet mitte kahjustada. Pöörake kindlasti tähelepanu järgmistele tõsiste probleemide märkidele:
- Kõik ruuterilambid sütskasid korraga ja ei lähe välja.
- Kõik juhtlambid vilguvad sageli.
- Ainult juhtse võimsulamp on sisse lülitatud.
On väga tõenäoline, et seade on lihtsalt katki ja selle taastamine maksab rohkem kui uue omandamine.
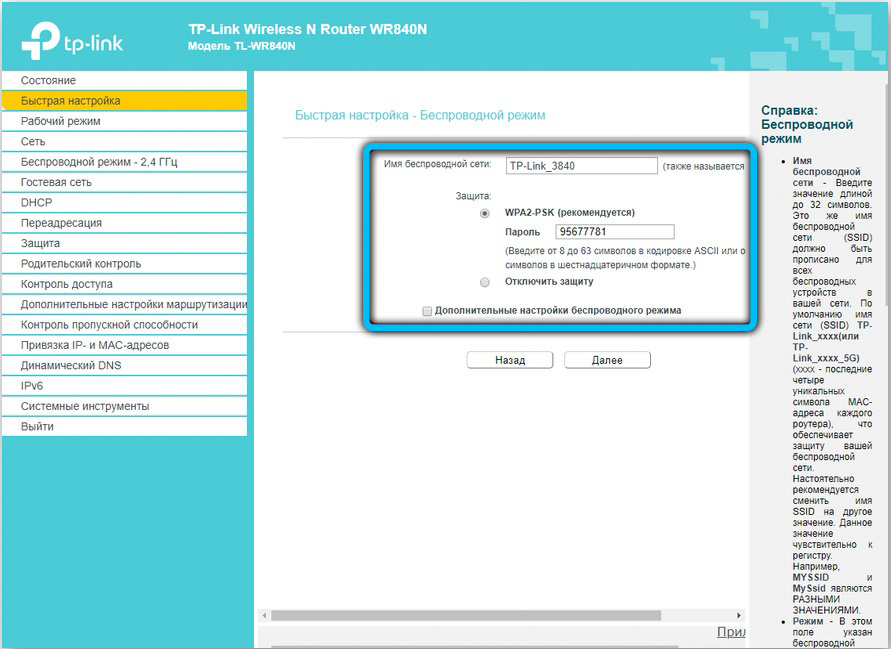
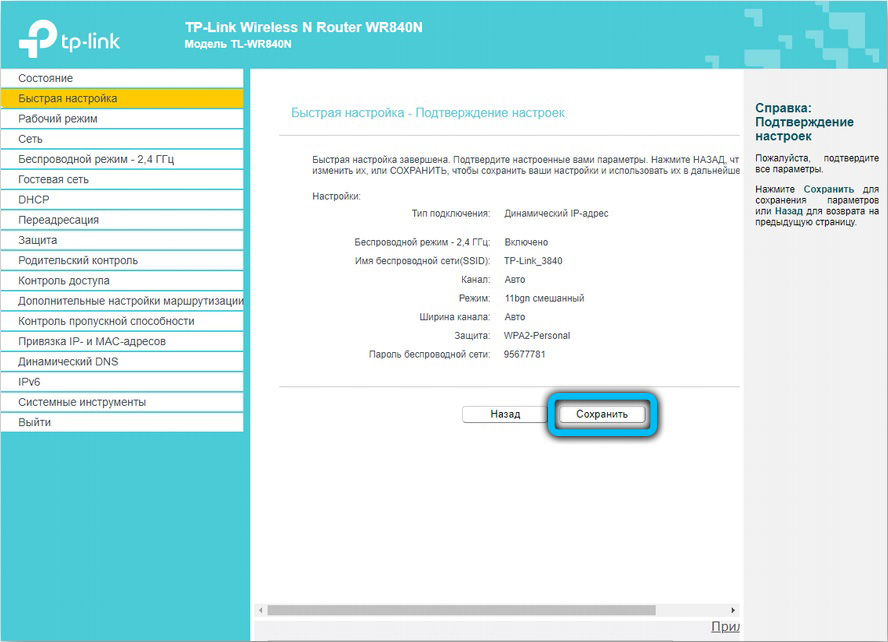
Lihtne ülesanne
Ruuteri sätete lähtestamisega on lihtne hakkama saada - enamikul juhtudel võtab kogu protseduur, millele järgneb juurdepääsu taastamine. Peamised probleemid tekivad aga täpselt võrguga ühendamise etapis. Kasutajatel on palju küsimusi: millist tüüpi ühendus valida, millised aadressid sisestatakse, kust saada sisselogimine ja õige parool. Enamik neile vastuseid suudab anda tellija memo, mille väljastab pakkuja. Kuid mõnel juhul on parem kõigepealt pöörduda teenusepakkuja tehnilise teenuse poole, et mitte teha palju vigu olukorda süvendades.
- « Esitluse loomine tekstiredaktoris Microsoft Word
- IPhone'i sünkroniseerimine arvutivaatega kõigist viisidest »

