Kuidas lähtestada heliseaded Windows 11 ja Windows 10
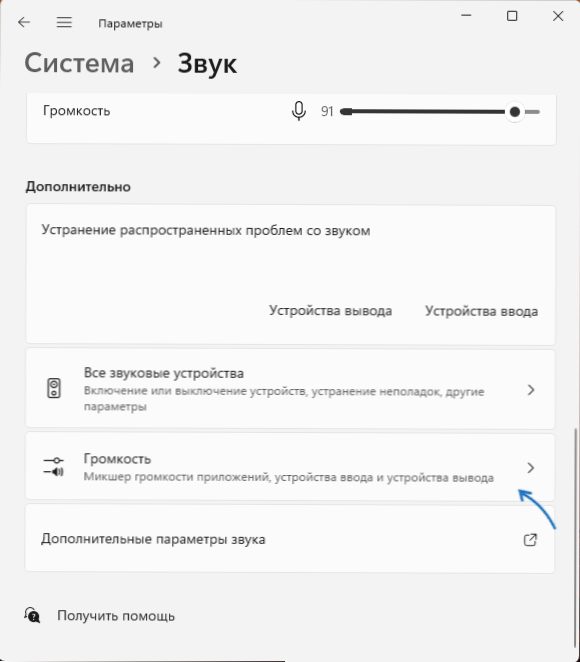
- 1178
- 120
- Jody Spencer
Kui pärast eksperimente koos helide paljundamise parameetritega Windowsis seisab silmitsi probleemidega, näiteks selle kvaliteet on halvenenud, on see lakanud mängimast eraldi rakendustes.
Selles juhistes, üksikasjalikult, kuidas Windows 11 ja Windows 10 erinevaid helisätteid loobuda, kui probleemide põhjus on just seadetes. Muudel juhtudel võivad juhised olla kasulikud: mida teha, kui Windows 11 heli on kadunud, ei tööta Windows 10 heli.
Lähtestage kõigi heliseadmete ja rakenduste helitugevuse sätted
Esiteks saate maha jätta kõik helitugevuse sätted, mida saab erinevate väljundseadmete ja rakenduste jaoks eraldi täpsustada.
Selleks järgige järgmisi samme:
Windows 11
- Minge parameetritele - süsteemile - heli ja klõpsake jaotises "Lisas" (mitte jaotises "ja" sisenemine ") punkti" Volume "punkt".
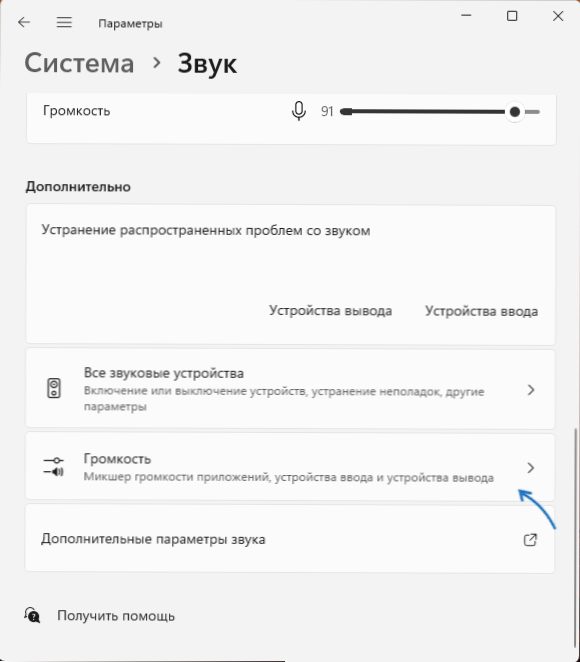
- Klõpsake nuppu "Lähtestamine" punktis "Lähtestage kõigi rakenduste heliseadmete ja helitugevuse soovitatud vaikeväärtused".
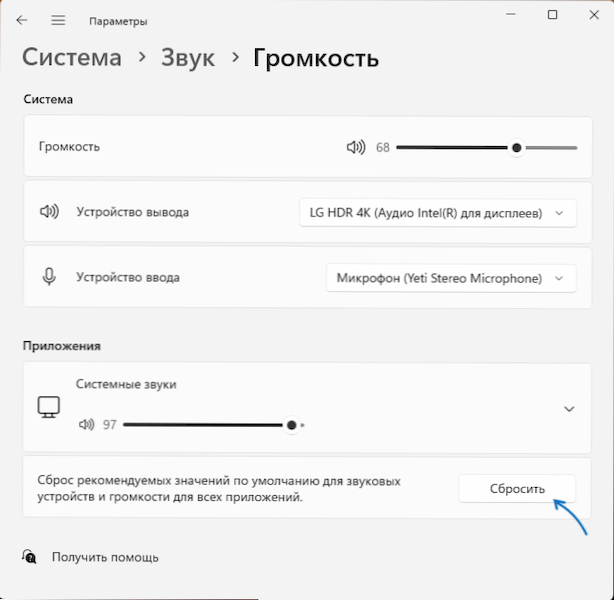
Windows 10 -s
- Minge parameetritele - süsteemile - heli ja vajutage jaotises "Täiendavad heliparameetrid" rakenduste parameetrid ja maht.
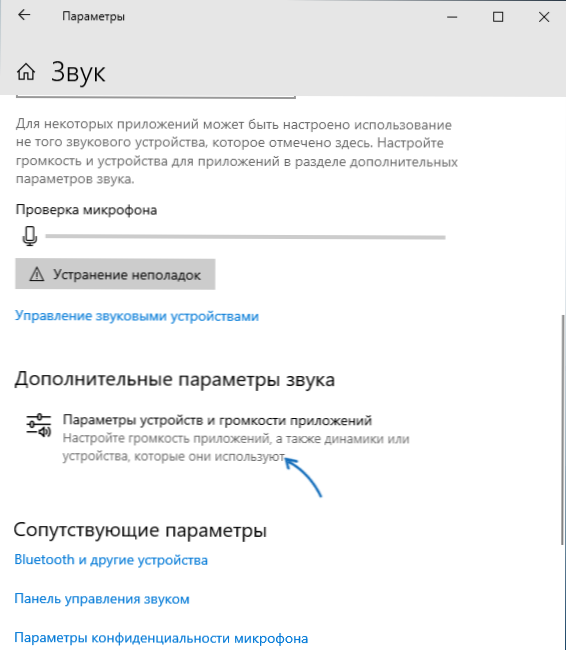
- Klõpsake järgmise seadete allosas nuppu "Drop".
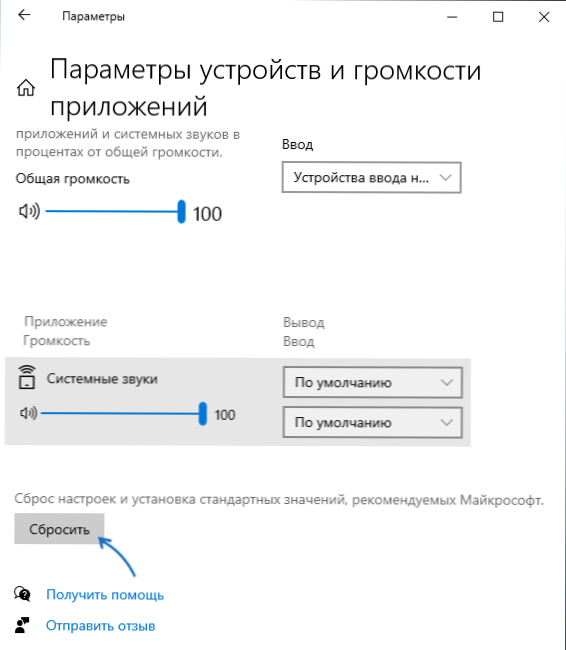
Lähtesta taasesituse, kirjete, süsteemi helide sätted
Kui seadistate eraldi heli seadmete parameetrid, saate parameetrid vaikeväärtusele tagastada järgmiselt:
- Vajutage klahve Võida + r Sisestage klaviatuuril Mmsys.Cpl Ja klõpsake nuppu Enter.
- Valige vahekaardil "Taastus" soovitud heliseade ja vajutage nuppu "Atribuudid".
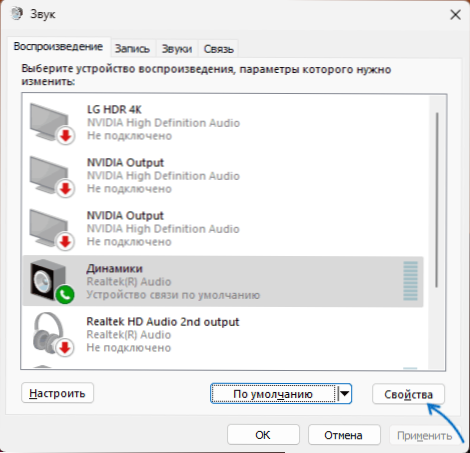
- Vormingu sätete, monopolirežiimi ja täiendavate töötlemisriistade lähtestamiseks vajutage vahekaardi "Täiendavalt" nuppu "Vaike".
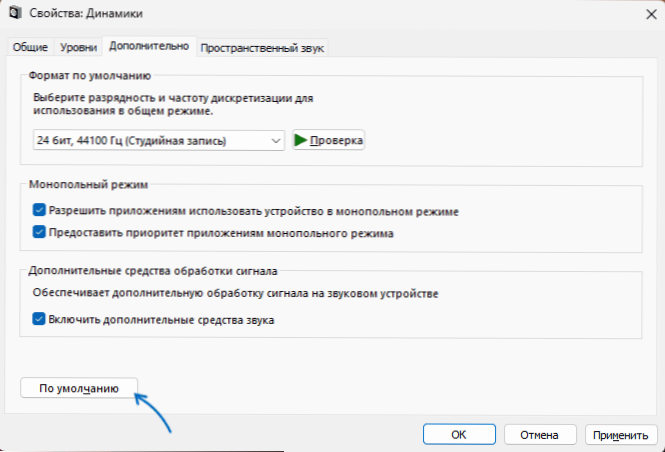
- Kui vahekaart on „ruumiline heli”, saate sellel ka vaikeseaded taastada.
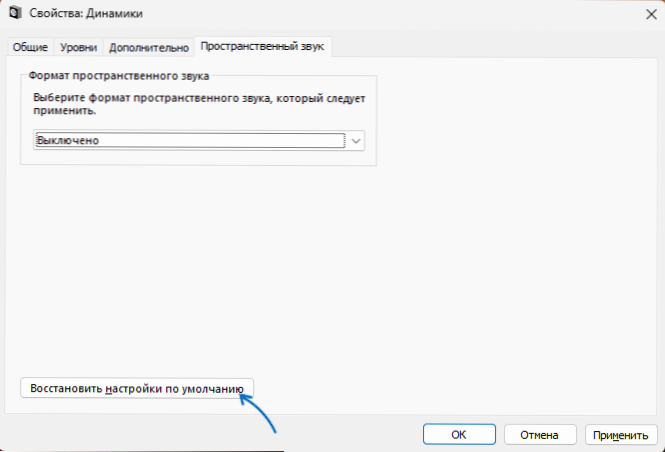
- Salvestus- ja taasesitusseadme vahekaardil „Salvestus” saate mikrofoni valida samal viisil, vajutada nuppu „Atribuudid” ja loobuda vahekaardil „Täiendavalt”.
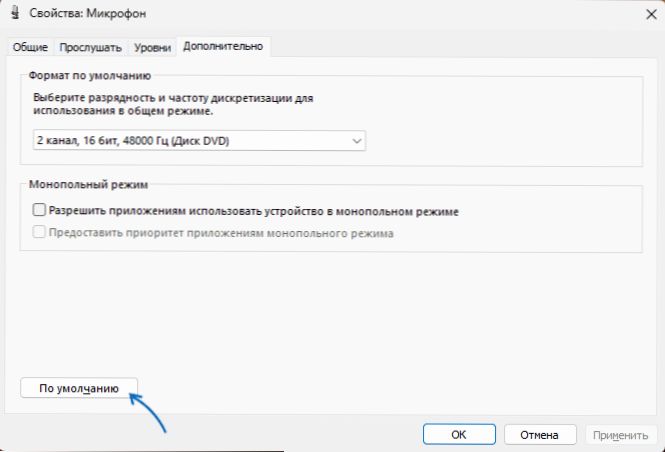
- Teine võimalus on vahekaardil “Heli” heliskeemi (System Sounds) tagastamine, valige lihtsalt punkt “Heli skeem” ja rakendage sätted.
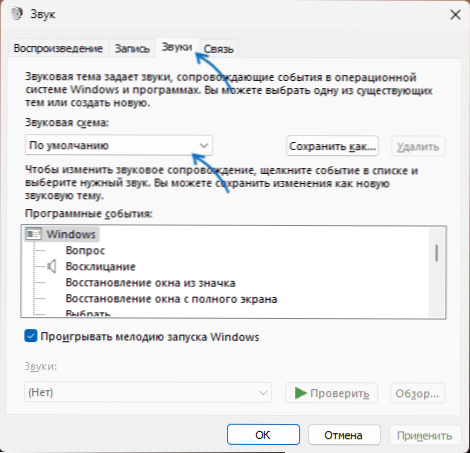
Täiendavad võimalused heliseadete lähtestamiseks
Kui heli töötab (kui ei, siis viited otsustega juhistele on esitatud artikli teises lõigus), kuid sellega on teatud probleeme, võite proovida järgmisi lähenemisviise:
- Kui tootjalt on mingeid helihaldusrakendusi: Realteki audiokonsool, Nahimic või teised, lülitage kõik neisse heli töötlemise efektid ja täiendavad vahendid välja. Kui te ei tea, kas teil on selliseid rakendusi, proovige otsida vastavalt Realtekile, Nahimicile, Maxx Audio.
- Kui heliprobleemid on ilmunud hiljuti, kasutage süsteemi taastamise punkte kuupäeval, kui probleeme polnud, rohkem: Windows 11 taastamispunktid, Windows 10 restaureerimispunktid.
- Kasutage helide kõrvaldamiseks sisseehitatud abinõu. Loe lisaks: Windows 11 kõrvaldamine, Windows 10 mittetulede kõrvaldamine.
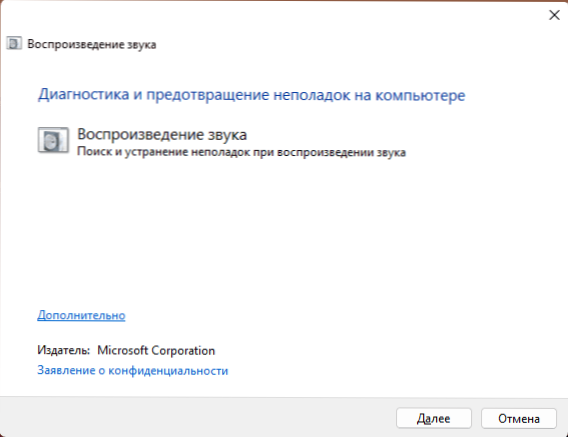
- Avage seadmehaldur (parempoolne - klõpsake nuppu Start - seadmehaldur), klõpsake hiire parema nupuga helikaardil, valige üksus "Kustuta" (teile pakutakse draiveri eemaldamiseks - see on teie äranägemise järgi: Kui probleemid ilmuvad pärast selle installimist või värskendust - saate kustutada). Pärast seadmete dispetšeri peamenüüst eemaldamist valige "Action" - "Värskendage seadme konfiguratsiooni": see installib draiverid uuesti ja loobub vastava helikaardi parameetritest.
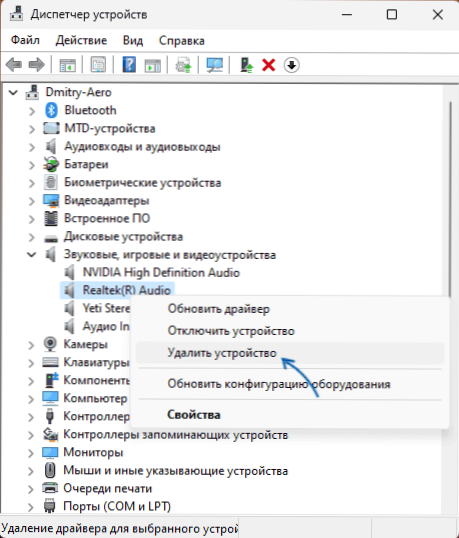
- Kui heliprobleemid tekivad pärast töö lõpetamist ja arvuti sisselülitamist, kuid kaovad pärast taaskäivitamist, proovige Windowsi kiire algust välja lülitada.
- Kui redigeerite teenuste käivitamise parameetreid, võtke arvesse, et heli õige töö jaoks tuleks Windowsi heliteenus käivitada ja käivitamise tüüp on installitud jaotises "Automaatne", saate registreeruda Võida+r - Teenused.MSC.
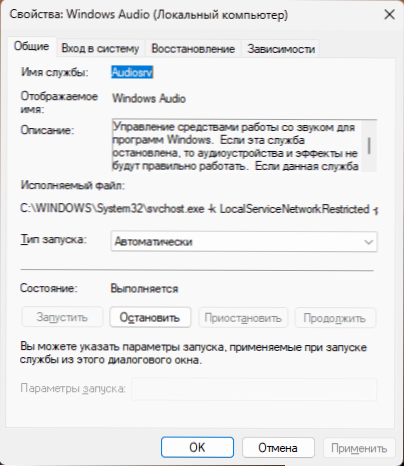
Ärge unustage, et mõnel juhul võib heliprobleemide põhjus olla kaablite halb ühendus veergudega: nii helikaardi küljelt kui ka veergudest ise (kui kaabel on lahti ühendatud), mis võib mõnikord tekkida õnnetus näiteks seadmete puhastamisel või liikumisel.
- « API-MS-WIN-CORE-WINRT-L1-1-0.DLL puudub - lahendused
- Selle kettahalduse toimingu tegemiseks pole kettal piisavalt ruumi - kuidas seda parandada? »

