Kuidas lähtestada Windows 10 parooli

- 4290
- 644
- Noah Pfannerstill
Selles juhistes - selle kohta, kuidas unustatud parooli Windows 10 -sse loobuda, sõltumata sellest, kas kasutate Microsofti kontot või kohalikku konto kontot. Parooli enda lähtestamise protsess on peaaegu sama, mida ma kirjeldasin OS -i varasemate versioonide jaoks, välja arvatud paar väiksemat nüanssi. Pange tähele, kui teate praegust parooli, on lihtsamad viisid: kuidas muuta Windows 10 parooli.
Kui see teave oli teie jaoks vajalik asjaolust, et Windows 10 parool, mille te mingil põhjusel installite, ei sobi mingil põhjusel, soovitan teil proovida seda tutvustada, kui CAPS -i lukk on sisse lülitatud ja välja lülitatud Vene ja inglise paigutus-see võib aidata. Kui sammude teksti kirjeldus tundub keeruline, on kohaliku konto parooli lähtestamise jaotises ka videojuhend, milles kõike on selgelt näidatud.
- Microsofti konto parooli lähtestamine
- Ehitatud -kohaliku konto parooli tühjendamiseks
- Kuidas lähtestada Windows 10 parooli ilma programmideta (autonoomse/kohaliku konto jaoks)
- Videojuhised
- Kasutaja parooli muutmine sisseehitatud -in administraatori konto abil
- Windows 10 parooli lähtestamine Dismis++
Microsofti konto parooli lähtestamine veebis
Kui kasutate Microsofti kontot, samuti arvutit, kuhu te ei saa süsteemi sisestada, Interneti -ühendatud (või saate luku ekraanilt ühenduse luua, klõpsates ühenduse ikoonil), siis sobib saate lihtsaks parooli tühjenemisega ametlik veebisait. Samal ajal saate astuda kirjeldatud sammud parooli muutmiseks muust arvutist või isegi telefonist.
- Esiteks minge lehele https: // konto.Elama.Com/resespassword.ASPX, millele valige üks punkt, näiteks "Ma ei mäleta teie parooli".
- Pärast seda sisestage e -posti aadress (see võib olla ka telefoninumber) ja kinnitusmärgid, seejärel järgige juhiseid, et taastada juurdepääs Microsofti kontole.

- Tingimusel, et teil on juurdepääs e -postile või telefonile, millega konto on seotud, ei ole protsess keeruline.

- Selle tulemusel peate Interneti -luku ekraanil ühenduse looma (kasutades ühendusnuppu paremale allpool) ja sisestama juba uus parool.
Kui teil pole võimalust Microsofti konto parooli muuta, saate teha järgmist: minge ilma programmideta parooli juhiste jaotisse, järgige kõiki samme 10. kaasa arvatud ja seejärel looge uus kohalik kasutaja, Andke talle õiguste administraator ja minge selle kasutaja alla, eraldi käsk aitab seda: kuidas luua Windows 10 kasutaja.
Kohaliku konto parooli lähtestamine Windows 10 hoonetes
Windows 10 uusimates versioonides on parooli parooli lähtestamine muutunud lihtsamaks kui varem. Nüüd, Windows 10 installimisel, esitate kolm juhtimisküsimust, mis võimaldavad teil parooli igal ajal muuta, kui selle unustasite (kuid see valik pole alati võimalik).
- Pärast sisestusvälja all parooli valet sisenemist kuvatakse üksus "Parool", klõpsake sellel.

- Näidake vastused juhtimisküsimustele.

- Küsige uut Windows 10 parooli ja kinnitage see.
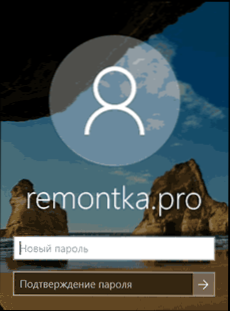
Pärast seda muudetakse parool ja lähete automaatselt süsteemi (kui küsimustele vastavad vastused). Kui te ei esitanud kontrollküsimusi (antud juhul võidakse teid teavitada, et see toiming nõuab eemaldatavat meediumi) või ei tea neile vastuseid, kasutage järgmist meetodit.
Windows 10 parooli lähtestamine ilma programmideta
Alustuseks lähtestatakse kaks Windows 10 parooli ilma kolmanda osadeta programmideta (ainult kohaliku konto jaoks). Mõlemal juhul vajate Windows 10 -ga laaditamist, mitte tingimata teie arvutisse installitud süsteemi sama versiooniga.
Esimene meetod koosneb järgmistest sammudest:
- Laadige Windows 10 laadimine mälupulk (kuidas teha Windows 10 Boot Fgatt Drive'i, peate kuskil teises arvutis käivitama), seejärel klõpsake installiprogrammis klahvi Nihe+f10 (Nihe + fn + f10 Mõnel sülearvutil). Käsurida avaneb.
- Sisestage käsurida Regedit Ja klõpsake nuppu Enter.
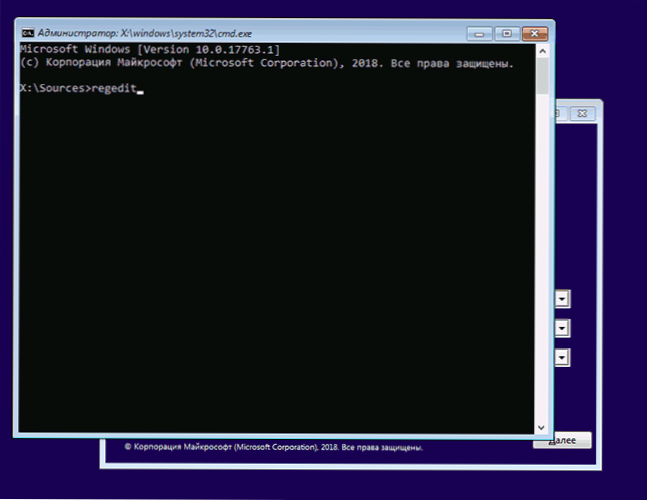
- Registri toimetaja avab. Selles vasakul paneelil esiletõst Hkey_local_machine, ja seejärel valige menüü "Fail" - "Laadige alla Bush".
- Märkige faili tee C: \ Windows \ System32 \ Config \ süsteem (Mõnel juhul võib süsteemi ketta täht erineda tavalisest C -st, kuid soovitud kirja on ketta sisu abil lihtne kindlaks teha).
- Pange laaditud põõsa jaoks nimi (mis tahes).
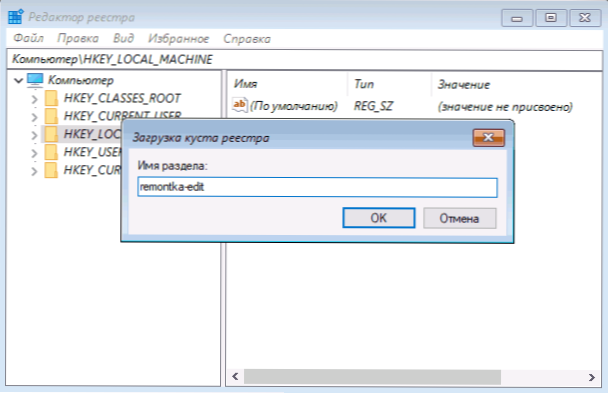
- Avada registri laaditud osa (jääb ette antud nime all Hkey_local_machine) ja selles - alajaotis Seadistus.
- Klõpsake registritoimetaja paremal küljel kaks korda parameetri Cmdline Ja määrake tähendus CMD.Exe
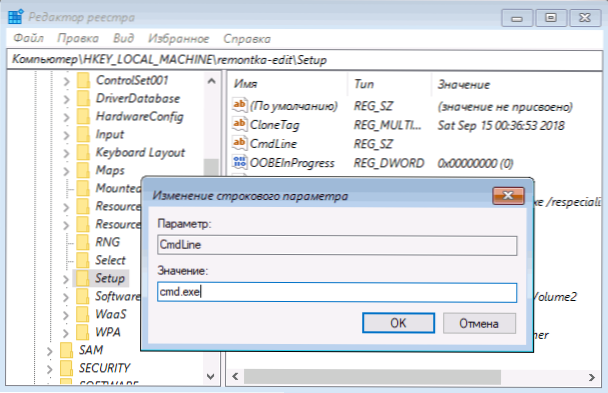
- Sarnaselt muutke parameetri väärtust Seade peal 2.
- Valige registriredaktori vasakpoolsel küljel jaotis, mille nimi on viies etapis, seejärel valige "Fail" - "Laadige Bush maha", Kinnitage mahalaadimine.

- Sulgege registriredaktor, käsurida, installiprogramm ja taaskäivitage arvuti kõvakettalt.
- Süsteemi laadimisel avaneb käsurida automaatselt. Sisestage selle käsk Netokasutaja Kasutajate nimekirja nägemiseks.
- Sisestage käsk
Neto kasutajanimi uud_ parol
Uue parooli seadmiseks õigele kasutajale. Kui kasutajanimi sisaldab lünki, võtke see tsitaatidesse. Kui teil on vaja parooli eemaldada, sisestage uue parooli asemel kaks tsitaati järjest (ilma nende vahel vaheta). Ma ei soovita kindlalt parooli valida Cyrillicu kohta.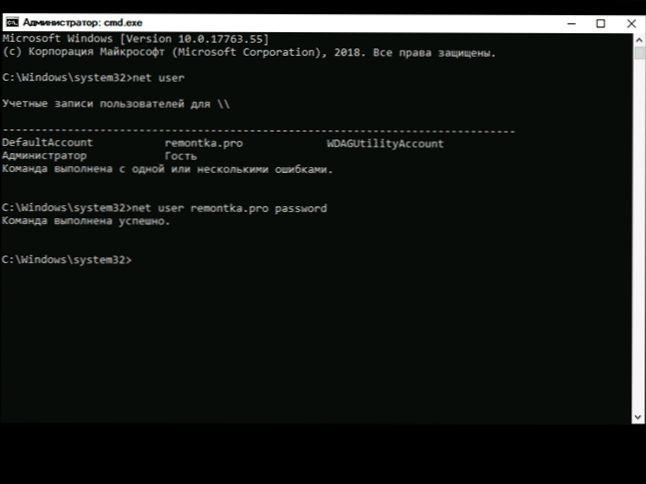
- Sisestage käsurida Regedit ja minge registriosakonda Hkey_local_machine \ süsteem \ seadistus
- Eemaldage parameetrilt väärtus Cmdline Ja määrake väärtus Seade võrdne 0.

- Sulgege registritoimetaja ja käsurida.
Selle tulemusel jõuate süsteemi sisenevasse süsteemi ja kasutaja jaoks muudetakse parool soovitud või kustutatud.
Videojuhised
Kasutaja parooli muutmine, kasutades sisseehitatud -in administraatori kontot
Selle meetodi kasutamiseks vajate ühte: reaalajas CD -d, kus on võimalus alla laadida ja pääseda juurde arvutifailisüsteemile, Windows 10, 8 taastamise või levitamise kettale (mälupulk).1 või Windows 7. Ma demonstreerin viimase valiku kasutamist - see tähendab, et parooli lähtestamine Windowsi taastamise abil tähendab installimismängijat. Oluline märkus: Windows 10 uusimates versioonides ei pruugi allpool kirjeldatud meetod töötada.
Esimene samm on ühest neist draividest laadimine. Pärast laadimist ja installkeele valiku ilmumist vajutage klahve Shift + F10 - see põhjustab käsurea väljanägemist. Kui midagi sellist ei paista, saate installatsiooniekraanil, pärast keele valimist vasakul süsteemi taastamise all, seejärel minge probleemide kaotamisele - täiendavad parameetrid - käsurida.
Sisestage käsurida käsurida (vajutage pärast sisestamist sisestage):
- Kettaosa
- Nimekirja maht
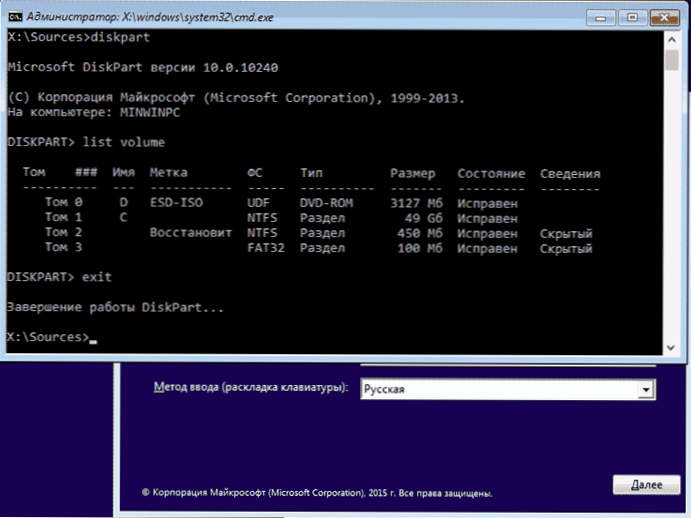
Näete kõvaketta jaotiste loendit. Pidage meeles selle jaotise tähte (selle saab kindlaks määrata suurusega), millele Windows 10 on installitud (see ei pruugi olla C, kui käsurida installiprogrammist käivitatakse). Sisestage käsk Exit ja klõpsake nuppu Sisestage. Minu puhul on see ketas C, kasutan seda kirja meeskondades, mida tuleks edasi sisestada:
- Liigutage C: \ Windows \ System32 \ utilman.Exe C: \ Windows \ System32 \ utilman2.Exe
- Kopeeri C: \ Windows \ System32 \ CMD.Exe C: \ Windows \ System32 \ utilman.Exe
- Kui kõik on edukalt möödunud, sisestage käsk Wpeutil taaskäivitus Arvuti taaskäivitamiseks (saate taaskäivitada ja erinevalt). Seekord laadige oma süsteemi kettast, mitte laadimismängust või kettast.
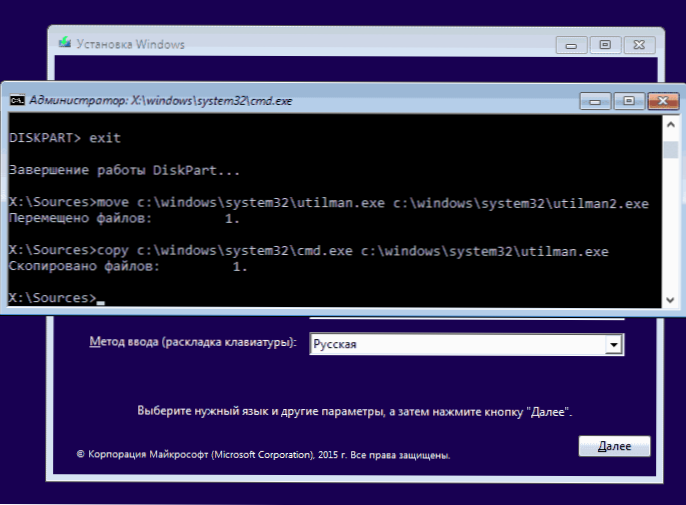
Märkus. Kui te ei kasutanud mitte installiketast, vaid midagi muud, siis tehke käsurida kasutamine, nagu eespool kirjeldatud või muu vahend, koopia CMD -st.exe kaustas System32 ja nimetage see eksemplar Utilmanile ümber.Exe.
Pärast laadimist klõpsake parooli sisestusaknas paremal asuval ikoonil "Spetsiaalsed võimalused". Windows 10 käsurida avaneb.
Sisestage käsurida Neto kasutajanimi uud_ parol Ja klõpsake nuppu Enter. Kui kasutajanimi koosneb mitmest sõnast, kasutage hinnapakkumisi. Kui te ei tea kasutajanime, kasutage käsku Netokasutajad Windows 10 kasutajate nimekirja nägemiseks. Pärast parooli muutmist saate kohe uue parooli alla minna kontole.
Teine võimalus Windows 10 parooli lähtestamiseks (niigi täpsema käsuridaga, nagu eespool kirjeldatud)
Selle meetodi kasutamiseks tuleks teie arvutisse installida Windows 10 Professional või Corporate. Sisestage käsk Neto kasutaja administraator /aktiivne: jah (Windows 10 käsikäes või vesistatud versiooni jaoks kasutage administraatori asemel administraatori).
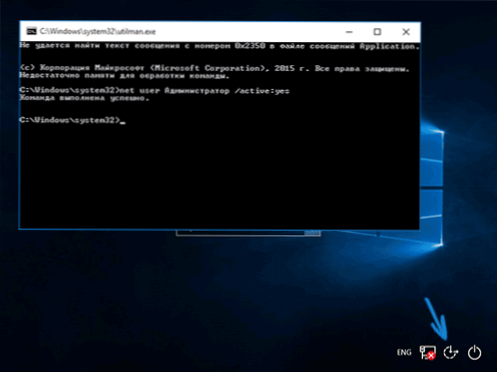
Kas kohe pärast käsu edukat täitmist või pärast arvuti taaskäivitamist on teil kasutaja valik, valige aktiveeritud administraatori konto ja logige sisse ilma paroolita.
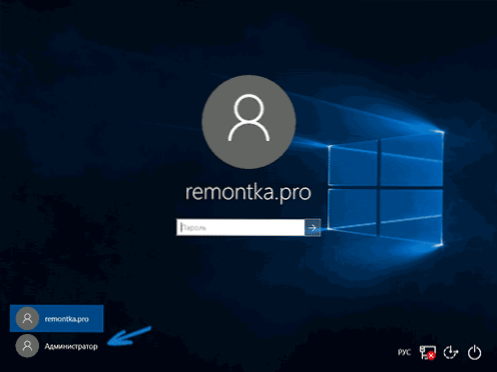
Pärast sisenemist (esimene sissepääs süsteemi võtab natuke aega) klõpsake hiire parema nupuga käivitamisel ja valige üksus "arvutihaldus". Ja selles - kohalikud kasutajad - kasutajad.
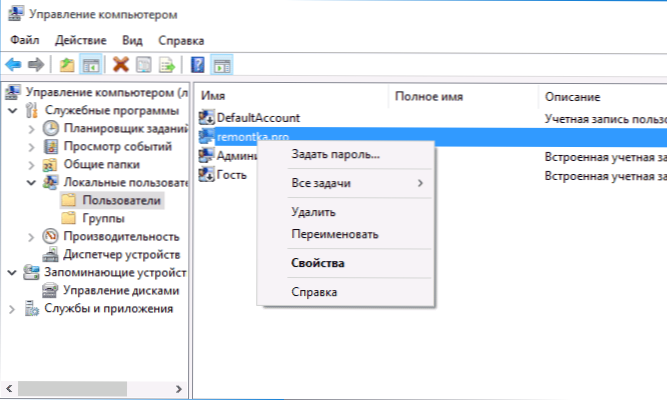
Klõpsake parema hiirenupuga nimega kasutaja, parool, mille jaoks peate lähtestama, ja valige menüü "Määra parool". Lugege ettevaatlikult hoiatust ja klõpsake nuppu "Jätka".
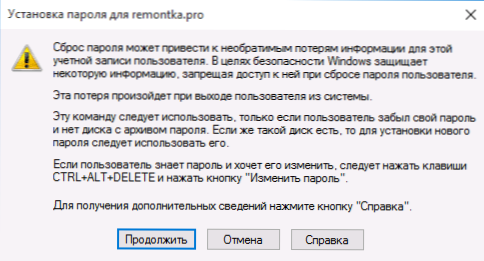
Pärast seda määrake uus konto parool. Väärib märkimist, et see meetod töötab täielikult ainult kohalike Windows 10 kontode jaoks. Microsofti konto jaoks on vaja kasutada esimest meetodit või kui see on võimatu, sisestades administraatori (nagu just kirjeldatud) looge uus arvutikasutaja.
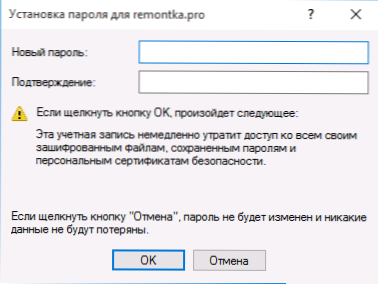
Kokkuvõtteks, kui kasutasite parooli lähtestamiseks teist meetodit, soovitan teil kõik algsesse vormi tagasi saata. Ühendage administraatori sisseehitatud salvestus lahti käsurea abil: Neto kasutaja administraator /aktiivne: ei
Ja kustutage ka utilmani fail.EXE kaustast System32 ja seejärel nimetage fail Utilman2 ümber.Exe utilmanis.EXE (kui seda ei saa teha Windows 10 -s, siis peate samamoodi nagu esialgu minema taastamisrežiimi ja tegema need toimingud käsureal (nagu näidatud ülaltoodud videos). Valmis, nüüd on teie süsteem algsel kujul ja teil on sellele juurdepääs.
Windows 10 dismi parooli lähtestamises++
Dist ++ - võimas tasuta programm Windowsiga seadistamiseks, puhastamiseks ja mõne muu toimingu seadistamiseks, mis võimaldab muu hulgas eemaldada kohaliku kasutaja Windows 10 parool.
Selle programmi abil selle teostamiseks tehke järgmised sammud:
- Looge (kuskil teises arvutis) USB -mälupulk koos Windows 10 -ga ja pakkige arhiiv lahti koos dismiga++.
- Laadige sellest välkmälu arvutist, kus peate parooli lähtestama näide - E: \ dism \ dism ++ x64.Exe. Pidage meeles, et installatsioonietapis võib välkmälu täht erineda laaditud süsteemis kasutatavast. Praeguse kirja nägemiseks saate kasutada käsu järjekorras Kettaosa, Nimekirja maht, Väljumine (Teine meeskond näitab ühendatud sektsioone ja nende kirju).
- Aktsepteerima litsentsilepingut.
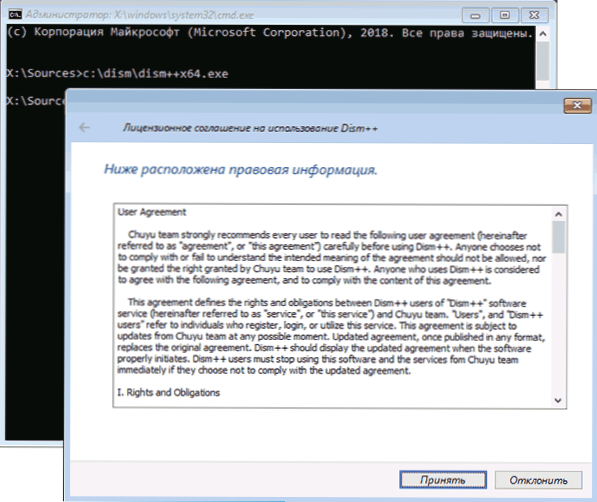
- Käivitatud programmis pöörake tähelepanu kahele ülemisele osale: vasakul - Windowsi seadistamine ja paremal - Windows 10 või muude versioonide leitud installatsioonid. Klõpsake Windows 10 -l ja klõpsake siis nuppu "Avage seanss".
- Jaotises "Tööriistad" - "lisaks" Valige "kontod".
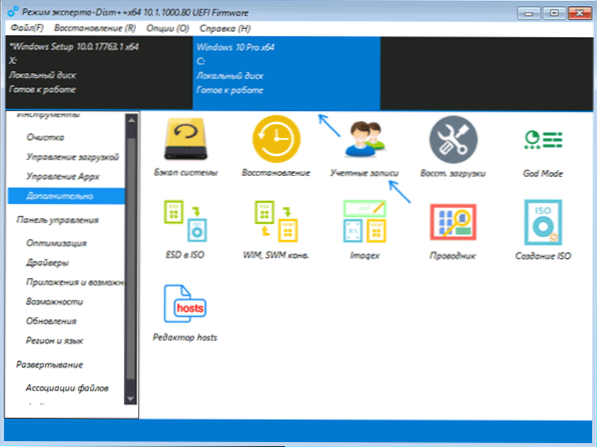
- Valige kasutaja, kelle jaoks peate parooli lähtestama, ja klõpsake nuppu "Parooli lähtestamine".
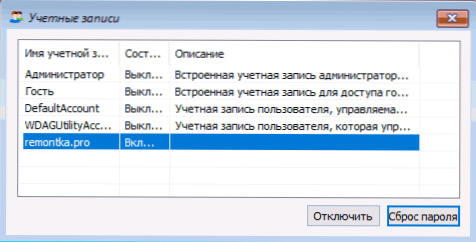
- Valmis, parool kaotatakse (eemaldatakse). Saate sulgeda programmi, käsurida ja installimisprogrammi ning seejärel arvutit kõvakettalt alla laadida nagu tavaliselt.
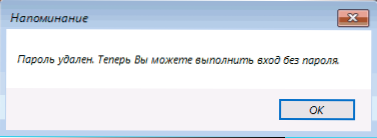
Üksikasjad dismi ++ programmi kohta ja selle kohta, kust seda eraldi artikli sätteid alla laadida ja Windows 10 puhastada++. Juhul, kui ükski kirjeldatud suvanditest ei aita, võib -olla tasub uurida siit võimalusi: Windows 10 taastamine.

