Kuidas Windows 10 -s unustatud parooli maha jätta

- 2406
- 578
- Fred Carroll
Sisu
- Windows 10 parooli lähtestamine Microsofti konto kaudu
- Windows 10 parooli lähtestamine kohaliku konto kaudu
- Alternatiivne viis Windowsi juurdepääsu saamiseks
- Uue konto loomine
- Ja nüüd anname kõik oma kohale
- Unustasin parooli Windows10 sisenemiseks. Kuidas selliseid olukordi tulevikus ära hoida?
- Windows 10 parooli ümberpaigutamine
- Paroolide eemaldamine Windows 10 -s
- Üldine ohutus
- Summeerida
Windows 10 sisenemise parool on unustatud - paljudele inimestele tuttav olukord. Selle põhjused on erinevad - liiga keeruline parool, mida on juba homseks raske meelde jätta või vastupidi - liiga lihtsa, nõrga parooli kasutamine süsteemi sisenemiseks ja selle tulemusel oma akende häkkimiseks ja parooli muutmiseks ründaja poolt. Mida öelda, on aegu, kus kasutaja unustab isegi väga vana, tuttava parooli!

Mõelge etappidele, millised on võimalused Windows 10 parooli lähtestamiseks oma kontole sisestamiseks.
Windows 10 parooli lähtestamine Microsofti konto kaudu
Hoolimata asjaolust, et sellel suvandil on oma plussid ja miinused, saate hõlpsalt parooli taastada tööriista kasutamisel Windowsi juurdepääsu taastamiseks. See on tõesti lihtne.
Esiteks veenduge, et juurdepääs oleks täpselt kadunud. Kontrollige arvutiga klaviatuuriühendust, nuppude näidist. Kontrollige sissejuhatavate märkide registrit, kui parool on mitmeregistrilised tähemärgid, ja kontrollige ka parooli sisestuskeelt, kui parool ei koosne mitte ainult numbritest, vaid ka tähtedest.
Minge Live veebisaidile.com, ja proovige süsteemi sisestada, kasutades oma Microsofti konto andmeid, kuhu sisestasite süsteemi selle ajani.
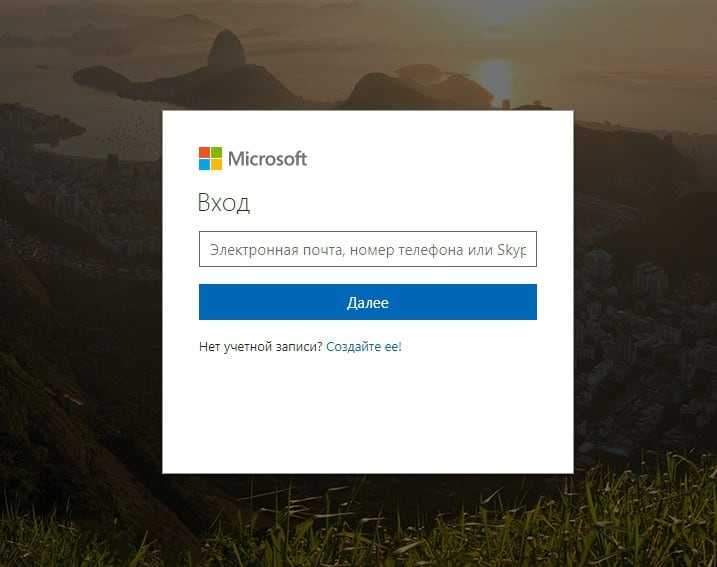
Veenduge, et sisestatakse õiges e-kirjas ja parool. Kui sissepääs siin ebaõnnestus ja süsteem andis sissepääsu vea, minge siis parooli lähtestamise võimaluse juurde, vajutades samal ekraanil suvandi „Trügi kohe”, see unustas alloleva parooli abil?".
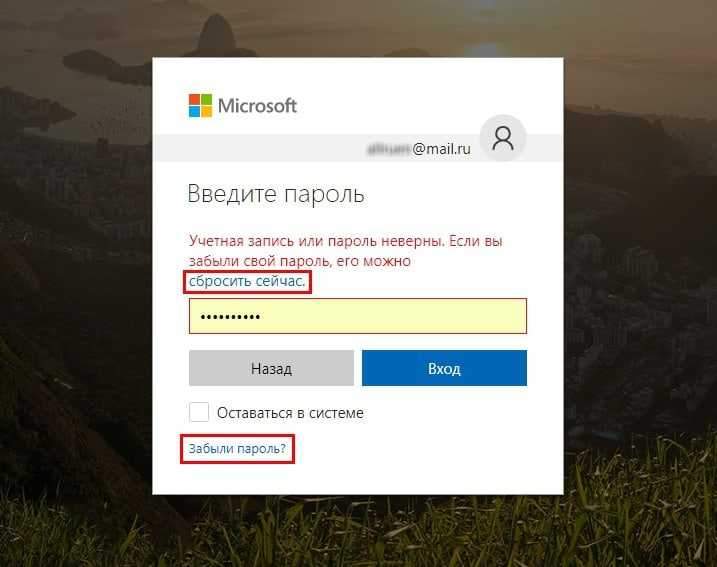
Ilmunud aknas pakutakse teile Microsofti kontole juurdepääsu taastamiseks võimalusi:
- Ma ei mäleta oma parooli
- Ma tean oma parooli, kuid ma ei saa siseneda
- Mulle tundub, et keegi teine kasutab minu Microsofti kontot
Kaalume parooli olukorda, nii et valige esimene suvand ja klõpsake nuppu "Järgmine".
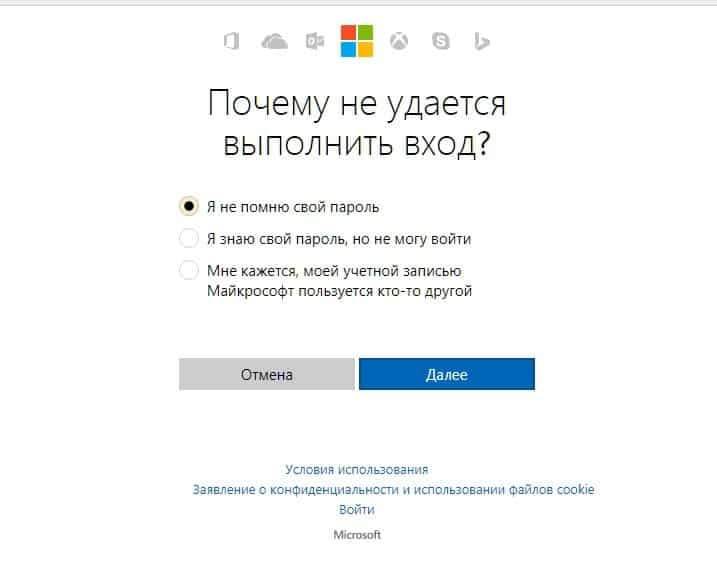
Sisestage järgmises etapis e-posti aadress, mida kasutatakse Microsofti konto sisestamiseks, samuti sisestage allpool pakutud antikeha-kapchi sümbolid ja vajutage ka “Järgmine”:
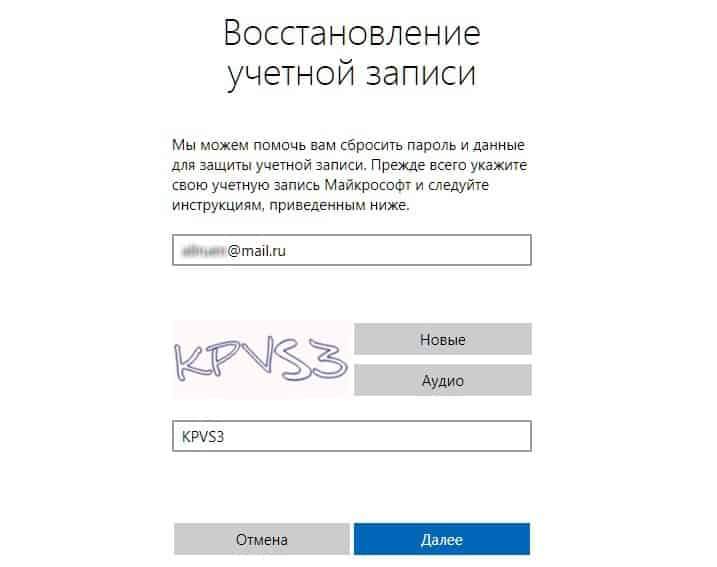
Ilmunud uues aknas taotleb teenus kinnituskoodi. Selle koodi saatis samal hetkel e -posti teel:
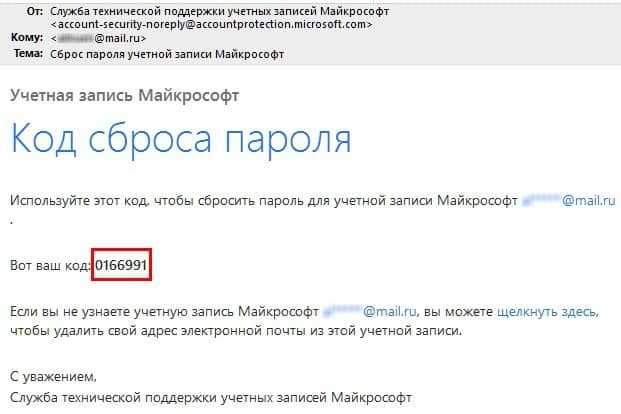
Märkige oma postkast Microsoft Live'i kirja kättesaadavuse kohta, kopeerige sellest digitaalne kood, sisestage väljale kood ja vajutage nuppu „Järgmine”:
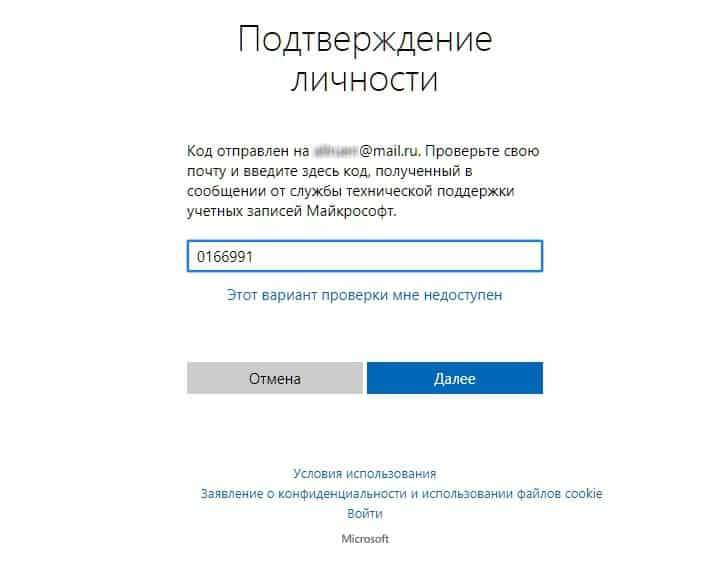
Kui kõik tehakse õigesti, siis uues aknas - „parooli lähtestamine” - peate tegema kõige meeldivama ja samal ajal vastutustundliku protseduuri -, et tulla välja ja sisestada Microsofti konto konto jaoks uus parool.
Pole väärt asjatult meelde tuletada, et parool peaks olema selline, et saate seda igal ajal meeles pidada, isegi pärast paljude kuude pärast, vastasel juhul tuleb taastumisparooli protseduuri korrata.
Samuti peaks parool olema vähemalt 8 tähemärki ja see võib sisaldada ülemise ja alumise registri tähti, samuti numbreid ja märke.
Sisestage kaks korda uus parool ja klõpsake nuppu „Järgmine”:
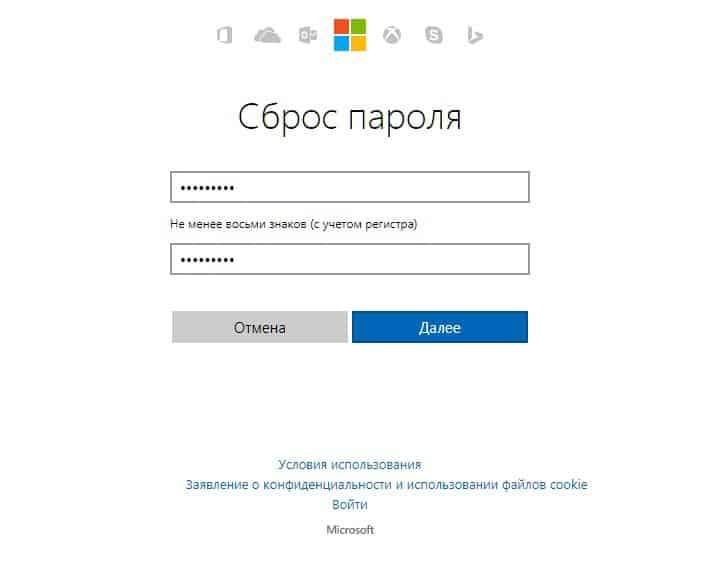
Ekraanile ilmub eduka parooli teatis:
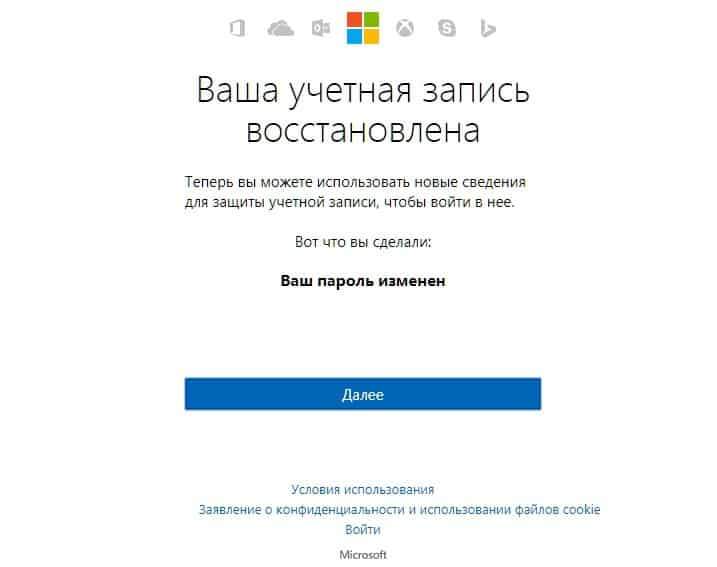
Ja samal ajal saab Microsofti teatis eduka parooli kohta teile e -posti teel meili. Lisaks sisaldab kiri tehnilist teavet süsteemi kohta, kust parooli muudeti (andmed teie arvutis / telefonis):
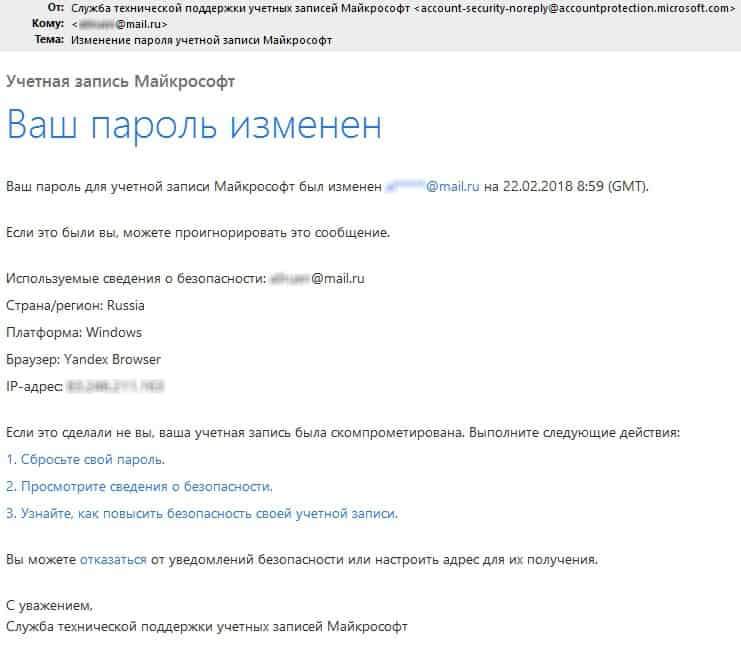
Oluline! Kui te pole seda parooli taastamise protseduuri teinud, kuid äkki ja äkki sellise teatise said, siis tõenäoliselt häkkiti teie kontot ja parool vahetati välja! Sel juhul järgige kohe kirja - „Hinda oma parooli” ja määrake uue parool vastavalt protseduurile ning kontrollige ka turvasätteid, sealhulgas võimalusena tugevdage konto turvalisust.
Kasulik nõuanne. Pärast protseduuri edukat lõpuleviimist minge brauserisse oma kontole ja kulutage mõni minut aega oma andmete kontrollimiseks Microsofti kontol. Märkige täiendava e -posti aadressi, mobiiltelefoni numbri aadress - kõik see võib olla kasulik, kui kontole juurdepääs kaob ootamatult mingil põhjusel.
Kontrollige ka teie konto andmeid „Alien” andmete kohta on selge märk sellest, et ründaja külastas teie kontot, tutvustades oma kontaktteavet kontole juurdepääsu saamiseks.
Windows 10 parooli lähtestamine kohaliku konto kaudu
Ülaltoodud meetod on Windowsi kasutajatele väga lihtne ja hea - see on selge isegi algajale. Kuid selle valiku suur miinus on see, et väga piiratud arv inimesi kasutab põhimõtteliselt Microsofti raamatupidamist - enamikul inimestel lihtsalt pole seda kontot! Selliste Windowsi kasutajate jaoks muutub esimene viis parooli taastamiseks ebaoluliseks.
Sel juhul kaalume teist võimalust konto taastamiseks, mis on ehitatud otse Windows 10 -sse.
Windows 10 -s, nagu mõnes selle eelmises versioonis. Selle suurriigi konto sissepääs ei vaja parooli. Selle konto sisestamine - saate täieliku ja piiramatu juurdepääsu kõigile Windowsi funktsioonidele, sealhulgas saate taastada juurdepääsu, määrata uue parooli mis tahes muule Windows 10 kasutajale.
Kahjuks, kuid turvalisuse eesmärgil on see kasutaja „administraator” vaikimisi keelatud (varjatud), nii et kui te käsitsi, enne kui parooli kaotamine oma Windowsi kontolt kaotate pole võimalik.
Kuid üldiselt ei soovitata lisada nii "Administraatori" ja sellel kontol töötamise kiireloomulise vajaduseta, seda ei soovitata rangelt.Juurde. Windowsi häkkimise korral pääseb ründaja juurde kõigile opsüsteemi funktsioonidele.
Loe lähemalt, miks ei soovitata töötada meie artiklis „Administraatori” alusel viiruste ja pahavara eest kaitsmise kohta
Alternatiivne viis Windowsi juurdepääsu saamiseks
Esiteks peaks teil olema Windows 10 installimisversiooniga laaditud mälupulk. Saate seda teha Windowsi opsüsteemi pildiga ja ühe tasuta utiliidi käivitamisega laadimisplaatide loomine - näiteks Rufus või Windowsi USB/DVD allalaadimisriist.
Vaadake artikleid Boot Fgatt Drive'i loomise ja Win10 installimise kohta
Sisestage Flash -kaart arvuti USB -pordi ja taaskäivitage see. Klõpsake alglaadimise alguses BIOS -i algatamise ajal pidevalt nuppu F12 (moodsas BIOS -is on see nupp määratud kettavaliku akna käivitamiseks, kust tuleks kiiresti teha opsüsteem või mõni teenindusprogramm ). Niisiis klõpsake enne allalaadimisseadme valimist nuppu "F12". Valige selles menüüs Windowsi laadimisseadmena välkmälu seade. Kui ilmub Windowsi esialgne ekraan, klõpsake Kile võtme kombinatsiooni + “F10”, käsurea aken avaneb.
Järgmisena peate teadma, milline loogiline ketas teil on praegune Windowsi opsüsteem - kuid tavaliselt on see “C:” ketas, kasutage seda võimalust, et kaaluda näidet.
Võtke käsureal järgmine:
CDC: \
See on ülemineku meeskond kettale "C:". Kui ketas “C:” on olemas, näete, et praegune ketas on muutunud vastavaks valitud.
Järgmine punkt on üleminek süsteem32 -kausta:
CD Windows \ System32
Siis teeme väikese triki, omamoodi elu häkki. Nimelt asendame utiliidi „eriliste võimaluste” käivitamise käsurea utiliidi käivitamisega.
Selleks valige käsurida järjestikuselt 2 rida, vajutades iga pärast iga:
Ren Utilman.Exe utilman.Exe.Bak
Ren CMD.Exe utilman.Exe
Järgmisena taaskäivitage arvuti käsuga suvandina:
Wpeutil taaskäivitus
Nüüd tehke oma akende laadimine tavapärane. Kui ilmuvad tervituse ekraanid ja valimise ekraanid - klõpsake nuppu "Spetsiaalne võimalus".

Nagu mäletate, tegime juhiste kohaselt pisut kõrgemale utiliidid ja sellel nupul klõpsates tavalise funktsionaalsuse asemel saame käsurida käivitamise, mille peame kasutaja aktiveerima “Administraator”.
Tippige käsurida järgmiselt:
Neto kasutaja administraator /aktiivne: jah
... ja taaskäivitage arvuti uuesti, meeskond
Väljalülitamine -T 0 -R
- Kus "-t 0" - sekundite arvu ülesanne enne taaskäivituse algust (antud juhul null sekundit, kohene taaskäivitus) ja"-r" - otse uuesti laadimismeeskond ise.
Pärast taaskäivitamist, esialgsel ekraanil, lisaks tavalistele kasutajatele (kasutajatele) akendele ilmub kasutaja administraator. Sisestage selle kasutaja alla Windows, sisestuse parool pole vajalik.
Kui teil on Windows 10 professionaal, tehke vajalikud sätted järgmisel viisil. Selleks vajutage hiire parema nupuga nuppu „Start”, valige menüü „arvutihaldus” → “Kohalikud kasutajad ja rühmad” → ja topeltklõpsake menüüs „Kasutajad”.
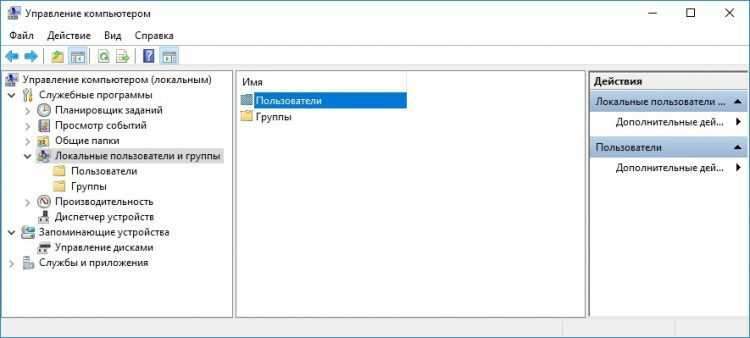
Ilmunud kasutajaloendis leidke oma kasutaja, klõpsake hiire parema nupuga tema nime, valige menüü Pop -UP. Tulge välja usaldusväärse, kuid meeldejääva uue parooliga. Sisestage see kaks korda, klõpsake nuppu "OK".
Väljuge kasutajalt "administraatorilt", sisestage oma kasutaja antud uue parooli abil - kontrollige tema õigsust! Kui sissepääs on edukas, on paroolide muutmise protseduur lõpule viidud.
Kui teil on Windows 10 kodu (kodu), on parooli muutmise protseduur pisut erinev. Esiteks klõpsake parema nupuga nuppu "Start". Valige menüüpunkt "käsk Stand (administraator)". Käsurida aknas Vali:
Netokasutaja
See Windowsi käsk kuvab kasutajate loendi. Leidke kasutaja loendist, pidage meeles selle nime. Näiteks kui teie kasutajal on nimi "Kodu1", siis määrake talle uue käsuga uus parool:
Netokasutaja1 *
Pärast selle käsu sisestamist ja sisestusklahvi vajutamist taotleb süsteem kasutaja Home1 jaoks uue parooli täpsustamiseks. Sisestage uus parool, klõpsake nuppu Enter - parooli muutmise protseduur on lõpule viidud. Jätke kasutaja "administraator", kontrollige oma kasutaja sissepääsu antud uue parooli all.
Uue konto loomine
Kui Windows 10 sissepääsu parool on pöördumatult kadunud ja kõik parooli taastamise võimalused on mingil põhjusel võimatu, siis on Windowsi juurdepääsu saamiseks ainult üks hea alternatiiv - looge lihtsalt Windowsisse uus kasutaja ja määrake tema administraator õigused.
Selleks kirjutage kasutaja "administraatori" ajal meeskonnasse järgmiselt:
Neto kasutaja kasutajanimi parool /lisa
NET LocalGroupi administraatorite kasutajanimi /lisa
... kus seadistage oma uue kasutaja nimi ja parooli - selle kasutaja parooli asemel. Pärast Windowsi taaskäivitamist näete, et see uus kasutaja näis sisenevat süsteemi.
Kõik eelmise kasutajaga seotud andmed, näiteks nimi User1, salvestatakse kausta C: \ Users \ User1. Need on failid töölaual, kausta „laadimine”, pildid, video ja dokumendid. Viige vajalikud failid vana kasutaja kontolt oma töölauale või mis tahes kettale mugavas kohas (kaust).
Ja nüüd anname kõik oma kohale
Kuna kõik, mida vajate.
Selleks peate uuesti Windows 10 -ga laadimismängu sisestama arvuti USB -pordi ja laadima selle, seejärel “Shift” + “10” ja ülemineku kaustale “C: \ Windows \ System32 ”, vt. Ülaltoodud üksikasjalikud juhised.
Tagastage "Place'i" failide ümbernimetamine. Käsuaknas kirjutame:
Ren Utilman.Exe cmd.Exe
Ren Utilman.Exe.Bak Utilman.Exe
Seetõttu langesid toimikud oma kohale. Meil on endiselt veel üks väga oluline punkt - aktiveeritud konto "administraator". See on ohtlik olukord, nii et lülitame selle välja:
Neto kasutaja administraator /aktiivne: ei
Kõik vajalikud toimingud on lõpule viidud. Laadige arvuti uuesti:
Wpeutil taaskäivitus
... ja saate töötada tavalises režiimis oma kasutaja all Windowsis.
Unustasin parooli Windows10 sisenemiseks. Kuidas selliseid olukordi tulevikus ära hoida?
Mõelge parooli salvestamise võimalusele ühes spetsialiseeritud programmides - paroolide salvestushaldurid, mis tänapäeval toetavad paroolide pilve salvestamise funktsiooni. See on mugav mitmest oma seadmest korraga sisestada sageli kasutatavaid veebiteenuseid - te ei pea paroole igasse seadmesse eraldi salvestama, te ei pea neid põhimõtteliselt meeles pidama (kuigi eelistatavalt).
Parooli salvestamiseks oma kontolt Windows 10 -s - sisestage see parool käsitsi paroolihaldurisse. Seega, kui unustate mingil hetkel parooli Windowsist, saate kohe oma teise seadme (sülearvuti, tahvelarvuti, nutitelefoni) kaudu, kuhu on ka paroolide salvestus- ja juhtimisprogramm installitud, näete kiiresti, pidage seda parooli meeles.
Samuti, kui te ei kasuta Windowsi sisenemiseks Microsofti kontot, saate Windowsi sissepääsu suvandit kasutada PIN -koodi abil, mida saab eraldi seadistada. Sellel variandil on mitmeid eeliseid:
- Pole vaja oma parooli Microsofti kontolt "särada"
- Pin-kood on lühike, 4 märke ja vastavalt sellele on seda lihtsam meeles pidada ning seda on lihtsam meeles pidada, eriti kui need 4 numbrit seostatakse millegagi, mingisuguse sündmuse, kuupäeva ja mõne muu loogilise ühendusega.
Niisiis, selleks, et määrata parooli asemel Windows 10 oma raamatupidamise kohaliku kirje jaoks PIN -koodi, tehke järgmine. Vajutage samal ajal nuppu „Win” + “I”, avage parameetri aken. Valige selles jaotis "kontod", minge sellele:
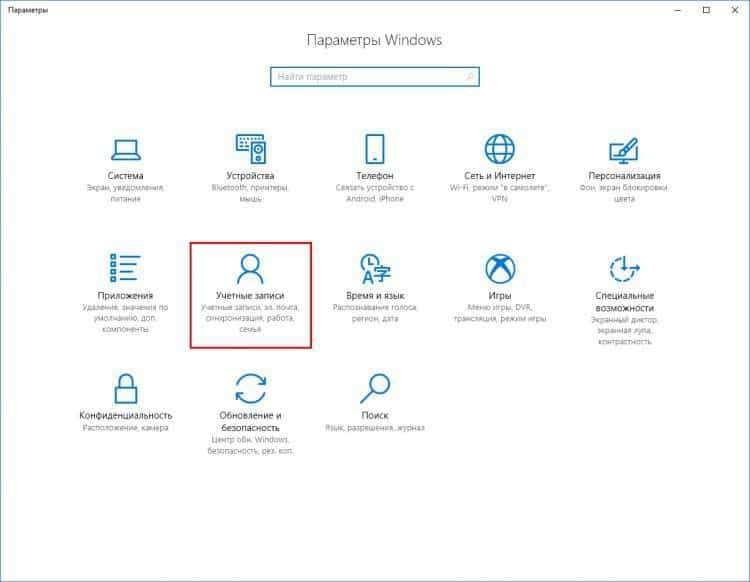
Klõpsake avatavas aknas menüü „Sissepääsuparameetrid” vasakpunktis ja kerige loendist üksuse “PIN-COD”.
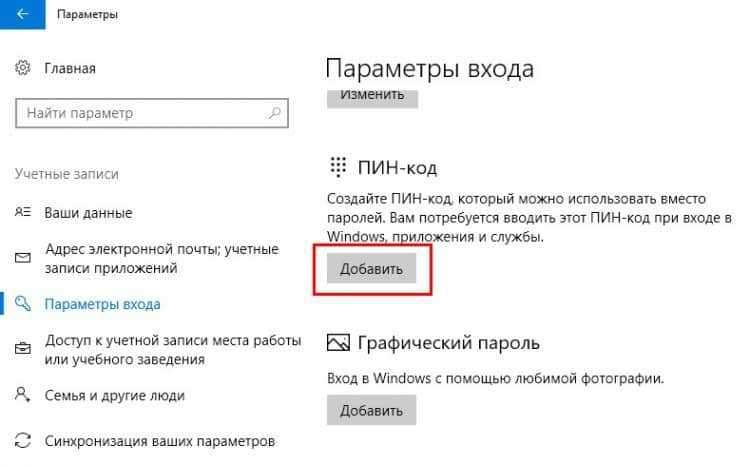
Jääb selle üksuse valimiseks ja Windowsi sisestamiseks PIN -koodi määramine.
On veel üks võimalus kaitsta end Windowsi parooli kaotamise eest - see on ketta loomine parooli Windows 10 lähtestamiseks.
Selleks klõpsake nuppu "Start" ja hakake tutvustama fraasi "parooli tühjendamise ketta loomine". JUHTIMISES kuvatakse selle teenuse jaoks vajalik menüüside esimestest tähtedest.
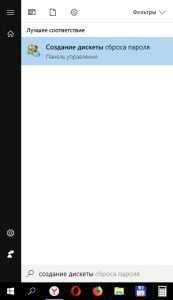
Järgmisena peate ühendama mälupulga ainult USB -arvutipordiga ja ühe klõpsuga uues aknas kirjutama paroolid sellele paroolid. Pärast seda on teid kaitstud selliste probleemide eest parooli kadumisega - vajadusel sisestage lihtsalt USB -mälupulk arvutisse ja lähtestage parool. Muidugi ärge kuritarvitage seda võimalust, vaid proovige siiski oma parooli meeldejäävaks muuta.
Windows 10 parooli ümberpaigutamine
Kui mäletate oma parooli, pole mõtet seda loobuda. Saate hõlpsalt parooli ümber määrata, uue seadistada.
Me läheme ka kontodele, vajutades võtmekombinatsiooni “Win” + “I”, valides menüüelemendi “sissepääsu parameetrid” ja peaaegu ülaosas näeme parooli muutmise valikut:
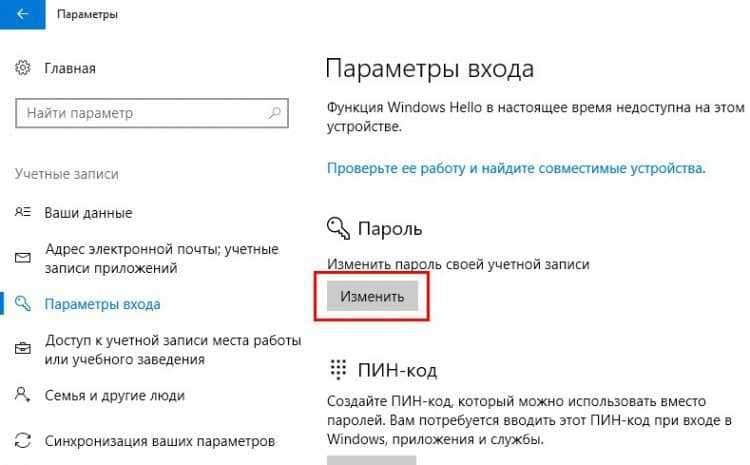
Lisaks sellele, et protseduuri kohaselt tähistame kontrollimiseks kaks korda vana parooli - määrame uue parooli, kinnitame nihet - protseduur on lõpule viidud.
Paroolide eemaldamine Windows 10 -s
Võib -olla eelistate sisestada oma Windowsi kontole ilma paroolita? Valik on ohtlik, kuid seal on koht, kus olla. Selleks on esitatud 2 toimingut.
Esimene võimalus on teha kõik eelmise punkti - “parooli ümberpaigutamise” kõik sammud, kuni parooli nihke aken otse ilmub, ja siis teeme seda: tähistame vana parooli, kuid jätame uue parooli tühjaks 2 väljaks 2 välja. See valik tähendab, et kontol pole põhimõtteliselt parooli.
Teine võimalus parooli kontolt eemaldamiseks. Klõpsake Windowsis viibimise ajal võtmete "Win" + "R" kombinatsioon. Ilmunud käivitusreal sisestage fraas "Netplwiz“Klõpsake nuppu„ OK ”või“ Enter ”nuppu ilma tsitaatideta:
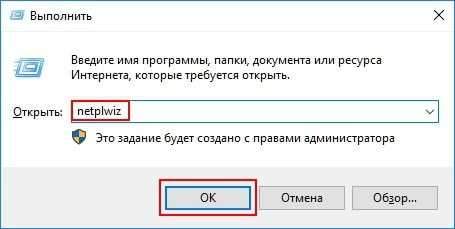
Avatud aknas eemaldame parameetrilt „Nõua kasutaja ja parooli sisenemine”. Klõpsake nuppu "Rakenda":
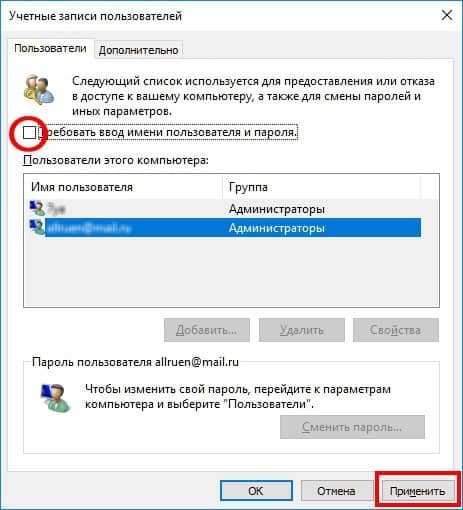
Windows palub teil kaks korda kasutaja (kasutajate) parool sisestada, nii et kinnitate, et olete konto tegelik omanik. Pärast seda sisestatud parooli alusel iga järgneva Windowsi sissepääsu juures - parooli ei taotleta, kuid ütleme, et see sisestatakse automaatselt, ilma teie osaluseta. Kuid kolmanda osapoole sissetungide jaoks on teie kasutaja parool ka Interneti ja muude võrkude kaudu sisenemise katsed siseneda.
Ja veel, see pole parim võimalus Windowsiga töö lihtsustamiseks. Parooli sisestamiseks kulutatud aeg on minimaalne ja turvalisus on suurusjärku suurem, kui Windows rakendab iga kord kontole juurdepääsu. Järsku juhtub, et ründaja leiab end füüsiliselt teie arvutist - ta istub tema ees, lülitab sisse ja pääseb kõigile teie andmetele juurde! Seetõttu ei soovita me selle valiku rakendamisel ilma ägeda vajaduseta.
Üldine ohutus
Pärast taastanud juurdepääsu Windows 10 -le, kontrollige kogu süsteemi toimimist, tarkvaraversioonide asjakohasust ja värskust, viirusetõrjeprogrammide kättesaadavust. Operatsioonisüsteemi kaitse, tarkvara kaitse ja isikuandmed on täiesti asjakohane probleem.
Võrgutehnoloogiate väljatöötamise tõttu on tohutu hulga seadmete olemasolu maailmas, mis on ühendatud globaalse võrgu ja erinevate alamvõrgudega - Elektroonilise sülearvuti lihtsatest kirjetest kuni maksete (panganduse) andmeteni.
Summeerida
Võib -olla ei ole Windowsi parooli lähtestamine nii lihtne protseduur nagu parooli lähtestamine veebisaidile, mis tahes veebiteenus, kus sellest piisab teie e -posti aadressi või mobiiltelefoni numbri täpsustamiseks. Sõltuvalt tähelepanuta jätmise astmest võib parooli taastamine Windowsi kontole võtta üsna suur aeg. Või võib juhtuda, et parool ei saa taastada, ja peate looma uue konto ja kandma kõik oma andmed vanast “võttes arvesse” uude. Võimalik on ka kõige äärmuslikum variant - Windows 10 uuesti installimine sellele pöördumatute juurdepääsu kaotuste tõttu.
Pidage meeles oma turvalisust, pidage meeles oma paroole, salvestage need usaldusväärselt. Reserveerige alternatiivsed juurdepääsu taastamise marsruudid. Teie ohutus on teie samades kätes! Selle reegli hoolimatus, mida testitakse praktikas - võib varem või hiljem põhjustada probleeme.
- « Kuidas pikendada sülearvuti aku eluiga
- Kuidas faile edastada (arvutist arvutisse, arvutist telefoni)? »

