Kuidas teha laadimisest tavalisest suitsu
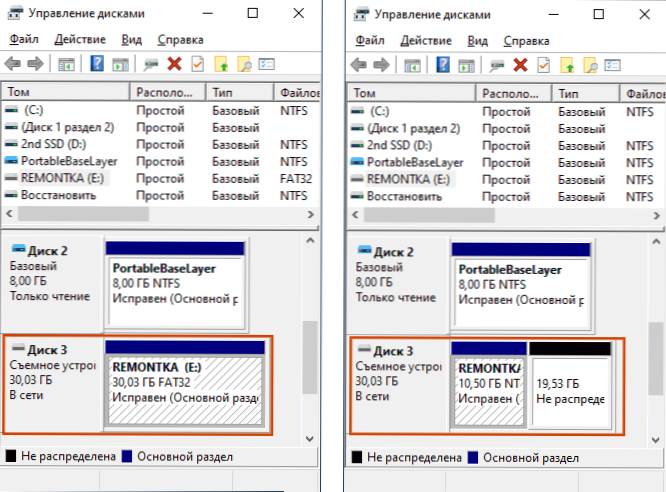
- 3785
- 1083
- Alberto Sauer II
Hiljuti saan kommentaarides sageli küsimuse: kuidas teha tavalist mälupulk, näiteks alglaadimistest, pärast USB -mälupulk Windows 10 loomist. Ja kui varem oli lihtne vastus: süsteemi abil vormindamiseks pole see täna alati õige.
Selles juhistes, üksikasjalikult meetodite kohta, mis tagastavad mälupulga tavapärasesse olekusse, pärast seda kasutamist laadimise ja paigaldamisena ning nüansside kohta, mis muudavad selle küsimuse asjakohaseks.
- Kui saate kasutada lihtsat vormingut
- Kuidas teha laadimisest tavalist mälupulk, eemaldades sektsioonid
USB -draivi tagastamise vormindamine algsesse olekusse
Paljudel juhtudel, kui tegemist on suhteliselt väikese helitugevuse laaditava mälupulgaga koos Windows 10, 8 standardse jaotusega.1 või Windows 7, et see normaalsesse olekusse tagastada, tehke lihtsalt lihtne vormindamine. Kuid mitte alati (nagu juhiste järgmises osas) ja seetõttu soovitan enne selle meetodi kasutamist järgida järgmisi samme:
- Vajutage klaviatuuril Win+R klahve, sisestage Diskmgmt.MSC Aknas „Perform” ja klõpsake nuppu Enter (Win - Windows Emblem Clive.
- Leidke oma mälupulk ja välimus ketta juhtimisakna alumises osas. (ekraanipilt paremal).
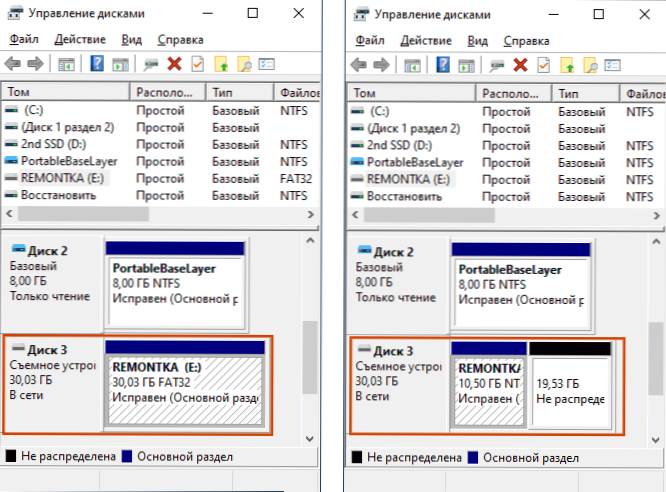
Kui mälupulgal on ainult üks jaotis, saate selle ohutult moodustada juhi failisüsteemis (paremklõps draivil on vorming) või otse kettajuhtimises, vajutades paremale nuppu paremale nupule jaotis ja üksuse “vorming” valimine.
Kõik, mida peate tegema. Pärast vormindamist lakkab draiv laadimisest ja saab tavaliseks eemaldatavaks draiviks, nagu varem.
Kui välkmälu või jaotise ja kasutamata ruumi kohta on mitu jaotist.
Kuidas teha tavalist mäluskoori laaditud sektsioonidega
USB -draivi muutmise lihtsaks laadimiseks küsitakse kõige sagedamini põhjus, et suure helitugevuse draivi laadimise (installimise) loomisel või mõne ebahariliku jaotuse korral "väheneb" mahuni (näiteks kuni, näiteks 32 GB Windowsi installimeedia loomise tööriista kasutamisel) või hakkab süsteemis kuvama kahe eraldi eemaldatava draiv. Ja lihtne vormindamine ei lahenda seda.
Põhjus ei ole draivi suuruse tegelik vähendamine, vaid välkmälu lõikude loomine sellel oleva opsüsteemi installifailide salvestamise ajal. Pealegi ei saa kõik süsteemid õigesti töötada eemaldatavate draividega, millel on mitu sektsiooni (vt. Kuidas jagada mälupulk Windows 10 sektsioonideks).
Nii et mälupulk lakkab kogu oma mahu laadimisest ja tagastamisest, sellest piisab, kui eemaldame sektsioonid sellest ja vormingust. Saate seda teha järgmiste sammude abil:
- Käivitage käsurida administraatori nimel (käsurea käivitamise meetodid administraatorilt), mille järel kasutatakse järjekorras järgmisi käske.
- Kettaosa
- Nimekirja ketas (Selle käsu täitmise tulemusel kuvatakse ketaste loend, vajate oma mälupulgale vastavat ketast, minu puhul - number 3, Tähtis: kasutage oma numbrit järgmises käsus, Kui määrate vale ketta, kaovad selle andmed.
- Valige ketas 3
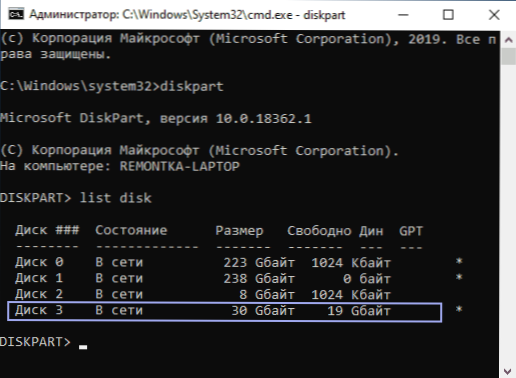
- Koristama (Pärast seda käsku võivad nad teile öelda: sisestage ketas seadmesse, ärge pöörake tähelepanu)
- Looge partitsiooni esmane
- Vorming FS = NTFS Quick või Vorming FS = FAT32 Quick (Sõltuvalt sellest, millise failisüsteemi peate välkmälu jaoks valima).
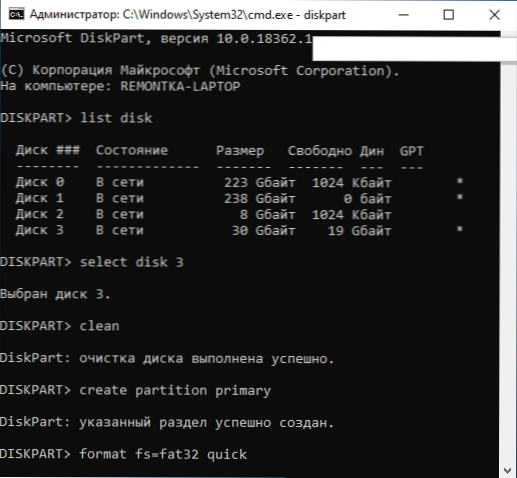
- Väljumine
Lisateave selle teema kohta: kuidas eemaldada USB -mälupulga lõigud. Selle tulemusel on teil vajalik vajalik failisüsteemis tavaline, mittelaadimine, tühi USB -mälupulk.
Loodan, et artikkel oli kasulik. Kui midagi ei ole selgeks või see ei töötanud nii, nagu oli oodata, teavitage kommentaaris üksikasju, proovin otsust paluda.
- « Kuidas parandada DF-DFERH-01 viga, kui saate Androidi turul olevast serverist andmete saamisel
- Windows 10 ülekandmine SSD -sse või muu Minitooli partitsiooni viisardi tasuta ketas »

