Kuidas teha mitu töölauda Windowsi

- 2144
- 541
- Bernard Roberts
Windowsis ilmus mitme lauaarvuti funktsioon suhteliselt hiljuti, palju hiljem kui MacOS -is ja Linuxis. Ja lõpuks, Windows 10 -s oli võimalus luua nii palju lauaarvuteid kui soovite. Selles artiklis kaalume, kuidas neid valmistada ja kuidas neid kasutada, kuidas need on mugavad ja millised on nende omadused. Ja ka saame aru, kas Windows 7 kasutajad saavad sellise funktsiooni kasutamisele loota.

Kolmanda osapoole programme või Windowsi funktsionaalsust kasutades saate teha mitu tööd.
Virtuaalse töölaua olemasolu suurendab kiirust ja tõhusust, mis võimaldab teil süstematiseerida toiminguid suure hulga programmidega.
Teeme Windows 10 -s kaks lauaarvutit
Mõelgem välja, kuidas mitme töölaua funktsioon töötab Windowsi 10 versioonis. Lühiduse huvides kutsume töölaua tabeleid Rs.
- Taskribal leiame ja klõpsame ikoonil nimega "ülesannete kujutamine".

- Enne kui meie ilmub kõigi tähelepanuta jäetud rakenduste kuvamine, samuti paremas alanurgas olev teade: "Loo RS".
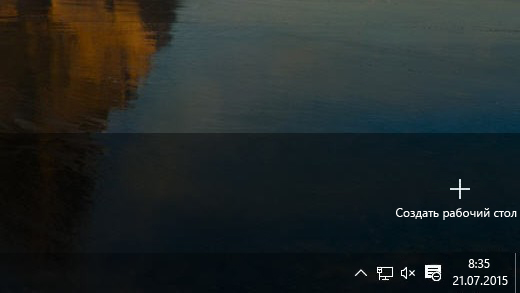
- Klõpsame sellel ja saame ekraani allosas aktiivse ruumi, kus saate teha kaks lauaarvuti. Üldiselt on võimalus luua igas koguses tühja Rs. Kõigi loodud RS -i sildid on siiski samad, korrates peamärgiste komplekti.
- Töölaudade vahetamine on väga lihtne ja intuitiivselt selge: klõpsake lihtsalt hiirele, mis praegu nõutakse.
Nagu näete, luuakse Windows 10 virtuaalse RS -is mõne lihtsa sammuna.
Windows 10 töölaua funktsioonid
Nüüd, kui olete õppinud Windows 10 -ks lauaarvutid vahetama, kaaluge nende kasutamise funktsioone ja eeliseid ning uurige ka selle funktsiooni puudusi.
Eelised:
- Saate teha mis tahes koguse arvutit.
- Tarbetu RS kerge eemaldamine, vajutades risti selle miniatuursele lülituspaneelile.
- Kõigis personaalarvutites sildid on samad.
- Kui kustutate ühele neist otsetee, läheb see ülejäänutest pensionile.
- Rakenduste käitamine ülesannete paneelides iga RS -is on individuaalsed. See tähendab, et võite kasutada ulatuslikku rakenduste komplekti ja tänu mitmele R -le ei ületa nad ja segavad üksteist. Võib -olla on see mitme Rs peamine omadus.
- Kui rakendus tuleb saata ühest arvutist teise, klõpsake selle miniatuursel hiire parema nupuga ja liikuge RS -i vahekaardile, kuhu plaanite.
- Seal on kuumade võtmete komplekt, mis kiirendab tööd:
Võita + ctrl + strelka vasak/parem - üleminek ühelt Rs teise;
Võin + Ctrl + D - tehke uus Rs;
Võida + Ctrl + F4 - sulgege praegune RS. - Väike RAM -i koormus tingitud asjaolust, et arvuti ressursid tarbivad aktiivselt ainult neid programme, mis käivitatakse avatud R -del. Esimesest teise arvutiprogrammi või rakenduse juurde kolides lõpetavad nad paljude ressursside kulutamise.
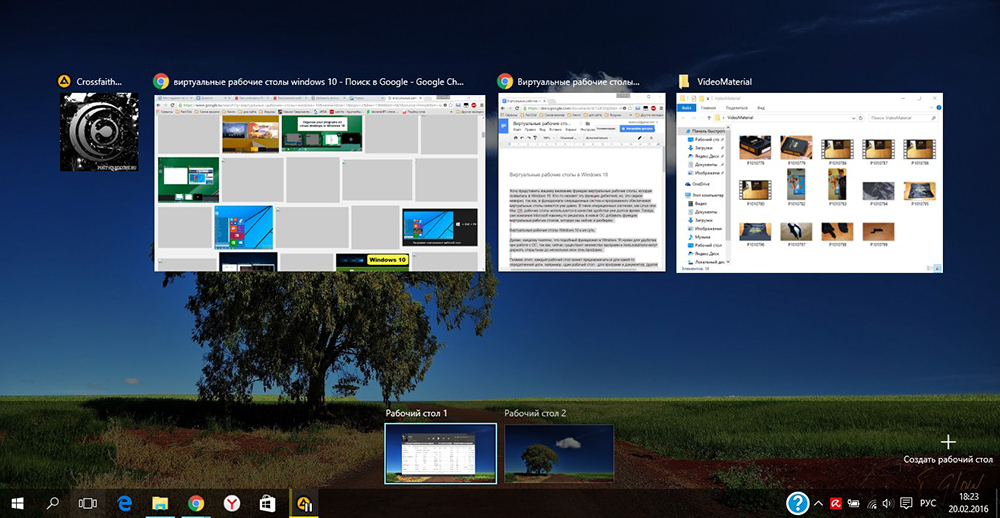
Vead:
- Ümbernimetamise võimatu: kõik Rs on lihtsalt nummerdatud - 1, 2, 3 ja t. D.
- RS -i on kohati võimatu muuta. Kui sulgete ühe neist, kolivad kõik avatud programmid naaberriikidesse.
Teeme Windows 7 -s kaks lauaarvutit
Windows 7 kasutajad peavad proovima lisada mitu lauaarvuti, kuna seda opsüsteemi versiooni pole ette nähtud. Nagu me juba ütlesime, ilmub ta, alustades alles 10. versioonist. Selle rakendamiseks peate kasutama spetsiaalseid programme.
Lauaarvutid
Tasuta programm, mille saab alla laadida ametlikul veebisaidil Microsoft. Suurus 60 kb. Väga lihtne installimine: laadige alla, käivitage, aktsepteerige lepingut ja saate töötada. Esimesel üleminekul RS -le luuakse see automaatselt. Juhtpaneelides avatakse praeguse RS -is ainult rakendus.
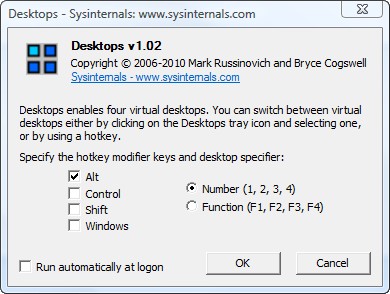
RS -i vahetamiseks kasutatakse kombinatsioone [Alt]+[1]/[2]/[3]/[4]. Näete kõiki RS -i ja lülituge soovitud jaoks, kasutades süsteemi ikooni süsteemialus. Kuid selliste protsesside järgimine ei tööta. Te ei saa aknaid RS -i vahel liigutada. Mis tahes rakenduse kasutamiseks teises RS -is peate selle sulgema ja seejärel uuesti õiges kohas avama.
Puudus: RAM -i märkimisväärse töökoormuse korral ei toimu lüliti kiiresti, mõne sekundi musta ekraani tulekuga.
Virtuawin
Tasuta programm. Kaalub natuke rohkem (400 kb), kuid see töötab stabiilsemalt ja kiiresti. Nõuab allalaadimist arendaja ametlikult veebisaidilt. Installimine on sarnane: Laadige alla, käivitage, aktsepteerige lepingut. Enne töö alustamist tuleks seaded läbi viia. Passiivsed RS on mugavalt nähtavad: neid saab kuvada täisekraanil, ilma aktiivseteta. Vahetamine Rs vahel mitte ainult kuumade võtmete, vaid ka hiire abiga.
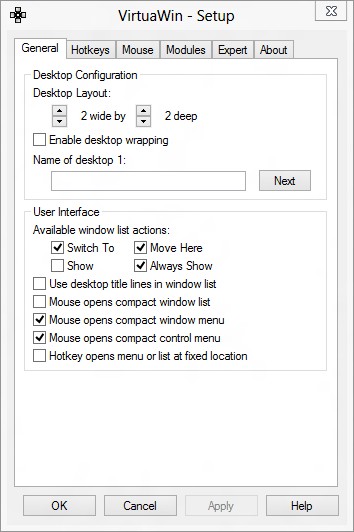
Windowspager
Veel üks tasuta installimisega tasuta utiliit. Suurus: 11 MB. Funktsioonid on ligikaudu samad kui ülaltoodud programmides.
Vead:
- Suurus ei vasta funktsionaalsusele. Miks peate alla laadima midagi, mis Weigns 11 MB, kui saate analoogi 400 või isegi 60 kb.
- Seadete aken pole, seega tuleb arvuti arvu reguleerida INI -faili kaudu.
Muidugi on Windows 7 ja 8 jaoks mitmeid kommunaalteenuseid nii tasuta kui ka tasustatud. Kuid nüüd, Windows 10 versioonide jaotusega, kasutatakse neid üha vähem. Nende kommunaalteenuste üldine ja peamine puudus on see, et osa programmidest ja rakendustest eirab nende loodud virtuaalseid R -sid. Noh, muidugi, seda nõrgem arvuti, millele need installite, seda sagedamini tekivad probleemid töö kiirusega.
Niisiis mõtlesime välja, kuidas luua Windows 10 ja 7 -s kahte või enamat töölaua, kuidas neid ühelt teisele vahetada ja milliseid eeliseid see annab selle töös. Jagage oma kogemusi Windowsi töölaua loomisel kommentaarides!
- « Käsurea kaudu programmidega töötamine
- Installitud Windowsi programmide loendi moodustamise viisid »

