Kuidas Windows 8 ja 8 süsteemi tagasi keerata.1
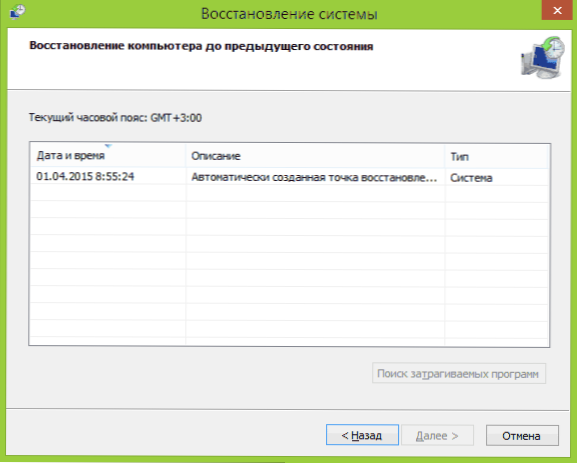
- 4522
- 1286
- Alberto Sauer II
Küsides Windows 8 kohta, tähendavad erinevad kasutajad sageli erinevaid asju: keegi tühistab mis tahes programmi või draiverite installimisel uusimaid muudatusi, keegi eemaldas installitud värskendused, mis mõnele taastuvad süsteemi esialgse konfiguratsiooni või Windows 8-st.1 kuni 8. Värskendus 2016: kuidas Windows 10 tagasi rullida või lähtestada.
Kirjutasin juba kõigil neil teemadel, kuid otsustasin siin kogu selle teabe koguda koos selgitustega, millistel juhtudel sobivad teile sobivad süsteemse oleku taastamise konkreetsed meetodid ja millised protseduurid tehakse igaühe kasutamisel.
Windowsi tagasivoolu süsteemi taastamispunktide abil
Üks kõige sagedamini kasutatavaid Windows 8 tagasilöögimeetodeid on süsteemi taastamispunktid, mis luuakse automaatselt oluliste muudatustega (installimine programmide seadete, draiveride, värskenduste jms abil.) ja mida saate käsitsi luua. See meetod aitab üsna lihtsates olukordades, kui pärast ühte neist toimingutest on töös vigu või süsteemi laadimisel.
Taastumispunkti kasutamiseks peate tegema järgmised toimingud:
- Minge juhtpaneelile ja valige üksus "Taastamine".
- Klõpsake "Süsteemi taastamise käivitamine".
- Valige soovitud taastamispunkt ja käivitage tagasilöögiprotsess olekusse.
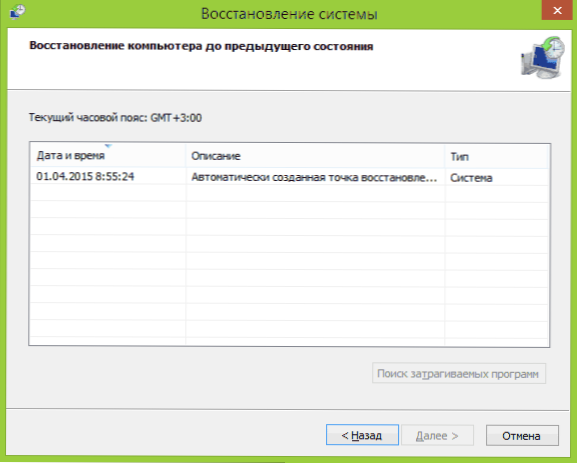
Windows 8 ja 7 punkti Windows 8 ja 7 punkti saate Windows 8 ja 7 punkti artiklist artiklis.
Värskendused
Järgmine levimus on ülesanne - keerake tagasi Windows 8 või 8 värskendused.1 Neil juhtudel, kui pärast nende installimist ilmusid teatavad arvutiga seotud probleemid: vead programmide alustamisel, Interneti -kadu ja sarnased.
Selleks kasutatakse seda tavaliselt Windowsi värskenduste keskuse kaudu värskenduste eemaldamiseks või käsurida kasutamiseks (Windowsi värskendustega töötamiseks on ka kolmanda osa -osaline tarkvara).
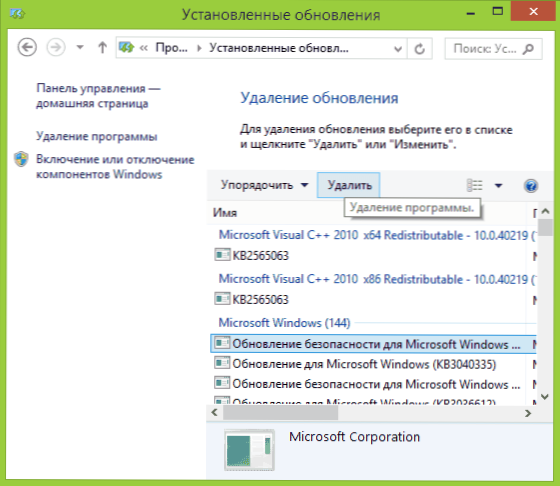
Samm -astmelised juhised värskenduste eemaldamiseks: kuidas kustutada Windows 8 ja Windows 7 värskendusi (kahel viisil).
Windows 8 Seaded lähtestamine
Windows 8 ja 8.1 näeb ette võimaluse lähtestada kõik süsteemi sätted, kui see töötab valesti, kustutamata oma isiklikke faile. Seda meetodit tuleks kasutada siis, kui muud meetodid ei aita - suure tõenäosusega lahendatakse probleem (tingimusel, et süsteem ise käivitatakse).
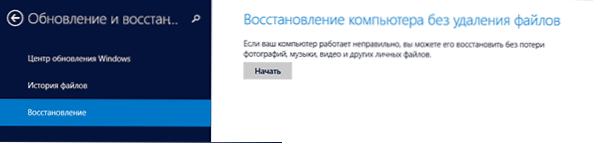
Seadete lähtestamiseks saate avada paneeli paremal (Charms), vajutada "parameetrid" ja seejärel - arvuti parameetrite muutus. Pärast seda valige loendis "Värskendus ja taastamine" - "taastamine". Seadete lähtestamiseks piisab arvuti taastamisest ilma faile kustutamata (siiski mõjutab teie installitud programme, see puudutab ainult dokumente, videot, fotot jms).
Üksikasjad: Windows 8 ja 8 sätete lähtestamine.1
Taastepiltide kasutamine süsteemi tagasivõtmiseks algsesse olekusse
Windowsi taastamise pilt on süsteemi omamoodi täielik koopia koos kõigi installitud programmide, draiverite ja soovi korral saate arvuti taastamise pildile salvestatud olekusse tagastada.
- Sellised taastamispildid on peaaegu kõigil sülearvutitel ja arvutitel (kaubamärgiga) koos eelneva Windowsi 8 ja 8 abil.1 (on kõvaketta peidetud jaotises, sisaldavad opsüsteemi ja tootja installitud programme)
- Saate taastamise pildi iseseisvalt luua igal ajal (eelistatavalt kohe pärast installimist ja algset sätet).
- Soovi korral saate arvuti kõvaketta kohta luua varjatud taastamise jaotise (juhul, kui see pole või see eemaldati).
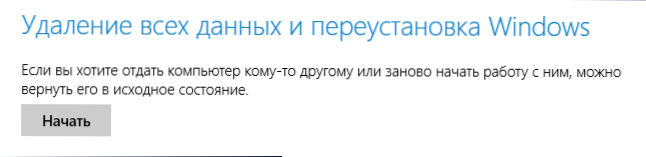
Esimesel juhul, kui süsteemi sülearvuti ega arvutisse uuesti ei installitud, kuid seal on põliselanik (sealhulgas värskendatud Windows 8 kuni 8.1), saate parameetrite muutmisel kasutada üksust „Restore” (kirjeldatud eelmises jaotises on ka link üksikasjalikele juhistele), kuid peate valima „kõigi failide eemaldamine ja Windowsi uuesti installimine” (peaaegu kogu kogu installimine “ Protsess toimub automaatses režiimis ega vaja spetsiaalset ettevalmistamist).
Tehase taastumisosade peamine eelis on see, et neid saab kasutada isegi juhul, kui süsteem ei käivitu. Kuidas teha seda seoses sülearvutitega, kirjutasin artiklis, kuidas tehase seadete jaoks sülearvuti maha jätta, kuid samu meetodeid kasutatakse töölauale ja monoblokkidele.
Saate luua ka oma taastamispilti, mis sisaldab lisaks süsteemile endale ka seadetest ja vajalikest failidest tehtud installitud programmid ning vajadusel seda igal ajal kasutada, keerake süsteem tagasi soovitud olekusse (samal ajal samas Aeg, saate ohutuse tagamiseks oma pildi välisele kettale salvestada). Kirjeldasin artiklites "kaheksa" selliseid pilte teha kahte viisi:
- Windows 8 ja 8 taastamise täieliku pildi loomine.1 PowerShellis
- Kõik Windows 8 taastamise kasutajapiltide loomisest
Ja lõpuks, on olemas viise, kuidas luua varjatud sektsioon süsteemi soovitud olekusse tagasilöögiks, töötades tootja poolt ette nähtud lõikude põhimõttel. Üks selle jaoks mugavaid viise on kasutada tasuta Aomei Onekey Recovery Programmi. Juhised: süsteemi taastamise pildi loomine Aomei Onekey Recovery'is.
Minu arvates ei unustanud ma midagi, aga kui teil on äkki midagi lisada, on mul hea meel teie kommentaari üle.

