Kuidas muuta end Windowsi töötava arvuti administraatoriks

- 1799
- 452
- Alberto Sauer II
Operatsioonisüsteemi toimimise kaitse all luuakse administraatori konto. See võimaldab teil luua üksikute parameetritega profiili ja konfigureerida arvuti tööd endale. See on väga kasulik funktsioon, eriti kui arvutit kasutab mitu inimest. Siin on väga oluline muuta kasutaja piiritlemine siin.

Kuidas väljastada nende konto administraatori õigusi?
Administratiivne salvestus võimaldab kasutada paljusid ligipääsmatuid külalisi. Näiteks installige ja kustutage programme, vahetage profiile, pakkuge või piirake juurdepääsu erinevatele dokumentidele jne. D. Seetõttu on oluline teada, kuidas muuta oma konto Windowsi administraatori poolt, eriti selle uues versioonis, milles see on vaikimisi varjatud ja passiivne.
Millised on Windowsi raamatupidamisprofiilide tüübid
Mitte nii kaua aega tagasi oli arvutimaailmas ainult 2 tüüpi: õiguste piiramisega - kasutaja ja ilma piiranguteta - administraator. Kasutades haldusõigusi, oli võimalik süsteemiga täielikult töötada, kuid samal ajal paljastada arvuti tõsisele ohule kahjulikest rünnakutest. Et töötada ilma tarbetute probleemideta, ei mõelnud kasutajad, mida ja millal sellised õigused välja lülitada ja välja lülitada.
Nüüd moodsamates Windows 8 ja 10 opsüsteemis on 5 tüüpi profiile erineva eesmärgiga.
- Külaline - pole õigust Internetti kasutada, seadete muudatusi teha ja programmide installida.
- Standard (lastele) - sellel on ühine juurdepääs, kuid kehtestatud piirangutega teatud saitidele Internetis ja konkreetsete rakenduste kasutamisel.
- Standard (täiskasvanutele) - loob arvutiomaniku tööala.
- Standard (koos administraatori õigustega) - võimaldab teil töötada süsteemi seadetes.
- Administraatoril (varjatud) - on piiramatu õigusega, mida UAC ei kontrolli (kontode kontroll).
Kuidas lisada haldusõigusi
Funktsiooni avamiseks on mitu võimalust. Nad tegutsevad peaaegu kõigis Windowsi versioonides (7, 8, 10).
Kasutades aktiveerimist käsureal.
Kasutades menüü "Start", avage käsurida, valige "Net kasutaja administraator/aktiivne: jah" või "net kasutaja administraator/aktiivne: jah" (venekeelses versioonis). Seejärel sisestage andmed nupuga "Enter".
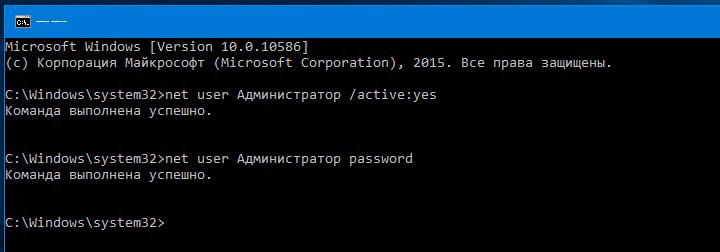
Kohaliku Windows 8 ja 10 versiooni kasutamine.
- Otsimootoris valige "Gpedit.MSC ".
- Avage otsingus fail: Gpedit C: \ Windows \ Sistem
- Leidke määratud grupipoliitikas rida „arvuti konfiguratsioon” ja käivitage „Windowsi konfiguratsioon” - „Ohutusparameetrid” - „Kohalikud poliitikud” - „Turvaparameetrid”.
- Parameetrites topeltklõpsuga avage "Kompleksid: administraatori konto olek".
- Järgmisena valige soovitud parameeter "Lülitage sisse" või "keela" ja salvestage.
- Lihtsama protseduuri võib teha muudatustega, kui 1 sisenemiseks "SECPOL.MSC ".
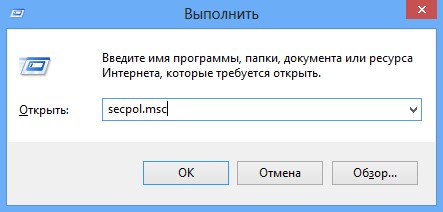
Arvuti juhtimise tõttu.
- Otsimootorist leidke "Lusrmgr.MSC "ja avatud.
- Valige "Administranor" kaustas "kasutajad" topeltklõpsuga "atribuudid".
- Eemaldage märkeruut koos "katkestage" ja salvestage parameetrid.
Administraatori õiguste väljalülitamiseks tuleks pärast muudatuste tegemist haldusdokument petta, lülitades funktsiooni käsureal välja, määrates sellesse “Net kasutaja administraator (või administraator) \ Acty: ei”.
Kuidas oma kontole sisestada
Süsteemi andmete muudatuste tegemiseks on vaja konfigureerida haldusparameetrid.
- Menüüst "Start" leidke arvutihaldus üksus.
- Valige kataloog "Office Programmid" ja "kohalikud kasutajarühmad".
- Lülitage "administraator" topeltklõpsuga sisse, kust eemaldada lipp vahekaardilt "keela konto".
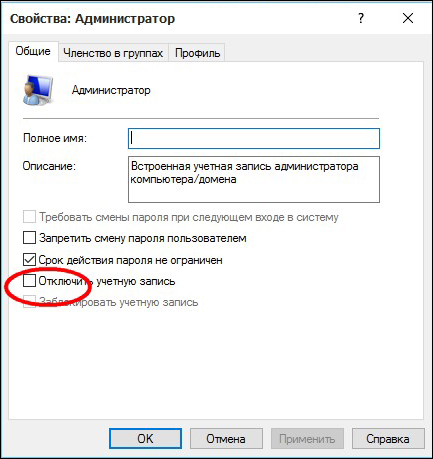
- Süsteemiga töötamise lõpus peate ikooni tagastama kohale, et välistada arvuti kahjuks suunatud volitamata toimingud.
- Võite muuta ka administraatori nime. Näiteks "uus administraator", mis aitab kaasa süsteemi veelgi suuremale turvalisusele.
Administraatori kasutamise funktsioonid Windows 10 -s
Kui Windows 10 süsteemi ei saa mingil põhjusel kaasata, sealhulgas kui sissepääsu parool pole teada, saate halduse kaudu kasutada kahte operatsiooniruumiga töötamise meetodit.
1 meetod.
- Klõpsake paremas alanurgas asuvat toitenuppu ja klahvi "Shift", vajutage "Lähtesta".
- Ilmub Windows 10 taastamise ekraan, kuhu valida jaotis "Vigade otsimine ja kõrvaldamine" - "Täiendavad parameetrid" - "käsurida".
- Selle rea käivitamiseks peate siin sisestama parooli.
- Siis tuleks arvuti uuesti laadida.
2 meetod.
- Lähtestage parool ametlikul veebisaidil Microsoft. Seda saab teha teisest arvutist, tahvelarvutist või isegi telefonist, lehel: http: // konto.Elama.Com/resespassword.ASPX.
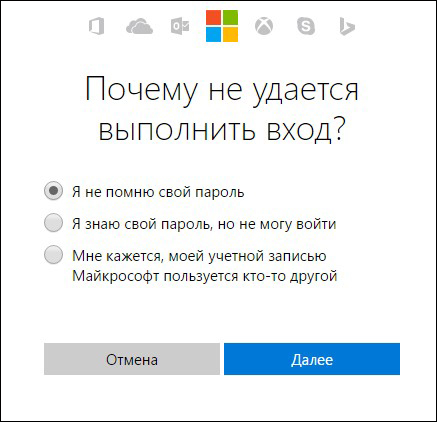
- Looge uus raamatupidamisprofiil mis tahes mugaval viisil.
Tahaksin märkida, et administraatori konto kasutamise küsimus on tänapäevani avatud. Milline on parim viis teha, määrata end sellistele või jääda standardkasutajaks, kellel on täpsemad võimalused. Seetõttu peaksite pärast süsteemiga tõsiste manipulatsioonide läbiviimist sulgema süsteemi turvalisema süsteemi profiili.
- « Välise puuteplaadi ühendamine arvutiga USB kaudu
- Programmi ei saa installida - kuidas seda probleemi Windowsis lahendada »

