Kuidas teha ekraanipilti ja seda Internetis alla laadida? Ekraanipiltide kohene loomine ekraanipüügi abil
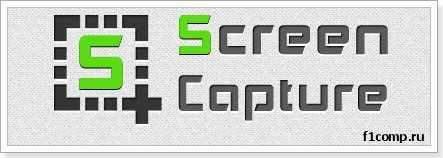
- 3750
- 197
- Alberto Sauer II
Sisu
- Laadige alla ja installige ekraanipurdeprogramm
- Ekraanipildi programmi ekraanis
- Seadete ekraanipurde
- Järelsõna
Tere! Otsustasin ekraanipiltide loomiseks täna artikli ette valmistada. Ma ütlen teile, kuidas kiiresti ekraanipilti teha ja Internetis alla laadida või arvutisse salvestada. Mis on ekraanipilt, ma arvan, et teate. Kui mõne sõnaga, siis see on teie arvutiekraani pilt. See võib olla kas kogu ekraan või konkreetne ala. Miks on neid ekraanipilte vaja? Tegelikult on see väga kasulik funktsioon, näiteks saate pildi ekraanil toimuvast teha, näiteks võite teha mingi vea ekraanipildi ja anda selle saidi ekraanipildi või foorumi lingi , see aitab teie probleemi lahendada.
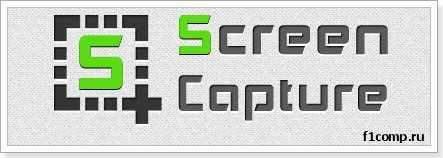
Minu jaoks on see ekraanipildid üldiselt eraldi teema. Kui lugesite minu blogi, märkasite tõenäoliselt, et kõik artiklid on ekraanipiltidega. Ekraanipiltide olemasolu artiklis muudab selle arusaadavamaks ja hõlpsamaks tajutavaks.
Olen juba kirjutanud artikli selle kohta, kuidas teha Windows 7 standardtööriistaga ekraanipilt. Kuid ükskõik kui hea standardprogramm on, on sarnane programm, mille on koostanud kolmanda osapoole arendajad, palju paremad, igas mõttes.
Seetõttu räägin teile nüüd klassiruumi programmist Ekraanitõmmis. See programm on loodud spetsiaalselt ekraanipiltide loomiseks, kus on võimalus neid Internetis alla laadida. Programm on tasuta, lihtne ja funktsionaalne. Nüüd installime selle ja testime seda, saate üksikasjalikult tutvuda ametliku veebisaidiga http: // www.Ekraanitõmmis.ru. Ja demonstreerin programmi ja selle töö võimalusi.
Laadige alla ja installige ekraanipurdeprogramm
Esmalt peame alla laadima ja installima ekraanis. Me läheme lehele http: // www.Ekraanitõmmis.ru/ alla laadida/ ja klõpsake lingil vastupidisel “EXE -vormingus”, kui soovite, saate arhiivi alla laadida.
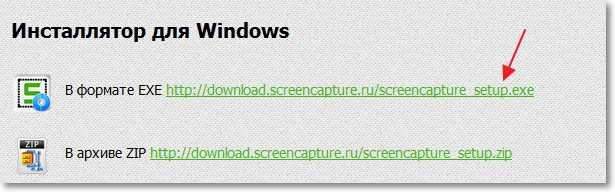
Kui faili salvestamiseks ilmub aken koos ettepanekuga, soovitan teil vajutada nuppu "Launch". Mul on brauseriooper, nii et teil võib olla natuke erinev. Kui valite "Run", siis pärast installifaili üleslaadimist hakkab installimine automaatselt. Ja kui salvestate lihtsalt installifaili, siis peate installimise käivitamiseks selle käsitsi käivitama, mis põhimõtteliselt pole ka probleem.

Installimise ekraanipurde
Installimeistri esimeses aknas klõpsake lihtsalt "Järgmine".
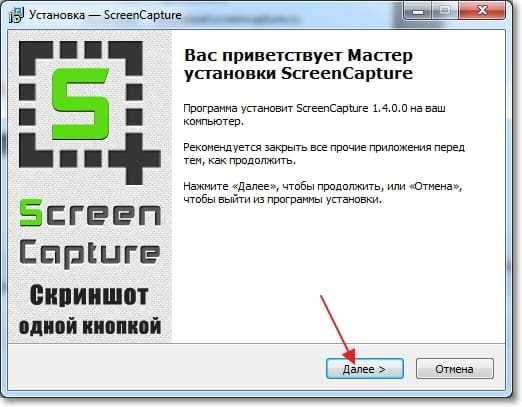
Valige „Ma aktsepteerin lepingu tingimusi” ja klõpsake nuppu „Järgmine”.

Siis saate valida ühe installimisvalikutest. „Komplekt” on tavaline install või valige “Parameetrite seadistamine” ja tühistage installi “Yandex Elements”. Jätkamiseks klõpsake nupul "Järgmine".

Järgmises aknas on ettepanek installida Yandexi brauser. Võite keelduda, kuid kui teid pole veel installitud, soovitan teil proovida. Klõpsake "Järgmine".
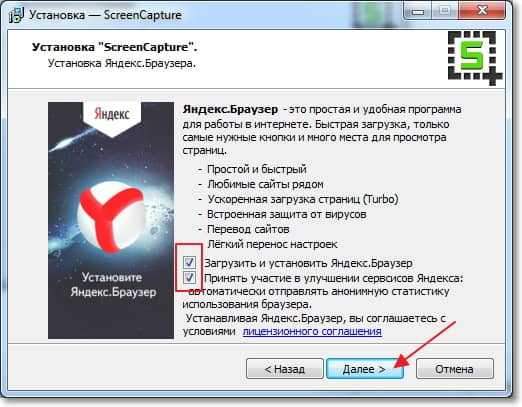
Installimiskausta valik, võite lihtsalt klõpsata "Järgmine". Kausta valik menüüs Start klõpsake nuppu "Järgmine".

Täiendavate parameetrite valik klõpsake nuppu "Järgmine". Järgmises aknas klõpsake installimiseks nuppu "Installi".

Kui installimisprotsess lõpeb, klõpsake nuppu "Full". Ekraanipüügiprogramm peaks automaatselt alustama.
Ekraanipildi programmi ekraanis
Te ei pea siin palju kirjutama, sest kõik on väga lihtne. Programm pärast alustamist on peidetud teavituspaneelile:
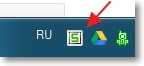
Ekraanipildi tegemiseks ja Internetis alla laadimiseks klõpsake lihtsalt üks kord programmi ikoonil vasaku hiire nupuga või nupul "Printscreen". Kogu ekraan muutub kogu ekraani ekraanipildi tegemiseks halliks, klõpsake lihtsalt kaks korda mis tahes alal. Või võite teatud ala esile tõsta.
Nupp ilmub ekraanipildi hoidmise küsimusega. Võite vajutada OK või „Tühista” ja proovida uuesti ekraanipilti teha.
Olen nüüd proovinud ekraanipilti teha sellest, kuidas ma ekraanipilti teen :), nii see välja näeb:
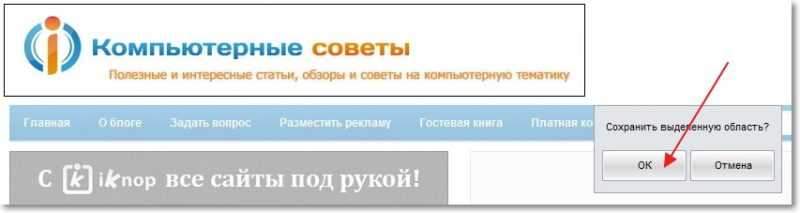
Pärast nuppu „OK” klõpsamist ilmub aken kohe ekraanipildi lingiga, see tähendab, et teie pilt on juba Internetti üles laaditud ja saate linki jagada.

Kui järgite linki, näeb saidi ekraanipilt välja järgmine:
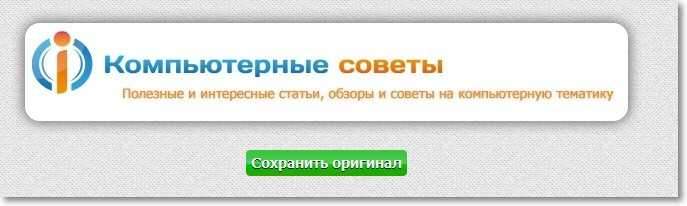
Tegime ekraanipildi, mis laaditi kohe Internetti üles. Kuid see pole kõik ekraanipüügiprogrammi võimalused. Näiteks ekraani pilti ei saa Internetis maha laadida, vaid arvutis salvestamiseks saate vaadata loodud ekraanipiltide ja t. D. Vaatame programmi seadeid.
Seadete ekraanipurde
Programmi sätete muutmiseks klõpsake lihtsalt hiire nuppu Programmi ikoonil teavituspaneelil.
On võimalus käivitada ekraanipilt ja avada ekraanipiltide ajalugu.
Kui panete hiirekursori selga "Looduskaitsevorm", siis saate muuta pildi vormingut. Vaikeväärtus on installitud .Jpg.
"Looduskaitse koht" - Võite märkida, kus loodud ekraanipilt säilitatakse. Laadige Internetis, oma töölauale või konkreetsesse kausta.
"Pildikvaliteet JPEG" - Saate seada loodud ekraanipildi kvaliteedi.
"Seaded" - Lisaks saate selle pildi loomisel heli välja lülitada või heli välja lülitada, kui saate arvuti sisse lülitada, loodud faili avada jne, saate programmi keelata. D.
Allpool on veel mitu punkti, kus saate hallata programmi värskendust, vaadata programmi kohta teavet jne. D.
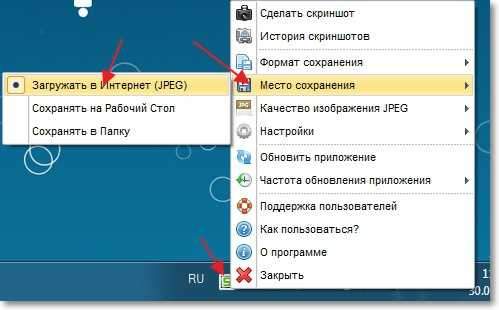
Järelsõna
Hea ja lihtne programm, mis võimaldab teil luua ekraanipilti vaid mõne hiireklõpsuga ja vajadusel laadige see Internetti alla. Võtke see programm oma märkuseks, see tuleb kindlasti kasuks. Esitate mulle kommentaarides küsimusi ja annate lingi ekraani pildile veaga, mul on teid lihtsam aidata ja ma ei arva, mis seal juhtus :). Parimate soovidega.
- « Kuidas teada saada, kas uue videokaardi toiteallika võimsus on piisav?
- Kuidas ruuteri sätteid salvestada ja vajadusel neid taastada? Ruuteri TP-lingi näitel »

