Kuidas Windows 10 -s ekraanipilti teha

- 4493
- 182
- Fred Carroll
Isegi kui teate väga hästi, kuidas ekraanipilte tehakse, olen peaaegu kindel, et selles artiklis leiate uusi viise Windows 10 -st ekraanipildi tegemiseks ja ilma kolmanda osalise programmi kasutamiseta: ainult pakutavad vahendid Microsoft.
Täiesti algajatele: ekraanipilt ekraanil või selle piirkonnal võib olla kasulik, kui teil on vaja kedagi, kes sellel kujutataval midagi demonstreeriksid. See on pilt (pilt), mida saate oma kettalt kokku hoida, saata e -kirju, et jagada sotsiaalseid võrgustikke, kasutada dokumentides jne.P. Märge: Windows 10 -ga ekraani pildistamiseks ilma füüsilise klaviatuurita saate kasutada klaviatuuri juhtkombinatsiooni võitu + nuppu Helitugevuse vähendamiseks.
Prindi ekraanivõti ja kombinatsioonid koos selle osalusega
Esimene viis Windows 10 -s töölaua- või akende akende ekraanipildi loomiseks on kasutada prindi ekraani klahvi, mis on tavaliselt arvuti või sülearvuti klaviatuuri paremas ülaosas ja võib olla lühendatud allkirjaversioon, näiteks , PRTSCN.
Seda vajutades, vahetuspuhvrisse (t.e. Mälu) asetatakse kogu ekraani ekraanipilt, mille saate sisestada CTRL+V klahvide standardse kombinatsiooni abil (või mis tahes programmi - sisestamise menüü) Wordi dokumendisse, kui pilt pildi säilitamine ja peaaegu kõik muud programmid, mis toetavad piltidega.
Kui kasutate võtmekombinatsiooni ALT + prindi ekraan, Siis pannakse pilt mitte kogu ekraanist vahetuse lõikelauale, vaid ainult programmi aktiivne aken.
Ja viimane võimalus: kui te ei soovi lõikelauaga tegeleda, vaid soovite kohe pildi kujul ekraanipilti teha, siis saate Windows 10 -s kasutada võtmekombinatsiooni Võida (võti koos OS -i embleemiga) + prindi ekraan. Pärast selle vajutamist salvestatakse ekraanipilt kohe pildikausta - ekraanipildid. Saate muuta vaike ekraanipiltide kausta.

Uus viis ekraanipilti teha Windows 10
Ühes Windows 10 värskenduses täiendav viis ekraani pildistamiseks - võtmete kombinatsioon Võita+vahetus+s. Neid klahve vajutades on ekraan varjutatud, hiirekurs valmistatud.
Ja Windows 10 versioonides on seda meetodit veelgi värskendatud ja see on nüüd fragmendi ja visandi tööriist, mis võimaldab teil luua ekraanipilte ekraani suvalisest alast ja täita nende lihtne redigeerimine. Selle meetodi kohta saate lisateavet juhistest: kuidas kasutada ekraani fragmenti Windows 10 ekraanipiltide loomiseks.
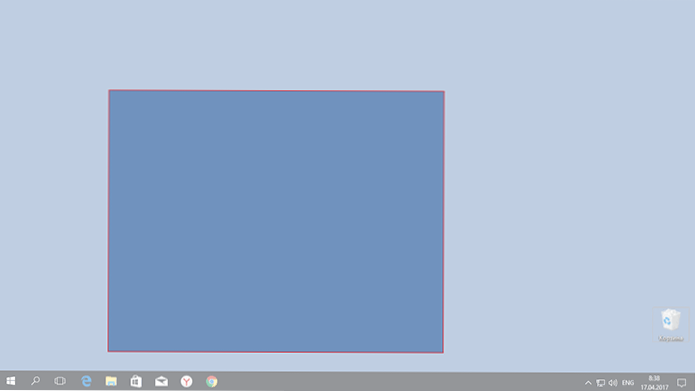
Pärast hiirenupu vabastamist asetatakse valitud ekraaniala Exchange'i puhvrisse ja selle saab sisestada graafilisesse redigeerijasse või dokumenti.
Ekraanipiltide loomise programm "käärid"
Windows 10 sisaldab standardkääride programmi, mis võimaldab teil hõlpsalt luua ekraanide (või kogu ekraani) pilte, sealhulgas viivitusega, muutke neid ja salvestage need õiges vormingus.
Kääride käivitamiseks leidke see loendist "Kõik programmid", kuid lihtsam - hakake rakenduse nime valima otsingul.
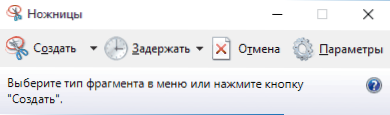
Pärast alustamist on teile saadaval järgmised võimalused:
- Kui klõpsate üksuse "Loo" noolel, saate valida, millist pilti soovite teha - suvaline, ristkülik, kogu ekraan.
- "Kinni" kohas saate ekraanil viivituse mõneks sekundiks seada.
Pärast pildi loomist avab aken selle ekraanipildiga, millele saate lisada teatud annotatsioone, kasutades pliiatsi ja markerit, kustutada kogu teabe ja muidugi salvestada (faili-eel-failina) Pildifail soovitud vorming (PNG, GIF, JPG).
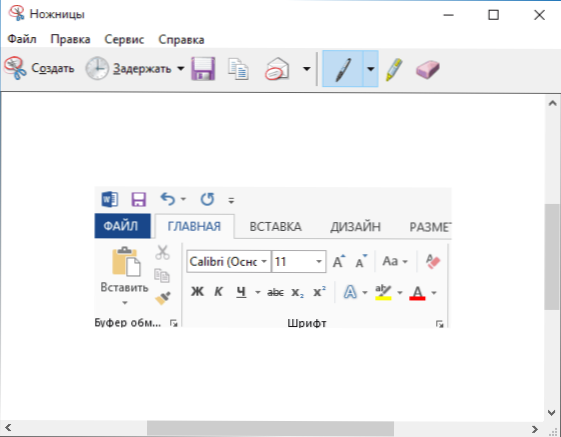
Mängupaneeli võit + G
Windows 10 -s, kui vajutate täisekraanile asuvates programmides Win + G võtmete kombinatsiooni, avaneb mängupaneel, mis võimaldab teil ekraanivideo salvestada ja ka vajadusel tehke ekraanipilt, kasutades vastavat nuppu Sellel või võtmekombinatsioonil (vaikimisi - Win + Alt + Prindi ekraan).

Kui te sellist paneeli ei ava, kontrollige Xboxi standardrakenduse sätteid, seda funktsiooni juhitakse seal, lisaks ei pruugi see töötada, kui teie videokaarti ei toetata või draivereid selle jaoks ei installita.
Selles artiklis ei osutanud ma paljudele kolmandate osapoolte programmidele, mis võimaldavad ka ekraanipilte ja millel on laiendatud funktsioone (Snagit, Greenshot, Snippy, Jing ja paljud teised). Võib -olla kirjutan sellest eraldi materjalis. Teisest küljest saate ilma selleta vaadata just määratletud tarkvara (proovisin märkida parimaid esindajaid).
- « Kuidas keelata T9 (automaatne asendamine) ja klaviatuuri heli iPhone'is ja iPadis
- Windows 10 teemad - kuidas oma teemat alla laadida, kustutada või luua »

