Kuidas teha muusikaga slaidiseanssi Movavi slaidiseansis

- 2285
- 662
- Jody Spencer
Muusika ja fotode fännid vähemalt üks kord oma elus, kuid mõtlesid nende kombinatsioonile ühe struktuuriga, kus vaatajale pakuti meeldivaid ja erksaid pilte, mis vastas muusikalise kompositsiooniga piltide teemale. Tegelikult sarnaseid amatöörfilme ja klippe loodes tundis igaüks meist režissööri või paigaldajana ning kujutas ette, milliseid muljeid publik pidi vaatama tema loomingut. Esmapilgul näib, et tosinat fotot on keeruline ühendada ja lisada heliliiklust, reaalsus on alati pisut keerulisem ja esiteks on seda varem seostatud tõsiasjaga, et selle tarkvara valimine intuitiivselt liides ja paigaldamise lihtsus lihtsalt ei olnud enam. Kuid praegu on video- ja audiomontaadi programmid nii liigne, et võite selles mitmekesisuses lihtsalt eksida. Esimene takistus, millega iga teine kasutaja silmitsi seisab.

Slaidiseansi loomise protsess Movavi Slizwsis.
Ja ka paljud ei soovinud ebastabiilse töö eest professionaalse tarkvara eest “meeletut raha” maksta, mis tegi otsingut oluliselt keerukaks, ja ilmselgetel põhjustel ei suutnud tasuta tooted pakkuda kindlat ja kvaliteetset funktsionaalsust. Nüüd on võimalik enesekindlalt öelda, et otsingud on läbi. Lõpuks ilmus turul tõeliselt väärt variant, minimaalsete kuludega, mis pakkusid arvukalt installimisriistu, mille kasutamine on sama lihtsustatud ja arusaadav, samuti esitas üksikasjalikud juhised ja näpunäited ning pakkudes oma kasutajatele ööpäevaringset tehniline abi. Selle tarkvara nimi "Movavi sladeshaw". Ja selle artikli raames leitakse igavesele küsimusele üheselt mõistetav vastus: „Mida valida programm muusikaga slaidiseansi loomiseks?"Ja see on samm -täpp ja selgitatakse üksikasjalikult, miks peate valima programmi" Movavi slaidiseanss "ja miks tasub seda unustada lõplikult.
Kust alla laadida ja kuidas installida
Samuti on paljud installatsioonikunsti fännid juba teavad, ettevõte "Movavi Software Limited", mille pliiatsist on selle artikli tarkvara välja tulnud, on juba kasutusele võtnud ühe video diivani turu ühe juhtiva koha kasutamine ja äri. Tänu koostööle suurima, maailmamaailmaga (Google, Amazon, Nvidia, Intel) on nende toodetel kõik moodsamad arengud, mis aitavad luua tõeliselt professionaalseid teoseid, isegi ilma igasuguste spetsialiseeritud oskusteta. Need funktsioonid võimaldavad meil maksimeerida kasutajate vanusekriteeriume alates laste esialgsetest lahendustest kuni täiskasvanute professionaalse maksimalismi ja. "Movavi slaidid" saab arendaja ametlikul veebisaidil alla laadida erinevate opsüsteemide ja seadmete jaoks "https: // www.Movavi.ru "tasuta 7-päevase testiversiooniga. Kuid pärast liidestega tutvumise esimesi minuteid saab selgeks, et see on programm, mida olete nii kaua otsinud.
Kuidas slaidiseanssi luua
Installimis- ja käivitusprotseduur on võimalikult lihtne ja läbib automaatse režiimi. Vahetult pärast käivitamist kutsutakse teid valima üks kahest peamisest võimalusest: 1. slaidiseansi loomise meister, mis võimaldab teil video paigaldada vaid mõne hetkega, mis sobib suurepäraselt algajatele kogenematutele kasutajatele - 2. filmide loomise käsitsi režiim ", mis on kõige optimaalsem võimalus kõige aktiivsema osaluse jaoks slaidiseansi loomisel. Ja nüüd iga valiku kohta üksikasjalikumalt.
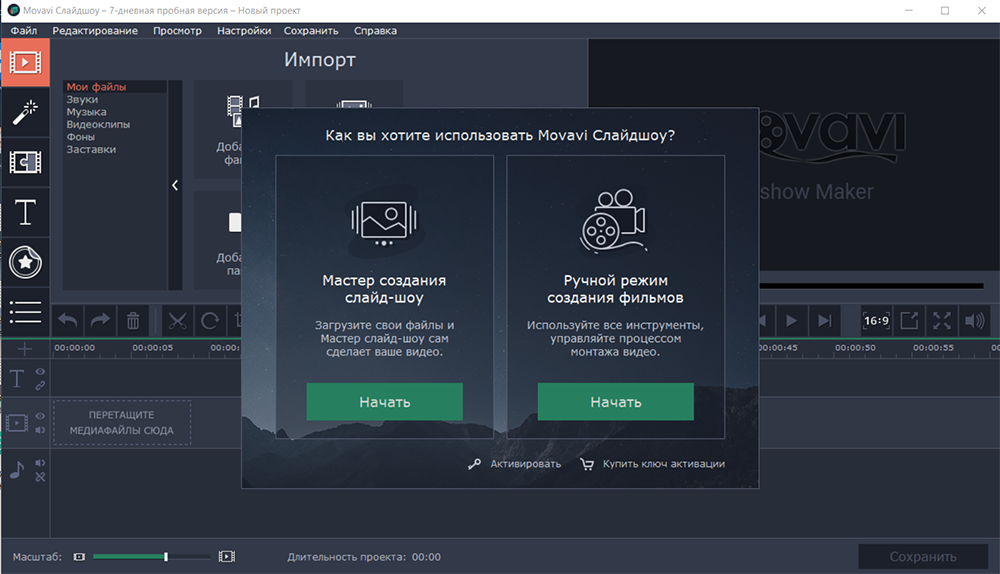
"Automaatrežiim"
Kui valite valiku "slaidiseansi loomise meister", piisab järgmiste manipulatsioonide läbiviimisest, mis koosnevad kuuest peamisest etapist:
- Valige vahekaardil „Failide” aknas, mida soovite kasutada slaidiseansi loomiseks, ja klõpsake nuppu „Järgmine”;
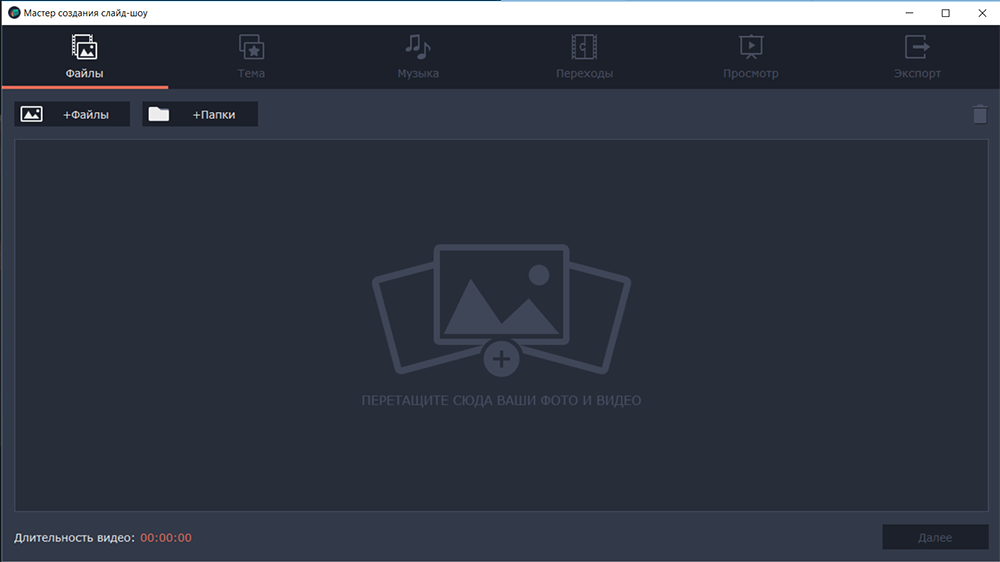
- Valige vahekaardil „Teema” oma tulevase projekti üldise stiliseerimise põhiteema jaoks üks väljapakutud võimalustest või lahkuge teemast ilma muudatusteta helitugi ja visuaalefektide käsitsi importimiseks;
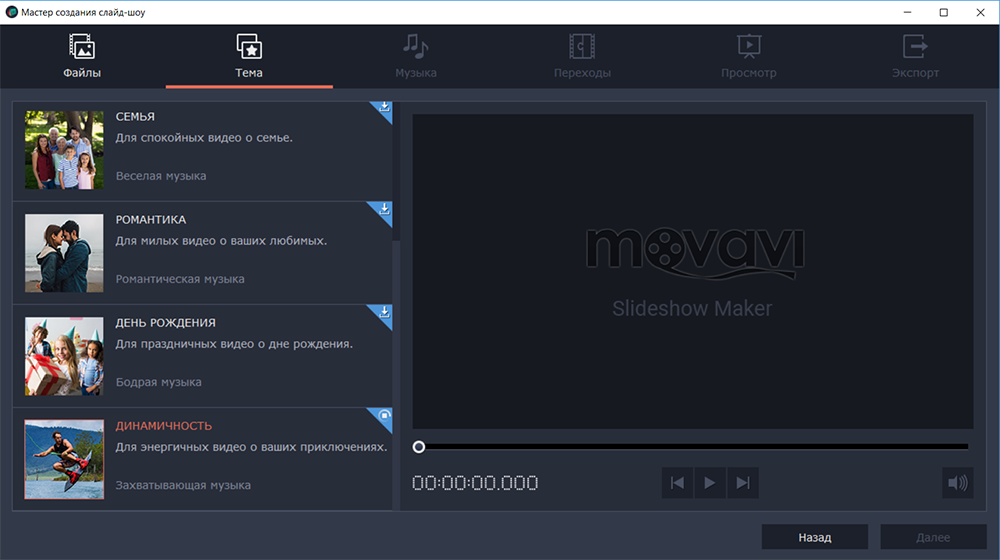
- Järgmisena laadige soovitud helikompositsioon, muide, programm toetab kõiki kaasaegseid vorminguid;
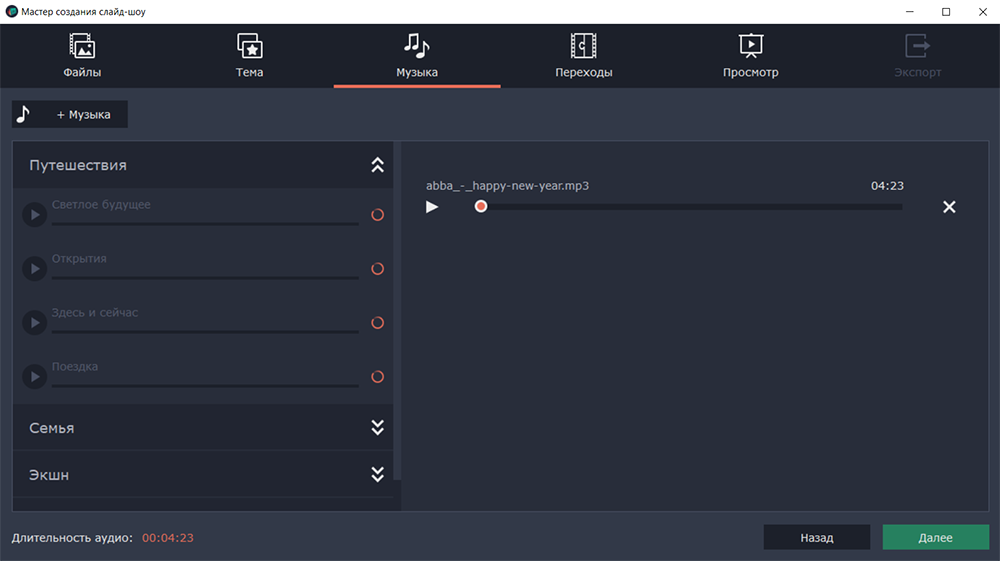
- Vahekaardil „Üleminekud” on esitatud 5 peamise variatsiooni komplekt, valige see, mis sobib teie töö jaoks parimal viisil ja klõpsake nuppu „Järgmine”;
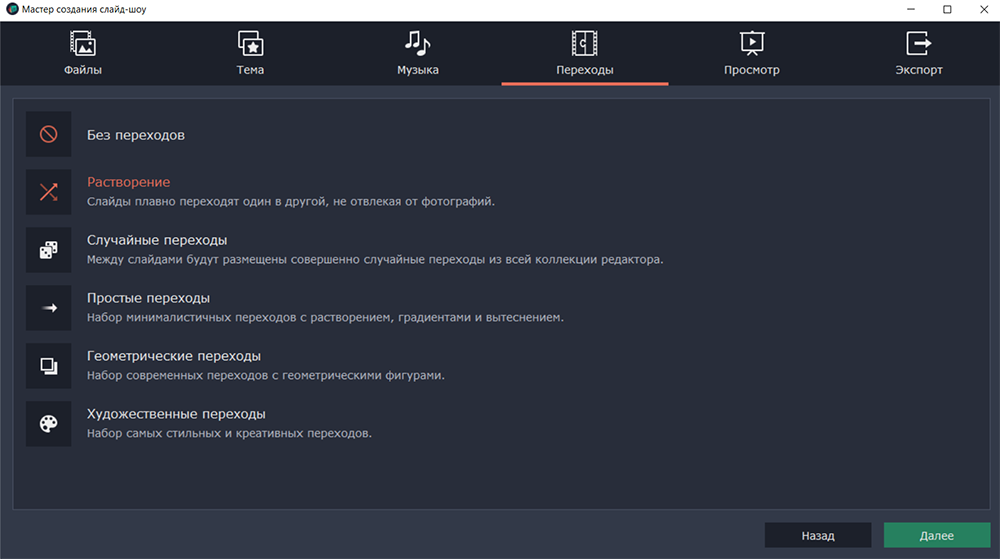
- Vahekaardil View saate valida slaidiseansi peamised parameetrid, nimelt:
- "Titrad" saab installida nii video alguses kui ka lõpus;
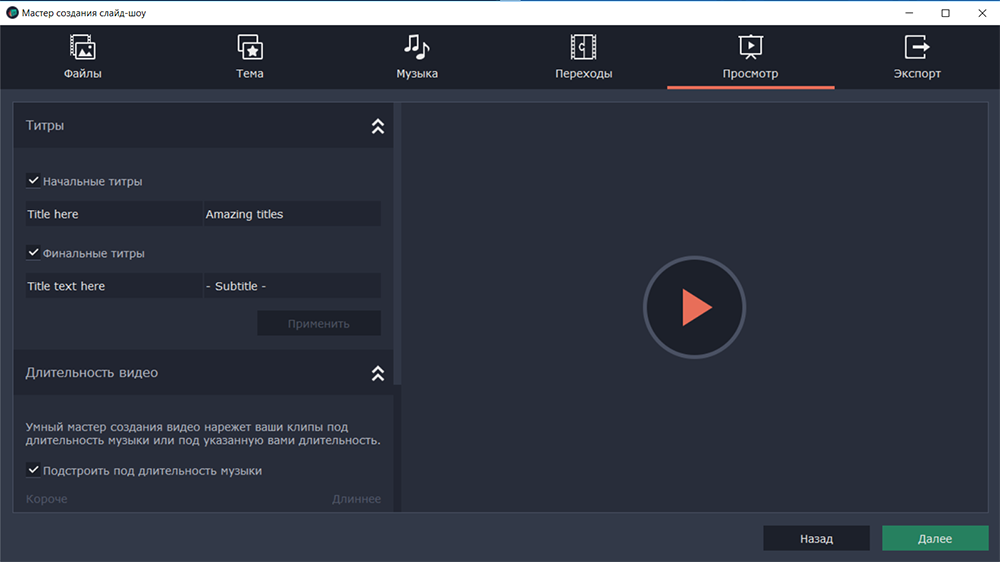
- "Kestust" saab reguleerida valitud helisalvestiste ajastusega (see on seal märgitud) või tõlkida liugur vajaliku väärtuseni;
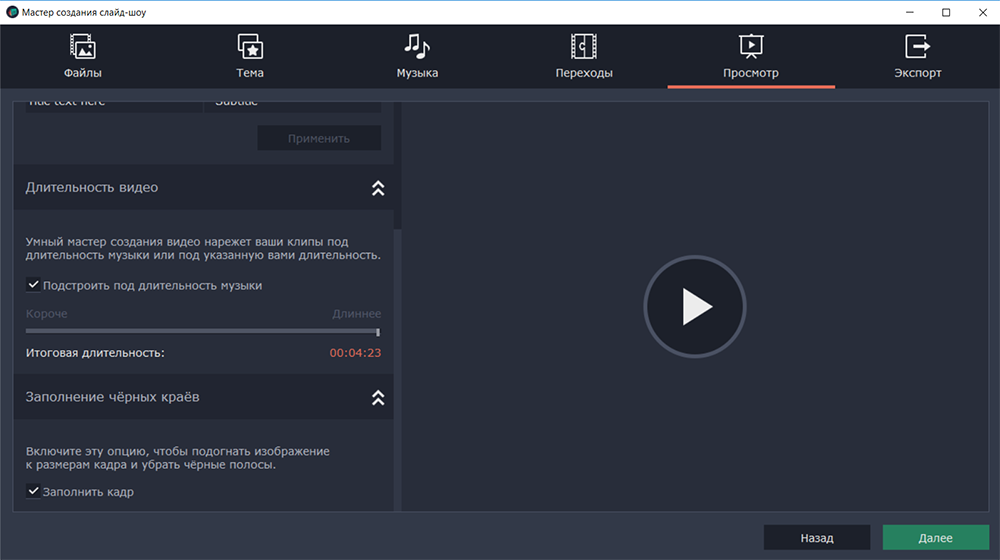
- "Mustade servade täitmine" väldib koledat musta raami erineva suurusega.
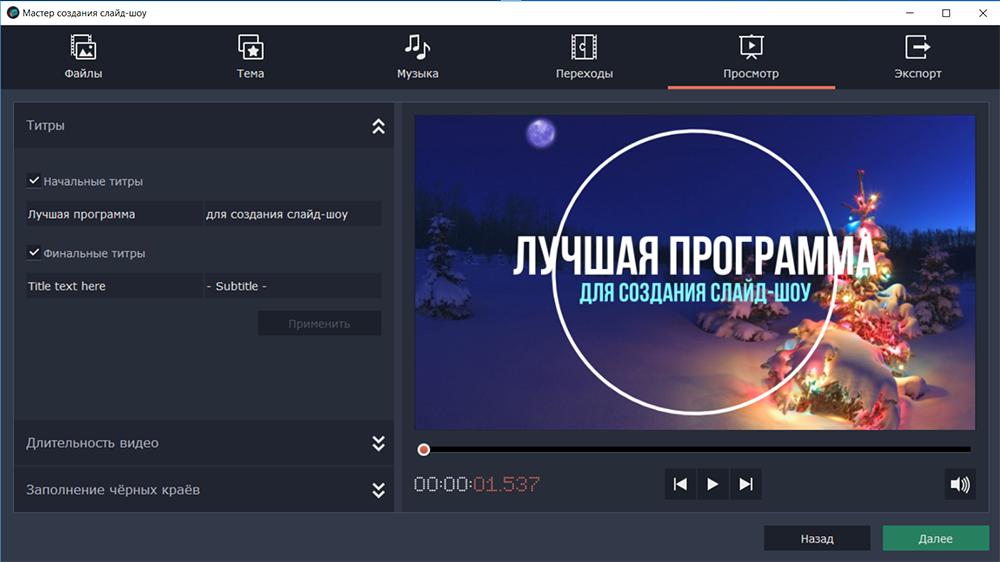
- "Titrad" saab installida nii video alguses kui ka lõpus;
Samal vahekaardil saate lõpptulemust testida/vaadata kasutatud parameetritega. Kui see, mida saate oma asendaja ega sooviga täita, võite alati naasta eelmiste sammude juurde ja joonistada vajalikud muudatused.
- "Slaidiseansi loomise" lõpus, et kutsuda teid eksportima teie heaks kiidetud lõpliku variandi. Väärib märkimist, et lisaks arvutis oleva faili standardsele säilitamisele eksportige video kohe Interneti -ressursside avatud ruumidesse (YouTube või Google Disk).
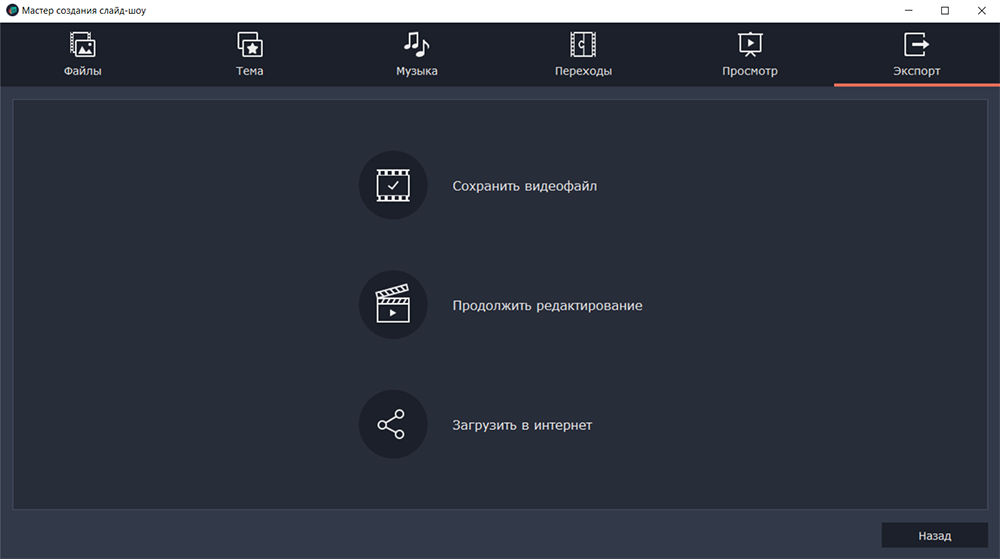
Nagu kõigist ülaltoodud, võimaldab automaatne installimine teil teha kvaliteetset slaidiseanssi võimalikult lühikese aja jooksul, kasutades samas ainult minimaalset funktsioonide komplekti.
"Käsitsi režiim"
Sellest lähtuvalt on käsitsi paigaldamise režiimis kõik mõnevõrra mitmekesisem ja keerulisem, kuid selle esimese turuletoomisega kaasnevad üksikasjalikud ja arusaadavad näpunäited, mis tihendab tutvumist arendajate pakutud funktsionaalsusega. Täielikuma mõistmise saamiseks teeme ettepaneku kaaluda 10 -st pildi slaidiseansi loomise protsessi, mis on ühendatud ühe teemaga, millele on lisatud rahulik taustmuusika kompositsioon.
- Analoogia abil lisage automaatrežiimis kirjeldatud kõik vajalikud failid, millest saab tulevase slaidiseansi alus, klõpsates nuppu "Lisa failid";
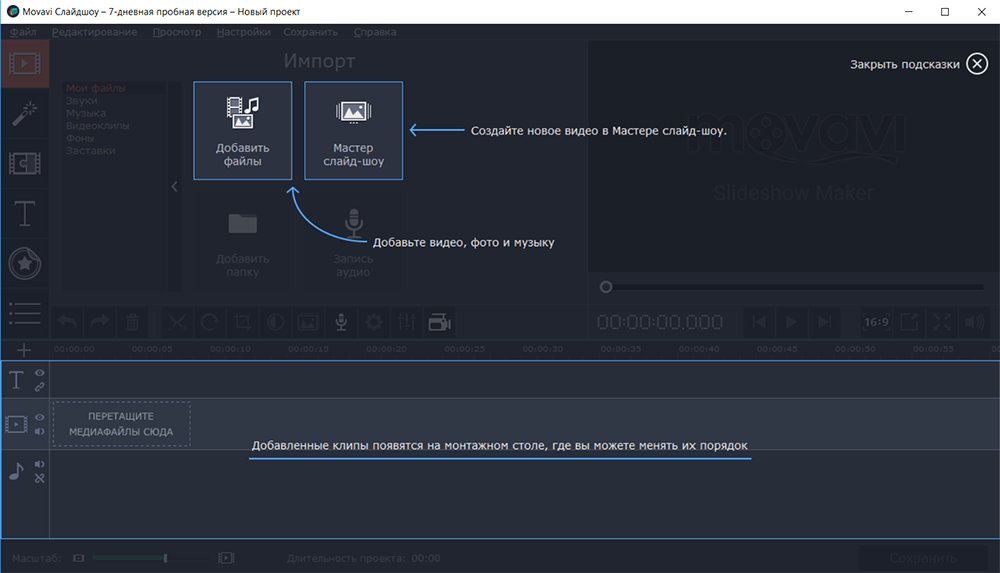
- Nagu näete, pandi kõik lisatud failid vastavalt nende kestusele (heli jaoks) ja piltide standardse paigutuse kohaselt "kinnituslauale";
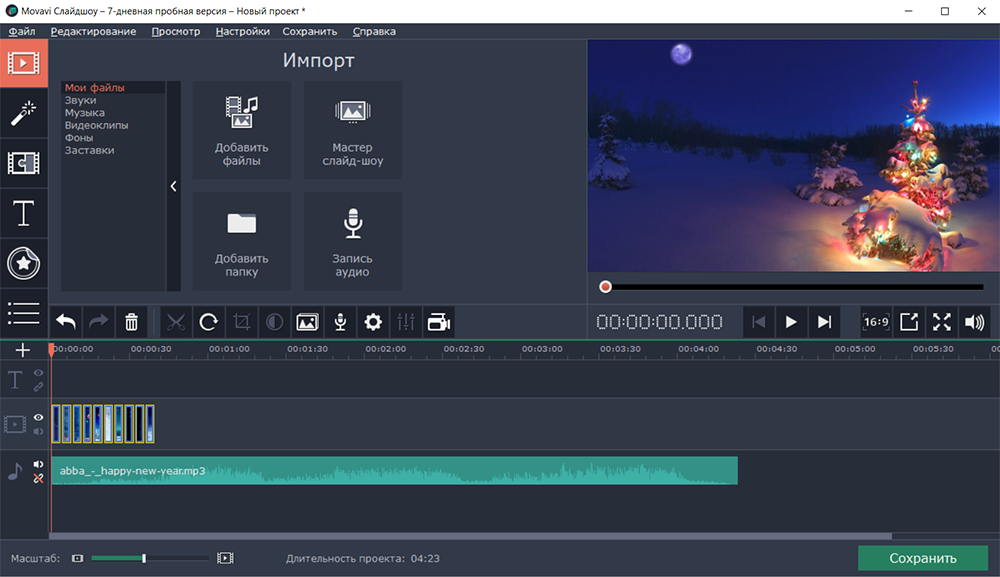
- Nüüd saate installimist otse käivitada, kasutades selleks kogu pakutud võimaluste vahemikku;
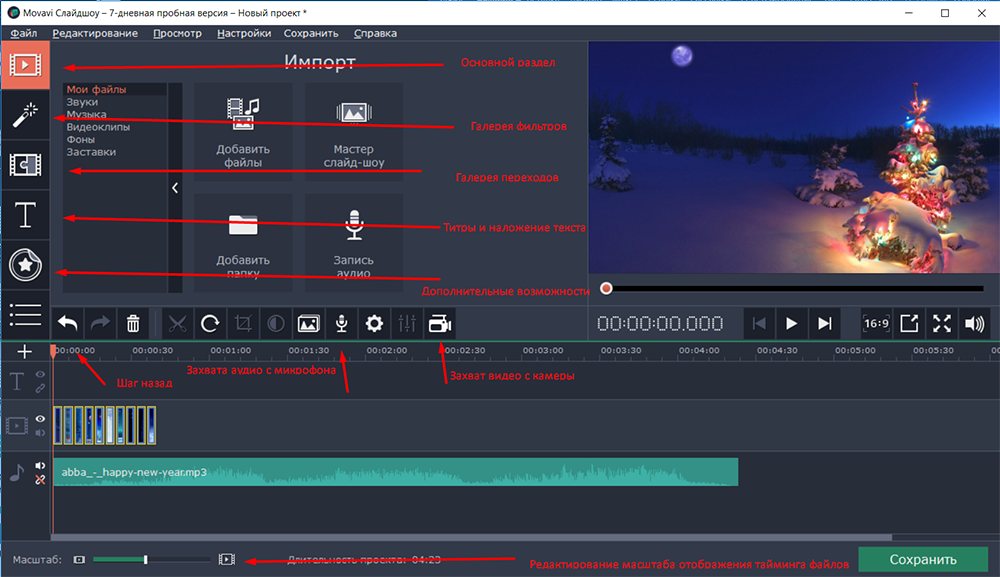
- Jagage/laiendage (suzite) pilte liuguri abil, näiteks teile vajaliku ajutise väärtuseni, näiteks demonstratsioonivideos kuvatakse iga pilt 10 sekundi jooksul;
- Täpsema jaotuse saamiseks pöörake tähelepanu üldise ajastuse näitajatele, mis on näidatud taasesituspaneelil, see võimaldab teil ideaalselt iga pildi jaoks aega määrata;
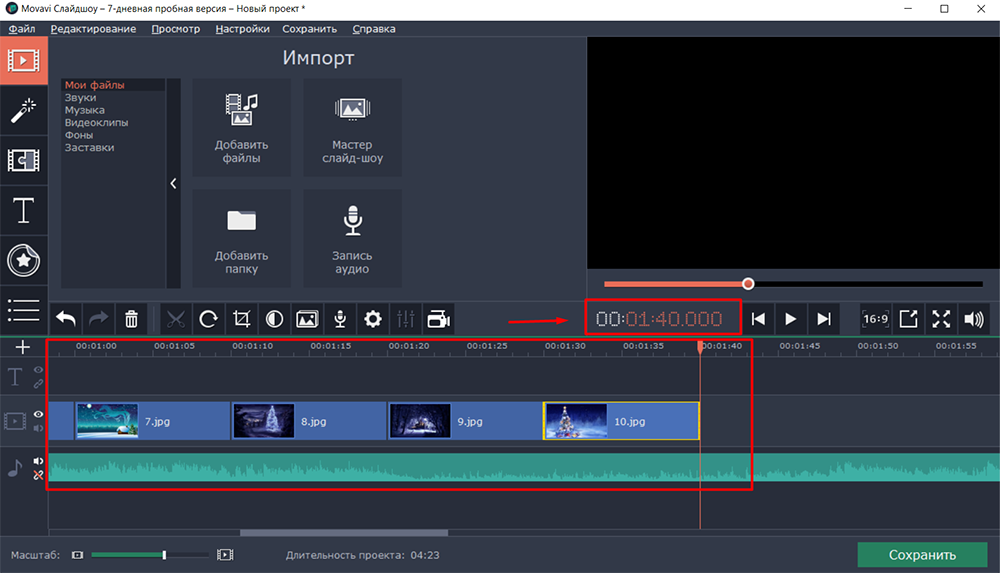 Lisaks saate kasutada lihtsamat meetodit ja iga pildi jaoks rakendage näituse käsitsi tutvustamist, kasutades tööriista "Video atribuuti".
Lisaks saate kasutada lihtsamat meetodit ja iga pildi jaoks rakendage näituse käsitsi tutvustamist, kasutades tööriista "Video atribuuti". 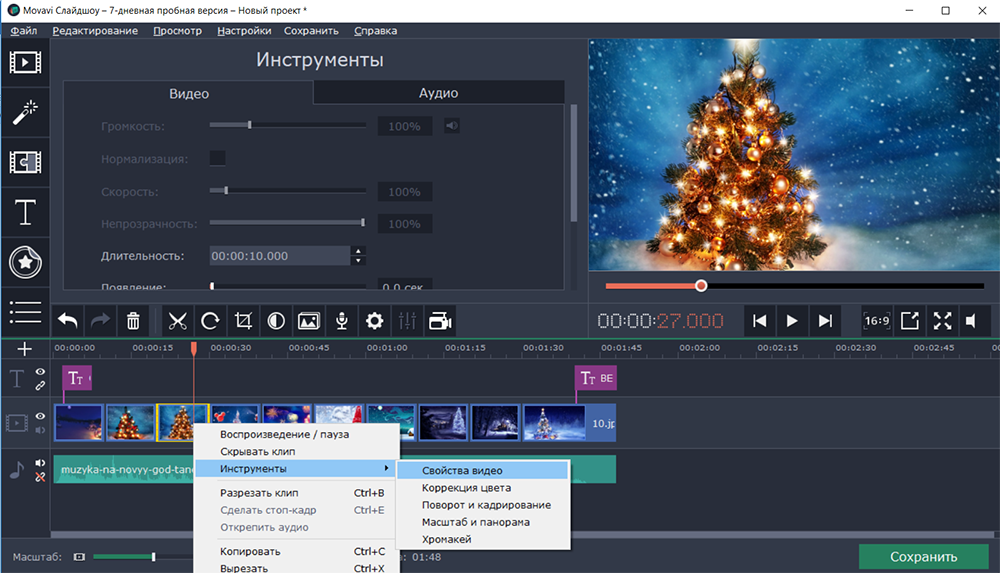
- Järgmisena minge audioteedele;
- Redigeerimisprotseduur ise pole eriti keeruline, eriti kui valitud kompositsioonil pole keerulist struktuuri, nagu vaadeldud näites. Kuid kui helifail sisaldab täisväärtuslikku laulu, siis on siin jaotuse ajal sujuvate üleminekute saavutamiseks vaja, et veeta mõnda aega.
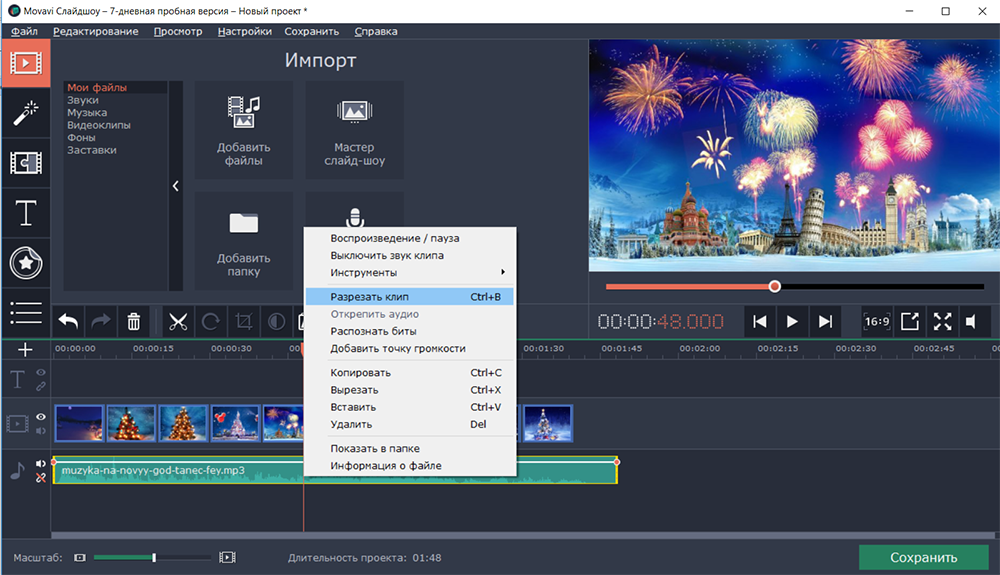
Pöörake peapaneelil tähelepanu nupu kõrval, et kaamerast videokatte sisse lülitada. 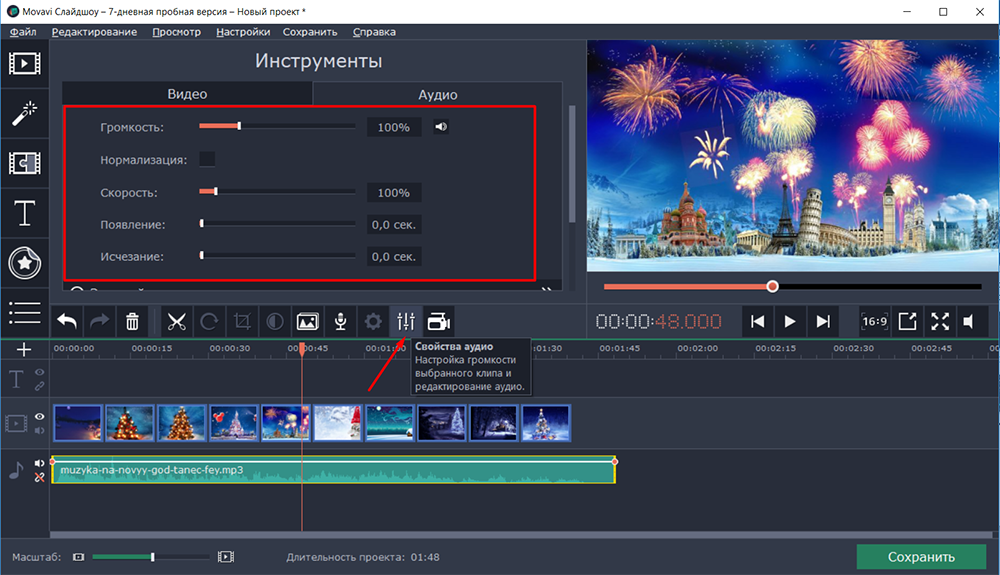
Siin saate avada ekvalaiseri 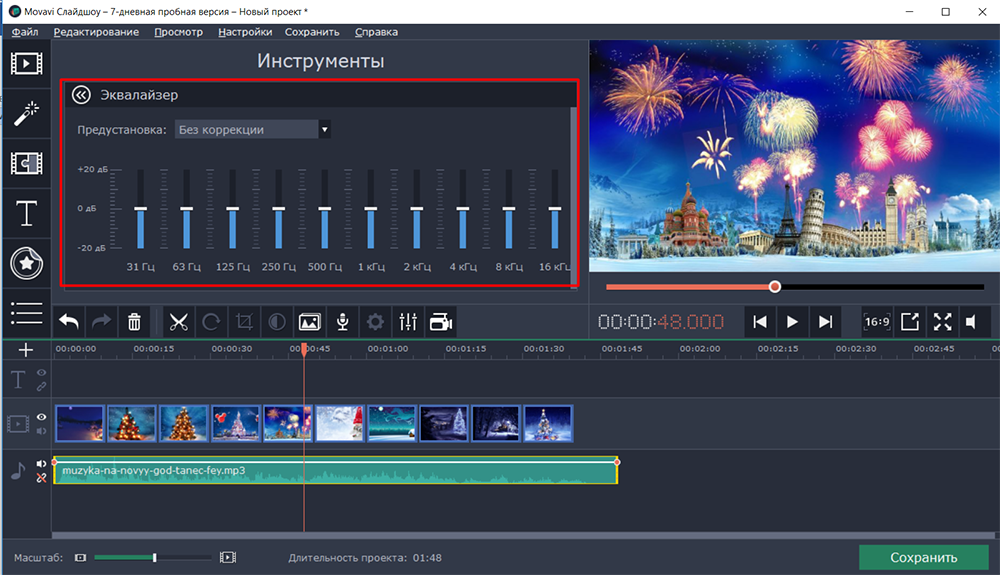 ja galerii heli efektid
ja galerii heli efektid 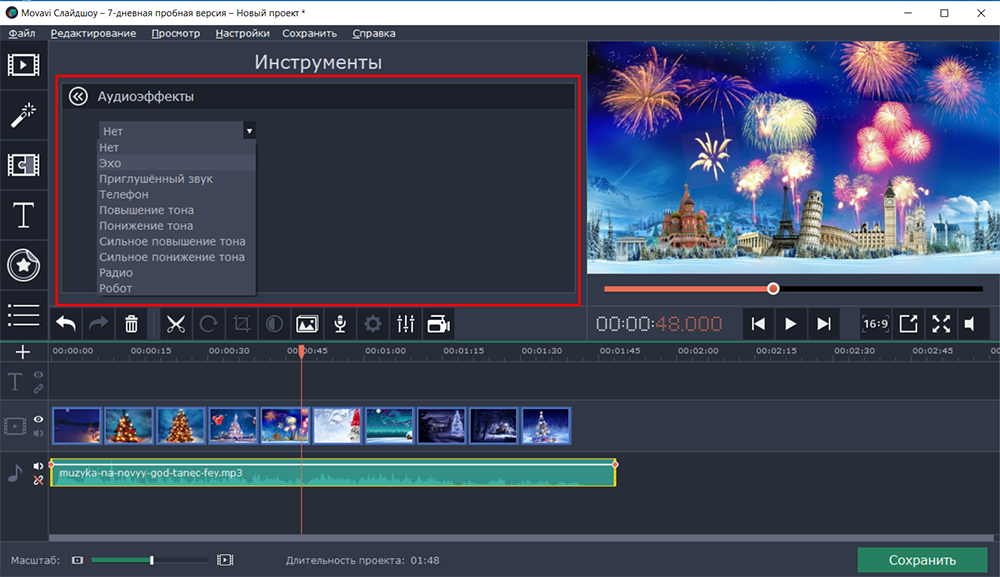 , Ja mis kõige tähtsam - müra eemaldamine
, Ja mis kõige tähtsam - müra eemaldamine 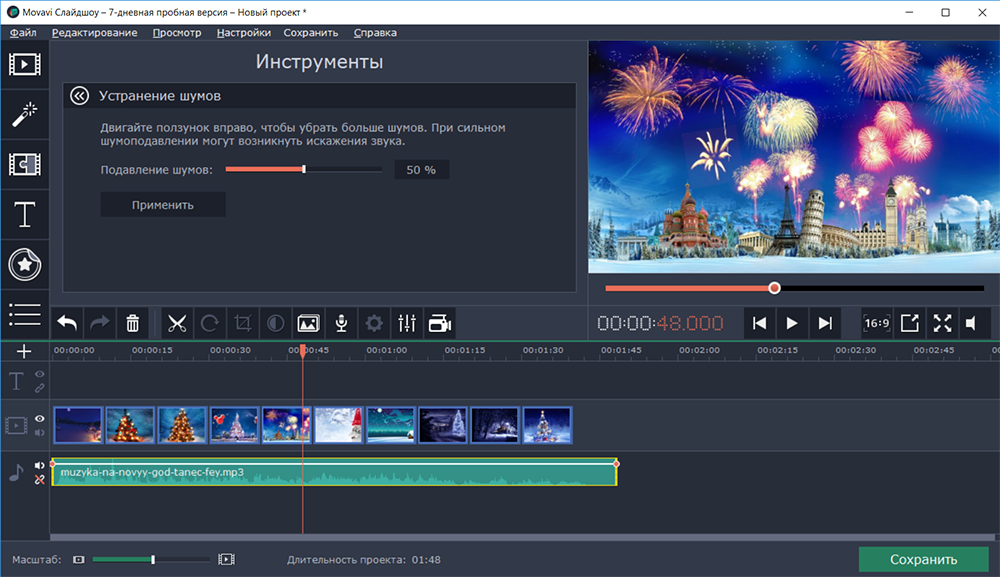 Ja bittide äratundmine
Ja bittide äratundmine 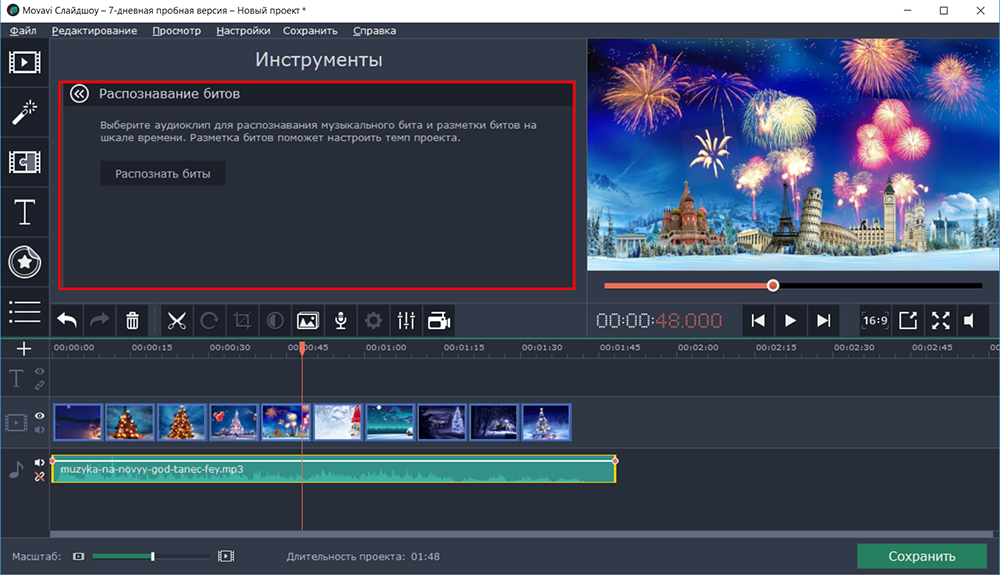 Nende järgneva juurdehindluse jaoks ajakava.
Nende järgneva juurdehindluse jaoks ajakava.
- Näites kasutatakse taustamuusikat 1 -minutilise 48 sekundiga, mis on kaheksa sekundit rohkem kui varem hajutatud ajastus, nii et selle “ülejäägi” saab kas eemaldada (kui kompositsioon ei kaota terviklikkust) või täidake, sest see täidab Näide näiteks tiitrid, mis on kõige optimaalsem variant, ja see nõuab:
- Avage Titras vahekaart ja valige üks paljudest esitatud suvanditest. Väärib märkimist, et valik on tohutu ja esitatud võimalustel on väga huvitav ja ebaharilik esinemine, mis paljudele inimestele meeldib nende maitse järgi;
- Tekstikomponendi redigeerimine toimub otse -eelse näituseaknas, kus saate muuta teksti, värvi, fondi, asukohta jne.P.;;
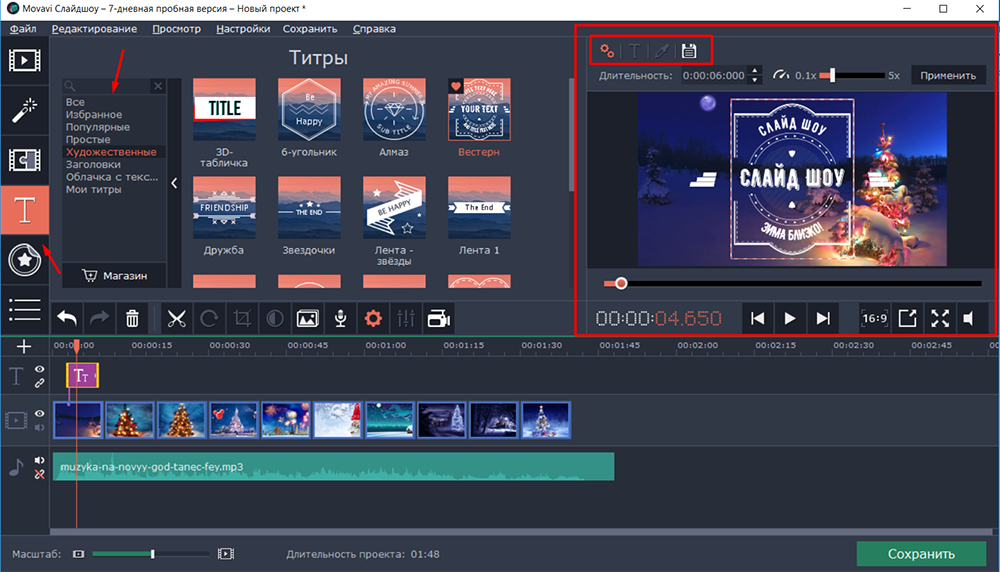
- Pärast redigeerimise lõpuleviimist valige krediidide jaoks kõige optimaalsem asukoht alguses, keskel, lõpus ja ükskõik kus;
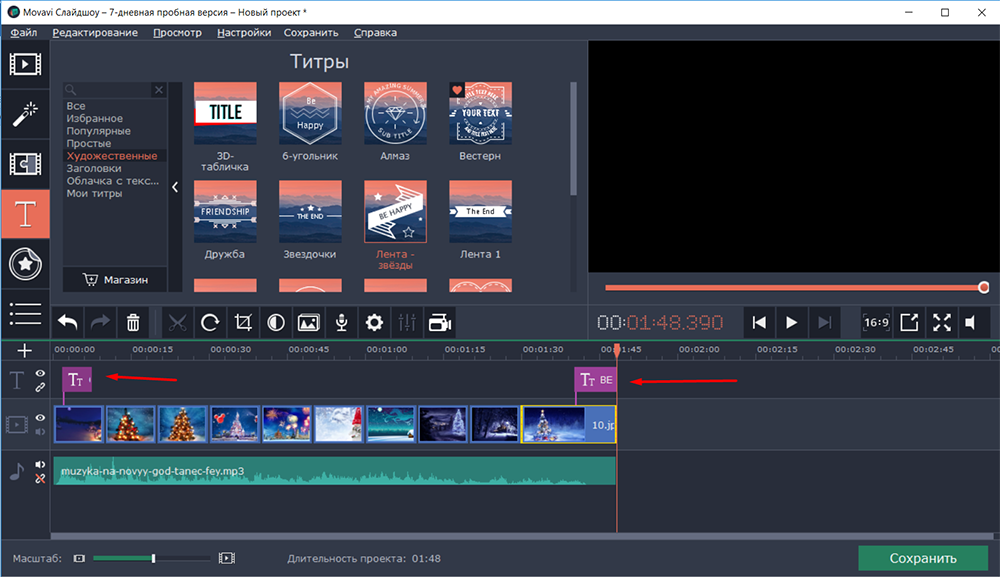
- Järgmisena minge efektide/filtrite ja üleminekute juurde. Nõukoguna: alustage üleminekuseadetega. Selleks avage sobiv vahekaart ja valige uuesti esitatud komplektist kõige rohkem, mis teile meeldivad. Lohistage hiire abil üleminek teie jaoks vajaliku järjekorras olevate piltide vuukidele.
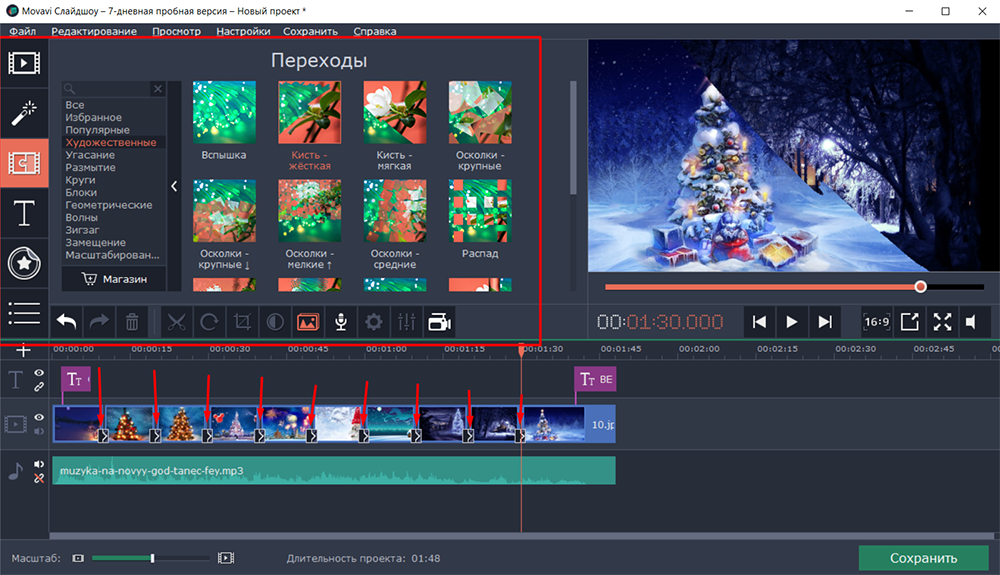
- Olemasolev filtri kataloog on ka mitmekesine. Slaidiseansi kuvamise kvaliteedi parandamiseks (näiteks müra-bestial) pole mitte ainult võimalusi, vaid ka lihtsalt meelelahutuslik variatsioone, mis paigutavad mitmesuguseid objekte, lumehelbeid, lilli, lennukeid jne. P.
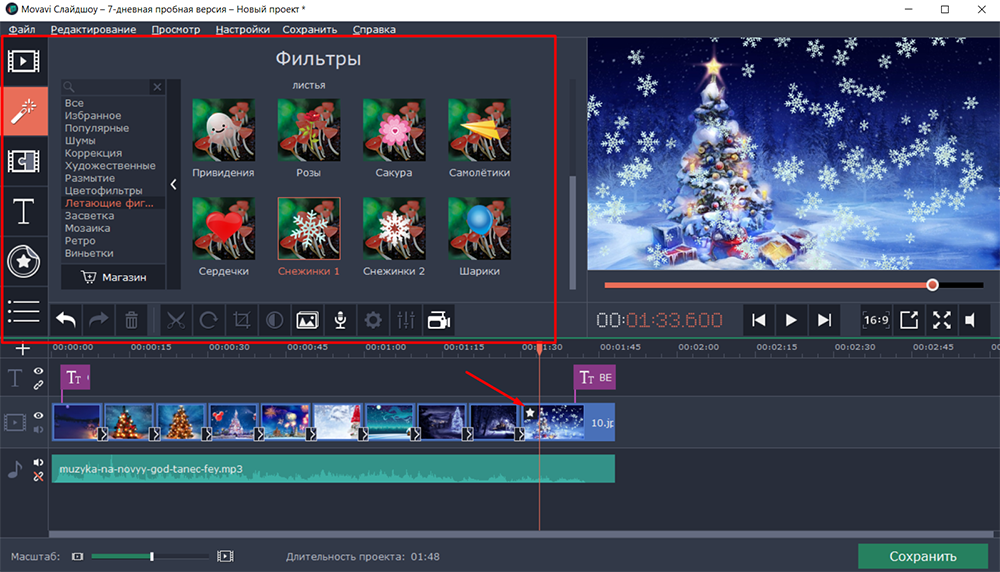
- Pärast kõiki vajalikke manipuleerimisi hinnake sellest tulenevat võimalust ja kui kõik teile sobib, viige läbi üks esitatud võimaluste säilitamine.
Veidi rohkem üksikasju lõpliku rulli säilitamise protseduuri kohta, kuna see sisaldab mitmeid olulisi konfigureeritud parameetreid. Nii et pärast nupu "Salvesta" vajutamist kutsutakse teid valima ühe valikud:
- "Salvesta videofailina".
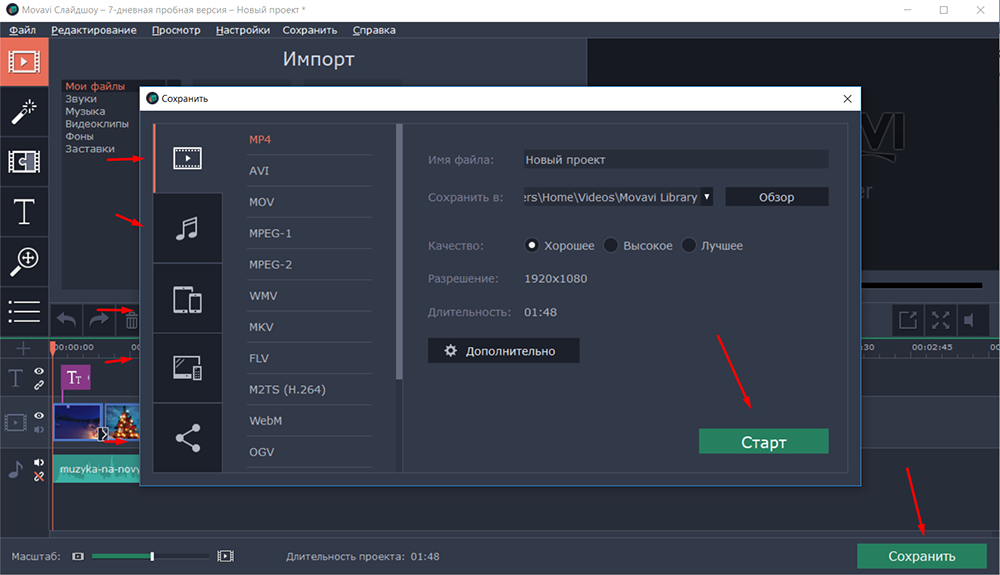 Sellel vahekaardil, välja arvatud 15 põhivormingut (sealhulgas mego, populaarne GIF), saate konfigureerida pildi üldise kvaliteedi (hea, kõrge, parem), mis mõjutab otseselt saadud faili kogumahtu. Ja jaotises "Lisaks" on võimalik redigeerida "eraldusvõimet", "personali sagedust", "bitikiire", "videokoodid" ja "audiokanalid".
Sellel vahekaardil, välja arvatud 15 põhivormingut (sealhulgas mego, populaarne GIF), saate konfigureerida pildi üldise kvaliteedi (hea, kõrge, parem), mis mõjutab otseselt saadud faili kogumahtu. Ja jaotises "Lisaks" on võimalik redigeerida "eraldusvõimet", "personali sagedust", "bitikiire", "videokoodid" ja "audiokanalid". - "Salvesta helifailina".
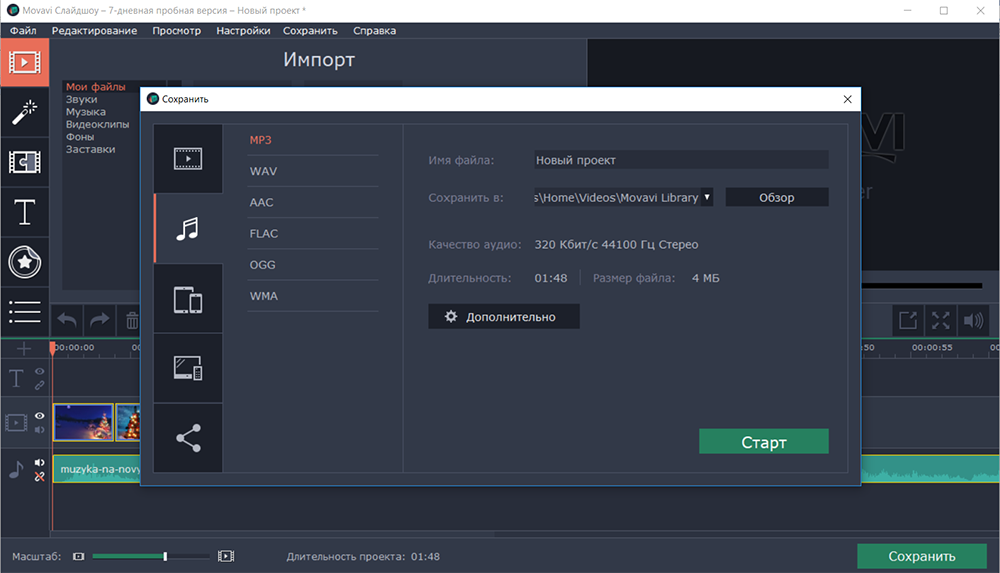 Valida 6 kõige populaarsema helivormingu hulgast.
Valida 6 kõige populaarsema helivormingu hulgast. - "Säästke seadmetele".
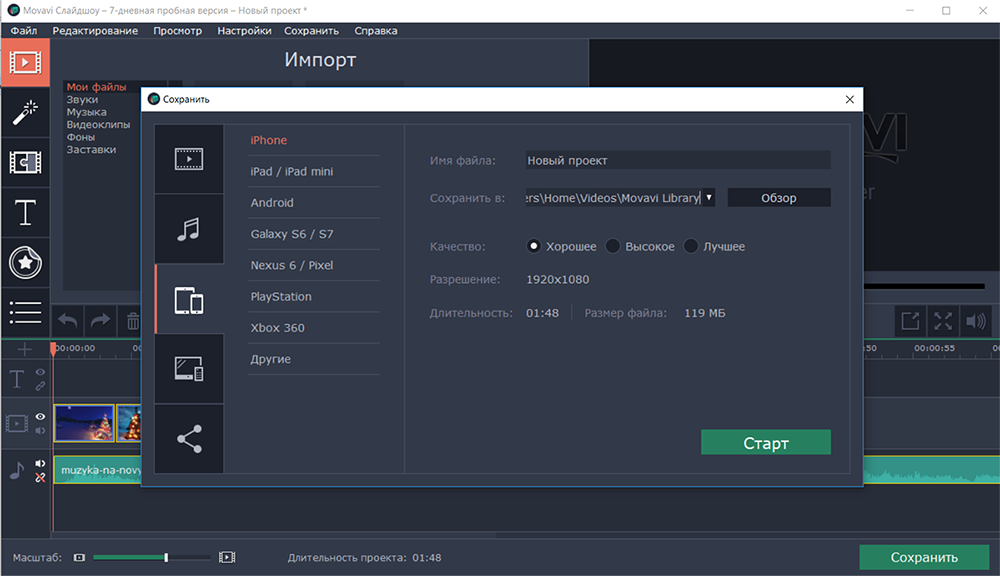 Tegelik lahendus, võttes arvesse praeguseid nõudeid, mis koosnevad video automaatses optimeerimises erinevate mobiilseadmete jaoks, näiteks iPhone'i all või Androidi opsüsteemi seadmete või Sony PlayStation ja Xbox mängukonsoolide seadmete jaoks.
Tegelik lahendus, võttes arvesse praeguseid nõudeid, mis koosnevad video automaatses optimeerimises erinevate mobiilseadmete jaoks, näiteks iPhone'i all või Androidi opsüsteemi seadmete või Sony PlayStation ja Xbox mängukonsoolide seadmete jaoks. - "Säästke telerite jaoks".
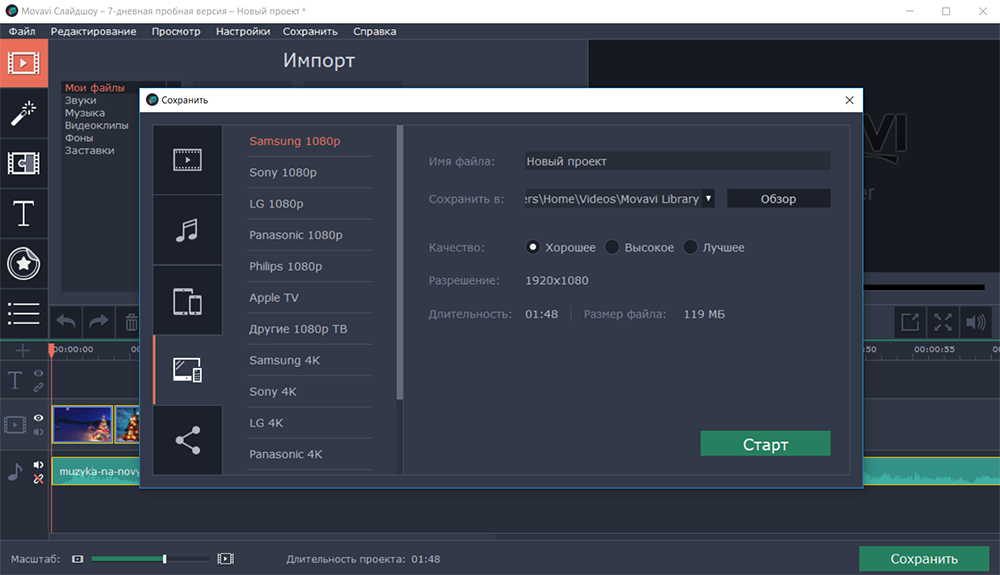 SmartTV ajastul ja enamiku reprodutseerimisseadmete toetus 4K -s on teleris käivitatud sisu lihtsalt kohustatud vastama kõigile kvalitatiivsetele nõuetele pildikvaliteedi kõige selgemale edastamiseks.
SmartTV ajastul ja enamiku reprodutseerimisseadmete toetus 4K -s on teleris käivitatud sisu lihtsalt kohustatud vastama kõigile kvalitatiivsetele nõuetele pildikvaliteedi kõige selgemale edastamiseks. - "Laadige alla veebis". Võimaldab teil teha otsest koormust kanalil "YouTube" või "Google Disk". Seetõttu tuleb see teie raamatupidamisandmete alusel sisse logida.
Üleliigne pole veel kord korrata, et programmi liides on maksimaalne, on lihtne ja arusaadav, kuid samal ajal on sellel palju erinevaid funktsioone, mis võimaldavad teil luua slaidiseansi erinevaid variatsioone suurepärase kvaliteediga ja professionaalse töötlemisega. Saavad konkurendid kiidelda sarnaselt. Seda küsimust kaalutakse edasi.
Erinevus teistest programmidest
Nagu alguses juba mainitud, on palju programme, mis pakuvad sarnaseid funktsioone piltide ja muusika videote loomiseks. Kuid kas nad saavad konkureerida "Movavi Slizws", on mitmetähenduslik küsimus, kuna enamuse hulgas on palju teiste arendajate pakutavaid pakkumisi. Niisiis, kui pöördute sarnase teema poole otsinguteenustega, siis antakse teile sadu erinevaid reitinguid, mille hulgas (enamasti) hõivab "Movavi Slizws", ja ka selle peamist konkurenti tunnustatakse Väga kuulus programm nimega "Photosho5". Nende peamiste erinevuste hulgas tuleks eristada järgmisi punkte:
| Funktsionaalne | Photoshu5 | Movavi slaidiseanss! |
| Pildi auto | - | + |
| Visuaalefektide kehtestamine | - | + |
| Kujutise peamiste parameetrite muutmine (kärpimine, pööramine; värvi säte) | Ainult pööre | + |
| Lõik | - | + |
| Stabiliseerimine "kaamerad" | - | + |
| Kromakey | - | + |
| Mürahaldus | - | + |
Tuleb öelda, et need pole kaugeltki kõik funktsionaalsed erinevused nende programmide vahel ja õigluse osas ei ole üleliigne märkida, et "Photosho5" on tõesti kõrge kvaliteediga toode, millel on õigustatult tohutu kliendibaas ja ta võtab aukohakohaseid kohti erinevates temaatilistes reitingutes. Muide, rohkem nende ja muude erinevuste kohta "Photosho5" ja "Movavi slaidiseanssi" vahel saab lugeda arendajate ametlikul veebisaidil.
Kuid tänapäeval hõivab hästi kajastatud esikoht täpselt Movavi areng, mis hoiab kõrgel tasemel toodete kvaliteeti täiesti piisava hinnaga, mis on ainult nii ettevõte ise kui ka kasutajad.
- « AHCI režiimi sisselülitamine või lahtiühendamine Windowsis
- Kuidas eemaldada SHIELD ikoon programmi sildil »

