Kuidas teha sülearvuti WiFi pääsupunkti. Windows 10, 8, 7

- 1614
- 458
- Alberto Sauer II
Kuidas teha sülearvuti WiFi pääsupunkti. Windows 10, 8, 7
Arvame, et soovite oma sülearvutist WiFi-le Internetti anda. Kasutage sülearvutit Wi-Fi ruuteri rollis. Paremale? Kui jah, siis läksite aadressile. Siin räägin teile kõike selle kohta, kuidas teha sülearvutis WiFi pääsupunkti, ja annan lingid üksikasjalikele seadistusartiklitele, mis on teie puhul võimalikult sobivad.
Olen juba koostanud mitu juhist Windowsi pääsupunktide seadistamiseks. Windows 7 ja Windows 10 jaoks. Näitas, kuidas käivitada pääsupunkti spetsiaalsete programmide kaudu käsurida ja isegi tavalise tööriista "Mobile Hotspot" kaudu, mis ilmus Windows 10 -s pärast viimast suurt värskendust. Artiklis annan nendele juhistele lingid. Samuti rääkisin juba probleemide lahendamisest, millega saate sageli sülearvuti pääsupunkti käivitamise ajal kokku puutuda.
Kuid starterite jaoks ütlen neile, kes ei ole selles teemas. See teave võib teie jaoks tunduda üleliigne. Aga uskuge mind, see on vale. Kommentaaride järgi otsustades on paljudel kasutajatel probleeme juurdepääsupunkti alustamisega just seetõttu, et nad ei saa päris täpselt aru, mis see on ja kuidas see töötab. Igal juhul võite ühe jaotise vahele jätta ja minna järgmisele, seadistamisele. Kui te pole huvitatud.
Mis on Wi-Fi pääsupunkt Windowsis?
Alustades Windows 7-st (välja arvatud Windows 7 Starter), sai WiFi-juurdepääsu käivitada. See tähendab, et süsteemis saate luua virtuaalse adapteri, mille kaudu Internet levitatakse WiFi-s teistes seadmetes. See on selgitatud lihtsas keeles.
Vaata: sülearvutis või arvutis on WiFi-adapter, mille kaudu saame selle traadita võrgu kaudu Internetiga ühendada. See on adapteri otsene eesmärk. Ja Windowsil on juurdepääsuprogramm juurdepääsule (tarkvara pääsupunkt). See tähendab, et pääsupunkti käivitades edastab arvutikadpter WiFi-võrku (nagu tavaline ruuter). Ja selle võrguga saate ühendada muid seadmeid (telefonid, tahvelarvutid, sülearvutid jne. D.). Ja kui meie Interneti -ühenduse atribuutides, et võimaldada loodud virtuaalse adapteri ühist juurdepääsu, siis kuvatakse kõik seadmed juurdepääsu Internetile. Sülearvuti, nagu traadita ruuter, levitab Internetti Wi-Fi kaudu.
Pealegi saate sel viisil Internetti WiFi kaudu viia ja seda levitada. Ja see tähendab, et sülearvuti (PC) toimib juba regiooni (traadita võrgu võimendi) rollis. Mõnel juhul võib see funktsioon olla kasulik. Näiteks teie toas ei saa see telefoni teel Wi-Fi-d. Ja arvutis on võimsama vastuvõtja tõttu stabiilne traadita signaal. Alustage lihtsalt Windowsi pääsupunkti ja ühendame selle juba sellega telefoni.
Mida peate sülearvuti pääsupunkti alustamiseks?
Eraldi otsustasin rõhutada hetki, milleta te ei saa teha, kui soovite Internetti WiFi kaudu levitada sülearvutist või statsionaarset arvutit. See on väga tähtis.
- Vajame sülearvutit või statsionaarset arvutit. Kui teil on arvuti, peaks selles olema väline USB või sisemine PCI Wi-Fi adapter. Sülearvutitel on see ehitatud -in. Kirjutasin selles artiklis sellistest arvuti adapteritest.
- Meie arvuti või sülearvuti tuleks ühendada Internetiga. See on mõistetav, sest selle levitamiseks peab ta selle kuskilt vastu võtma. Internet võib olla tavalise Etherneti (tavaline võrgukaabel), kiire ühenduse kaudu, 3G/4G modemi kaudu või Wi-Fi kaudu.
- Arvutisse või sülearvutisse, mille tahame pääsupunkti teha, tuleb installida WiFi-adapteri draiver. See on draiveri, selle vale installimise või versiooni tõttu, paljud ei saa pääsupunkti käivitada. See tähendab, et WiFi peaks teie arvutis töötama, seadetes, võrguadapterites peaks olema adapter "traadita võrguühendus" või "traadita võrk" (Windows 10).
Kuidas kontrollida, kas Windowsi võrgule on tugi
On meeskond, keda saab kontrollida, kas teie arvuti toetab, või pigem Wi-Fi adapter, ja veelgi täpsemalt installitud draiver käivitas asukoha. Tutvustan virtuaalse WiFi-võrgu turuletoomist.
Käivitage käsurida administraatori nimel ja käivitage käsk NETSH WLAN Show Drivers.

Järjekorras "Postitatud võrgu tugi" See tuleb kirjutada "Jah". Kui olete käsu täitnud ja "asukohavõrgu tugi" - "ei", siis installige või värskendage adapteri WI -FI draiverit. Kuidas seda teha Windows 7 -s, kirjutasin selles artiklis. Ja kui teil on Windows 10, siis vaadake artiklit: Windows 10 WiFi-s oleva draiveri värskendus (installimine).
Pöörame sülearvuti (PC) WiFi pääsupunkti
Oluline punkt, millest peate mõistma. Virtuaalse WiFi-võrgu turuletoomine Windows 7-s, Windows 8 (8.1) ja Windows 10 ei erine praktiliselt. Operatsiooni põhimõte on sama. Käivitamiseks on samad. Isegi hoolimata asjaolust, et annan linke allpool asuva Windowsi erinevate versioonide võrgustiku käivitamiseks, on oluline mõista, et tööpõhimõte ja isegi kõige populaarsemate probleemide lahendus on kõikjal kõikjal.
Pleidipunkti alustamiseks on mitu viisi:
- Standard ja see tundub mulle kõige usaldusväärsem viis, see on virtuaalse pääsupunkti käivitamine, kasutades spetsiaalseid käske käsurida kaudu. Windows 7, 8, 10 on need käsud samad. Allpool kirjutan selle meetodi kohta lähemalt ja annan lingid üksikasjalikele juhistele. See meetod võib teie jaoks tunduda keeruline, kuid see pole nii.
- Teine meetod on kuuma koha käivitamine, kasutades spetsiaalseid kolmanda osapoole programme. Kui soovite lisateavet, siis artiklis "Wi-Fi levitamise programmid Windows 10, 8, 7" sülearvutist, rääkisin üksikasjalikult nendest programmidest (virtuaalne ruuter, Switch Virtuaalne ruuter, Maryfi, Connectify 2016) ja näitas nagu seda, kuidas neid töötab. Kui otsustate võrgu sel viisil käivitada, siis järgige ülaltoodud linki, kirjeldatakse kõike väga detailselt ja kuvatakse.
- Kolmas meetod sobib ainult Windows 10 jaoks, installitud värskendusega (versioon 1607). Seal, juba seadetes, ilmus vahekaart "Mobiilne leviala", millega saate sülearvutist pääsupunkti käivitada.
Universaalne meetod: juurdepääsupunkti käivitamine käsurea kaudu
Soovitan teil viivitamatult lehel lülitada üksikasjalike juhistega, mis teile kõige rohkem sobib.
- Üksikasjalikud juhised pääsupunktide seadistamiseks Windows 10 -s
- Virtuaalse WiFi-võrgu käivitamine Windows 7-s
- Juhised pääsupunktide seadistamiseks, kui teil on Internet 3G/4G modemi kaudu.
- Kui teil on adapterina statsionaarne arvuti koos USB Wi-Fi-ga, siis vaadake seda juhist.
Pole tähtis, millise Windowsi versiooni olete installinud. Peate lihtsalt alustama käsurida ja tegema kordamööda mitu meeskonda.
Kasulik kiip! Et mitte iga kord käskudega võrku käsitsi käivitada, saate konfigureerida Windowsi pöörduspunkti automaatse käivitamise.
Lühike juhendamine
1 esimene meeskond:
NETSH WLAN SET HOSMEDNETWORK MODE = lubage SSID = "Help-WiFi.Com "key =" 11111111 "KeyUSAGE = püsiv
Ta registreerib süsteemi uue võrgu. Lihtsamalt öeldes, määrab WiFi-võrgu nime, mille sülearvuti levitab, ja seab parooli. Käsus endas rida ssid = "ab-wifi.com "on võrgu nimi. Selle muutmine on võimas. Ka parool Key = "11111111". Parooli saab ka muuta.
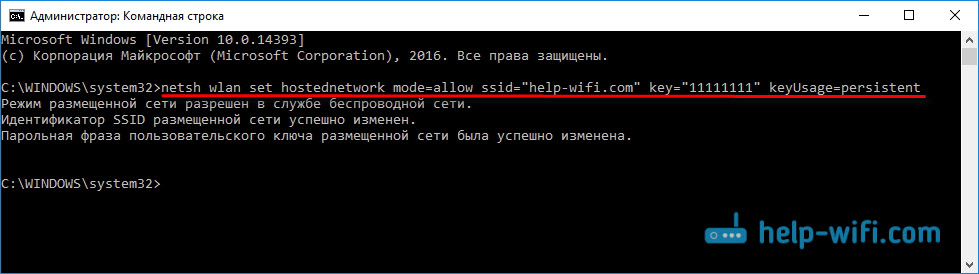
2 teine meeskond:
NETSH WLAN START HOSTEDNETWORK
Ta käivitab juba virtuaalse võrgu, loob adapteri. Pärast selle käsu täitmist on teie sülearvuti juba hakanud WiFi-sid levima parameetritega, mis olid seatud esimeses meeskonnas.
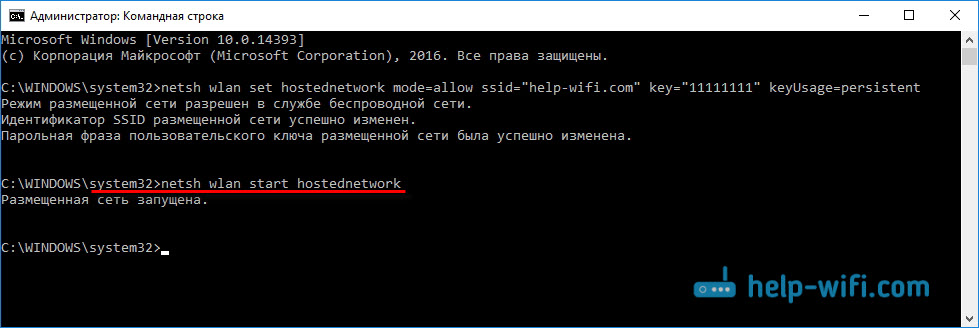
3 Lisaks peate meie Interneti-ühenduse atribuutides avama virtuaalse WiFi-võrgu üldise juurdepääsu, mille me käivitasime. Nii et sülearvuti saaks Interneti välja anda.
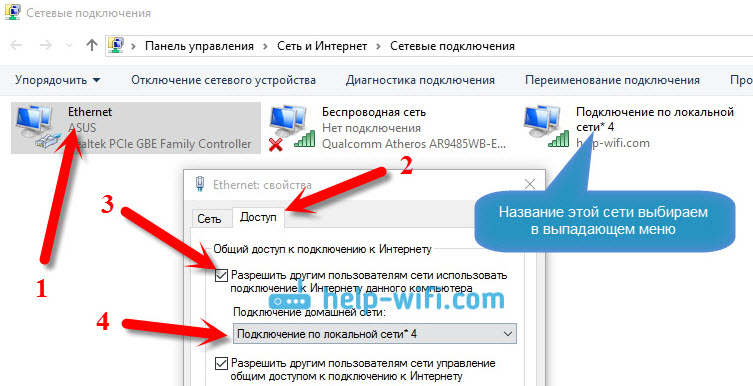
4 Lõpetage Wi-Fi jaotus meeskonnaga: NETSH WLAN STOP HOSTEDNETWORK. Ja alustage uuesti meeskonnaga, mille ma ülal kinkisin. Iga kord, kui te ei pea esimest käsku täitma. Ainult siis, kui soovite muuta võrgu nime (SSID) või parooli.
Windows 10 pääsupunkt "Mobile Hotpot" kaudu
Nagu ma juba eespool kirjutasin, on pärast värskenduse installimist Windows 10 2. augustil 2016 (versioonid 1607) parameetrites jaotises "Võrk ja Internet" ilmus vahekaart "Mobile Hotpot" millele see on väga lihtne ja kiiresti saate alustada Interneti levitamist Wi-Fi-s. Ta näeb välja nagu see:
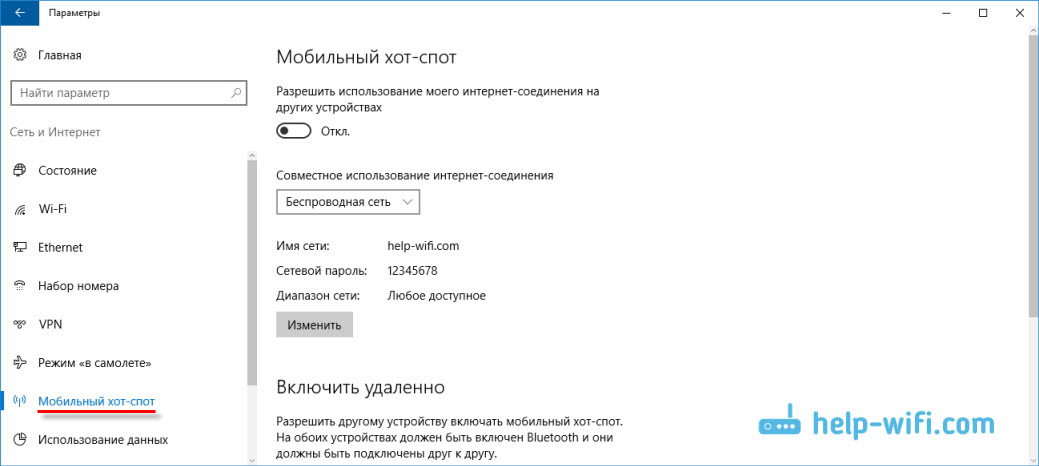
Funktsioonide konfigureerimiseks on mobiilne "mobiilne leviala" meil suur ja üksikasjalik artikkel: https: // ab-wifi.Com/nastrojka-virtualnoj-wi-fi-seti/mobilnyj-xot-v-windows-10zapupuski-doshki-prostym-sposobom/
Vigad, mida võib virtuaalse WiFi-võrgu alustamisel kokku puutuda
Kummalisel kombel võite sülearvuti seadistamise ja ruuteriks muutmise käigus silmitsi paljude probleemide ja vigadega. Eriti Windows 10 -s, kuna autojuhtidega on peamiselt probleeme. Seetõttu olen koostanud mitu eraldi artiklit koos kõige populaarsemate vigade otsustega.
1 Kui käivitate võrgu Windows 10 -s "Mobile Hotspoti" kaudu, näete viga "Mobiilset kuuma kohta ei olnud võimalik konfigureerida, kuna arvutil pole Etherneti, WiFi-ühendust ega ühenduse loomist mobiilsidevõrguga". Samal ajal on teie arvuti ühendatud Internetiga. Selline viga võib ilmneda, kui teil on numbrite komplekti (sisselogimine ja parool) läbi PPPOE ühendus. Mingil põhjusel ei näe standardfunktsioon sellist ühendust. Proovige võrku käsurea kaudu käivitada.
2 Jällegi, Windows 10 -s, pärast virtuaalse võrgu käivitamist võib sellel olla olek "Ilma võrgule juurdepääsuta" ja seadmed ei ühenda loodud võrguga. Selle probleemi kohta vaata seda artiklit: https: // ab-wifi.Com/nastrojka-virtualnoj-wi-fi-fi-seti
3 viga: "Paigutatud võrku ei olnud võimalik käivitada. Grupp või ressurss ei ole vajaliku toimingu tegemiseks õiges seisukorras ". Kui seisate silmitsi selle veaga, vaadake selle artikli lahendusi: https: // ab-wifi.Com/nastrojka-virtualnoj-wi-fi-seti/ne-dalos-zapustititititititititititititit-razmeshennnneuuuu-set-viindos/
4 Loodud ühenduse jaoks Interneti -ühenduse avamise probleemide lahendamisel vaadake seda artiklit.
5 Kui käivitasite Wi-Fi levitamise, ühendavad võrgu seadmed, kuid Internet ei tööta, siis vaadake seda juhist.
Järeldus
Püüdsin muuta selle artikli võimalikult lihtsaks ja arusaadavaks. Et kõik saaksid aru, kuidas see funktsioon töötab, mida on vaja selle konfiguratsiooni jaoks ja vastavalt konkreetsel juhul konfigureerimiseks. Samuti kuidas toime tulla võimalike probleemidega, mis võivad tekkida Windowsi pääsupunkti seadistamisel.
Kui saate aru, kuidas virtuaalse WiFi-võrgu funktsioon ja kui seadmega (draiverid) pole probleeme, siis algab võrk väga lihtsaks ja töötab suurepäraselt. Igal juhul saate kommentaarides oma nõuandeid jagada ja küsimusi esitada. Parimate soovidega!
- « TP-Link AC750 RE200 Reciteri sätted. Kahe ribaga Wi-Fi võimendi
- Majas ja ühenduses on sageli rebitud palju WiFi-punkte (võrgud). Mida teha? »

