Kuidas rühmitada ikoone Windows 10 ülesannete paneeli kaustades
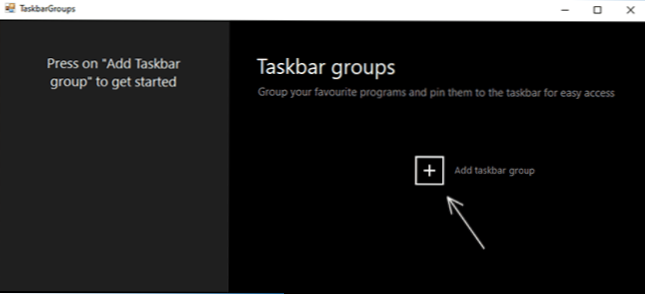
- 2305
- 426
- Noah Pfannerstill
Windows 10 ülesannete paneel on süsteemi element, mis ei ole väga sobiv ja funktsionaalsuse osas ei ole eriti muutunud, võrreldes varasemate opsüsteemi versioonidega, seega palju kolmanda osapoole rakendusi ülesanderiba konfigureerimiseks Üks neist - TaskBarx (võimaldab teil ikoonid keskele paigutada, muuta ülesanderiba läbipaistvust), mille kirjutasin mitte nii kaua aega tagasi, on ka teisi.
Selles ülevaates on ülesandepaneeli muutmiseks veel üks tasuta programm: TaskBargroups, mis on loodud tööriba ikoonide rühmitamiseks omamoodi kausta, mis on rakendatav lauaarvuti ikoonidele.
Taskriba rühmade kasutamine otseteede korraldamiseks
Programm Taskbar Group on täiesti tasuta ja avatud lähtekoodiga pole seni lõplik versioon, liidese vene keel puudub. Utiliidi kasutamine ei tohiks siiski olla keeruline.
Programmi saate alla laadida koos GitHubi arendajaga https: // github.Com/tjacenpacen/taskbar-grupid/releasid klõpsake ühes uues versioonis "vara", laadige ZIP-fail programmi kaasaskantava programmiga lahti pakkige ja käivitage (võib hoiatada tundmatu väljaandja käivitamise eest). Edasised sammud:
- Programmi peaaknas klõpsake nuppu "Lisa Taskbar Group" (lisage ülesannete paneelide rühm).
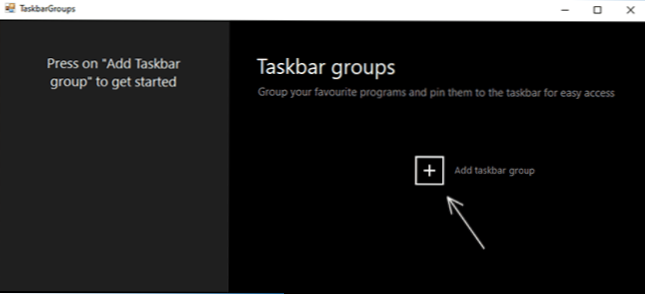
- Uue grupi loomise aken avaneb. Ülemine väli - grupi nime määramiseks. Paremal on ese "laius", ilmselt avamisel grupi laiuse seadistamiseks (näete viimasel ekraanipildil).

- ADD Grupi ikoon, mis võimaldab teil lisada grupiikooni (PNG -failid, läbipaistvuse, JPG ja teiste). Joonistasin testina läbipaistva taustaga lihtsa PNG ikooni ja määrasin selle välja.
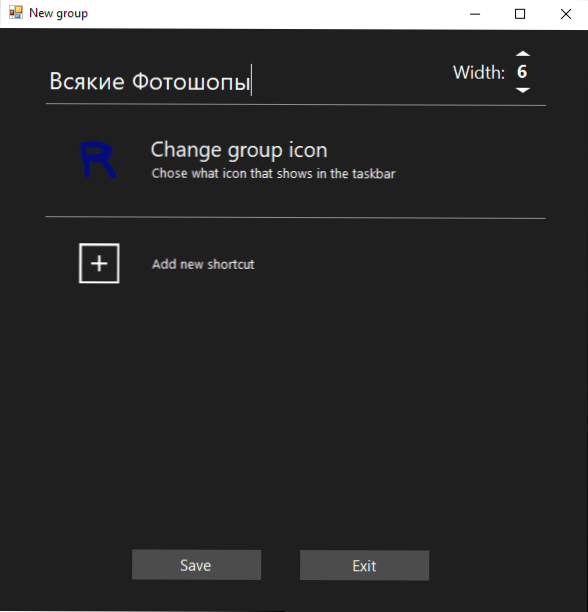
- Uute ikoonide (siltide) lisamiseks grupipaneelirühma lisamiseks kasutatakse üksust "Lisa uus otsetee" - lisage vajalikud elemendid, näidates käivitatavaid faile .Exe. Kui te ei tea, kus konkreetse programmi käivitatav fail asub, saate selle otseteele vajutada parempoolset klõpsu ja valida üksuse "File asukoht" või kui programm asub alguses - paremklõpsake menüüd - lisaks lisaks - Minge faili korraldusele, avage seejärel sildi atribuudid ja avage uuesti "objekti asukoht".

- Pärast lisamise lõpetamist klõpsake nuppu "Salvesta". Selle tulemusel näete programmi peaaknas teie loodud rühmi, võimalusega eemaldada tarbetuid või luua uusi.
Edasised toimingud: kõik loodud rühmad asuvad kausta Taskbar Gruppide kausta otseteede kaustas ja nende paigutamiseks Task ribale saame klõpsata parema nupuga sildil ja valida "Tun Thasky Panelisse".
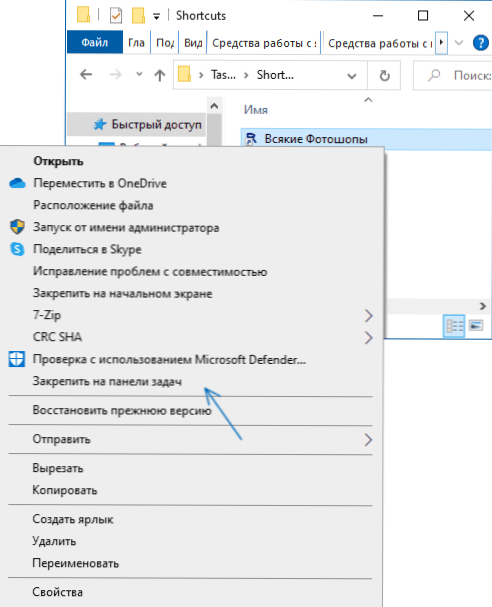
Silt ilmub meie valitud asukohas ja kui vajutate sellele, on võimalik grupist mis tahes silt valida, nagu alloleval pildil (akna SmartScreen'i kasutamisel on akna välimus võimalik):
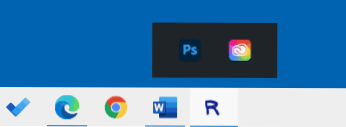
Kui millegi valimiseks pole midagi vaja, kuid peate peitma pop -up -paneeli - klõpsake lihtsalt grupi rühmas teist korda. Sildid ei tööta mitte ainult ülesanderibal, vaid ka töölauale või kausta asetatud:
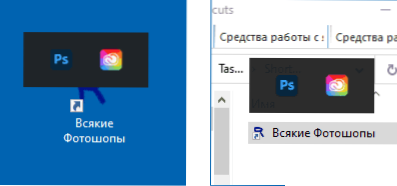
Utiliit on lihtne, ei nõua täielikult arvuti ressurssidelt ja kui kontrollite viirusi võrgus, puhas (üks tuvastamine mitte eriti kuulsast viirusetõrjest - ilmselt vale käivitamine). Võib -olla tuleb üks lugejatest kasuks.
- « Kuidas käivitada programm või mäng administraatori nimel Windows 10 -s
- Microsoft Edge brauser - rohkem kui soovite teada »

