Kuidas alla laadida Intel HD graafika draiverid
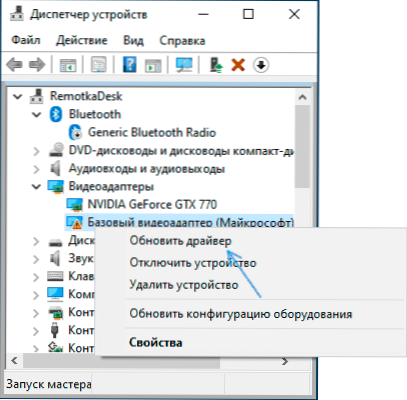
- 2941
- 379
- Noah Pfannerstill
Kui teie sülearvuti või arvutisse on installitud Inteli HD -graafika (HD 3000 ja 4000, HD/UHD 620 ja 630 ja teised), on mõnikord võimalik olukord, et draiverit ei ole automaatselt installitud ja kuhu õigeks võtta ebaselge.
Selles juhises, üksikasjalikult soovitud Inteli HD -graafika videokaardi leidmise ja allalaadimise võimaluste kohta Inteli ametlikult veebisaidilt, teie seadmete tootja ja muude Windows 11, Windows 10 ja muude versioonide jaoks.
Juhi allalaadimine ja installimine Windowsi värskenduskeskusest ja seadmehalduris
Esimene, kõige sagedamini kasutatav lähenemisviis draiverite allalaadimiseks ja installimiseks, sealhulgas Intel HD graafika on Windows 11, 10, 8 kasutamine.1 või Windows 7 selle jaoks.
Tavaliselt kontrollib opsüsteem, kui on olemas draiveriteta seadmeid, võimalust värskenduste keskpunktist installida, kuid kui seda ei juhtu Eraldi lähenemisviis, ainult Windows 11 ja Windows 10 jaoks:
- Kui Internet on ühendatud, avage seadmehaldur. Windows 11 ja 10. Kõigis OS -i hiljutistes versioonides saate klahve vajutada Võida+r, Tutvustama Devmgmt.MSC Dialoogiboksis "Perfor" ja vajutage Enter.
- Klõpsake jaotises Videoadapteri dispetšeris oma Enteli HD -graafika videokaarti (ilma draiverideta võib nimetada "põhivideoadapter Microsoft" või standardseks VGA graafikaadapteriks) ja valige "Draiver värskendamine".
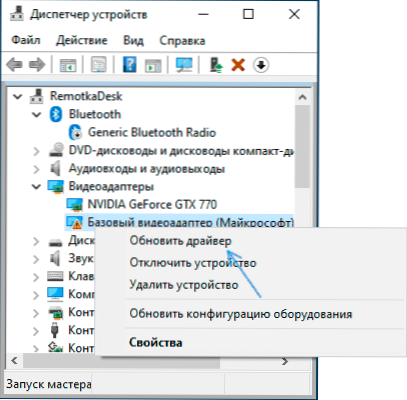
- Valige "Automaatne draiverite otsimine".
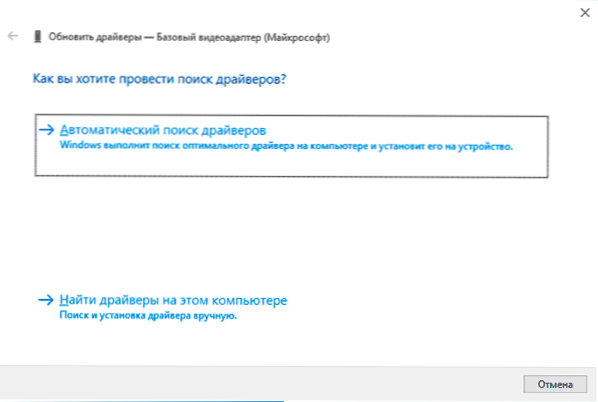
- Oodake automaatse otsingu lõpuleviimist, Inteli HD -graafika draiverite allalaadimist ja installimist. Kui kõik läks edukalt, näete alloleval pildil esitatud sõnumit.
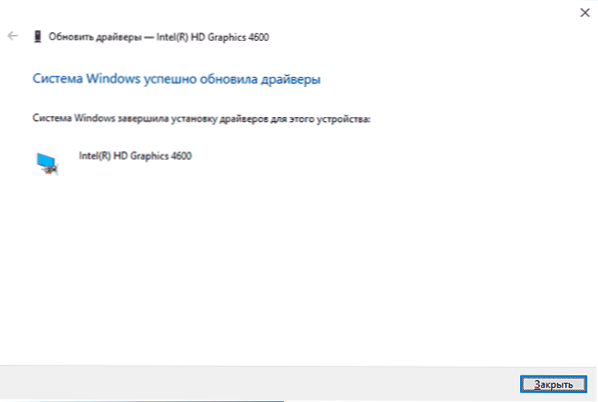
- Kui näete sõnumit "selle seadme kõige sobivamad draiverid on juba installitud" - See tähendab ainult seda, et värskenduste keskpunktist ei olnud võimalik leida midagi sobivat (kuid see ei tähenda, et tegelikult pole parimaid autojuhte).
Lisaks seadmehalduri kasutamisele saate Windows 11 ja Windows 10 proovida installida järgmiselt:
- Avage Windows 11 parameetrid - Windowsi värskenduskeskus - täiendavad parameetrid. Minge Windows 10 parameetritele (klahvid Võida+i) - värskendused ja ohutus - Windowsi värskenduskeskus.
- Klõpsake Windows 11 punktil "Valikulised värskendused".
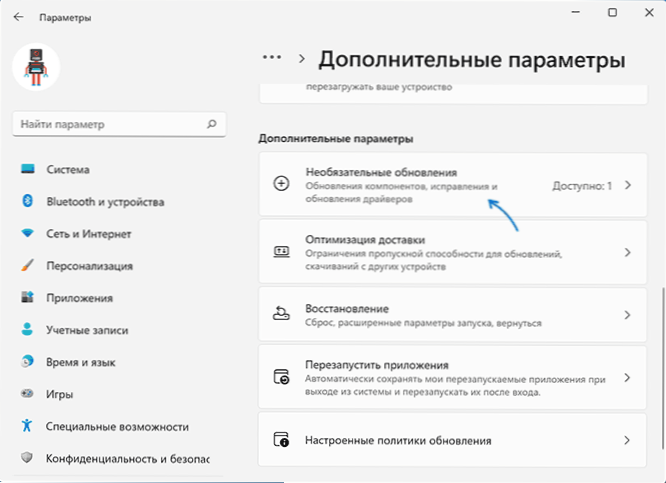
- Klõpsake Windows 10 -s punktil "Vaadake kõiki valikulisi värskendusi".
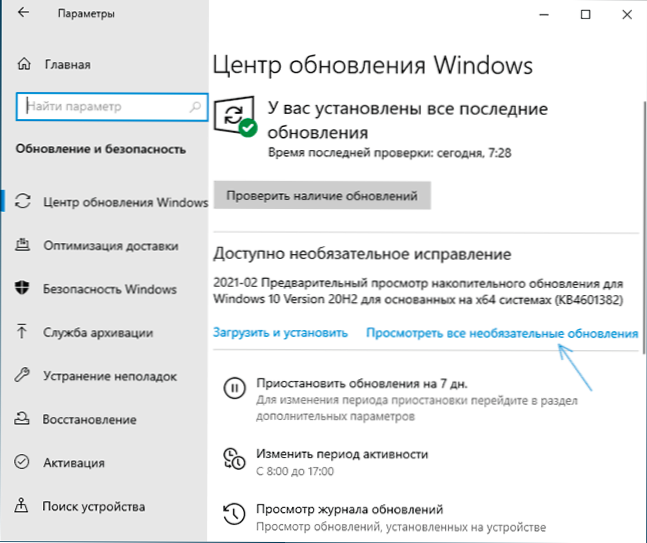
- Laiendage üksust "Draiverite värskendused". Kui see sisaldab midagi Inteli või Intel Display -ga seotud - märkige need punktid ja klõpsake nuppu "Laadige alla ja installi".
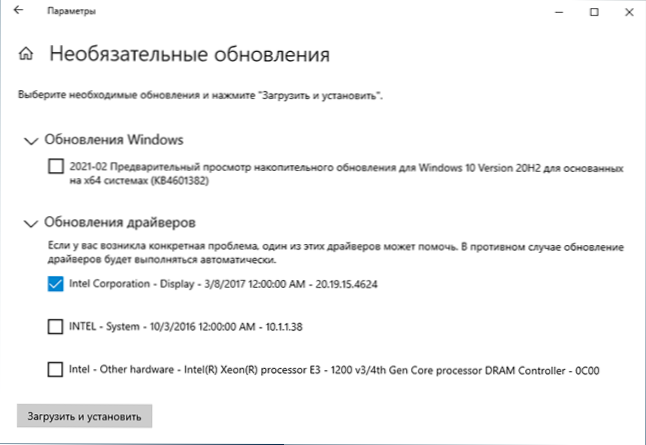
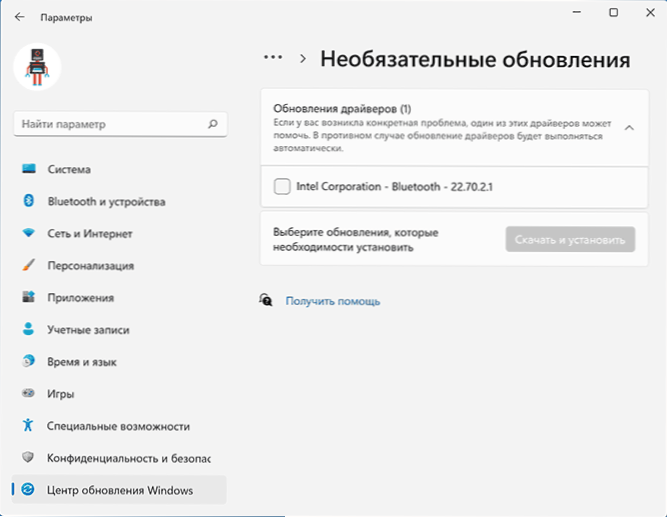
Kuid kõike ülalkirjeldatud ei käivitata alati: mõnikord ei saa Windows tõesti vajalikke draivereid pakkuda ja mõnikord on põhjus Microsofti värskenduste blokeeritud serverid, et mitte süsteemi kõige litsentseeritud versioonid.
Inteli HD -graafika draiverid sülearvuti tootja või arvuti emaplaadi veebisaidil
Selle meetodi eeliseks on tavaliselt kõige tõhusam. Puudus - suure tõenäosusega draiverid ei ole uusim versioon. Oluline: Juhtub, et ametlikul veebisaidil on autojuhid ainult Windows 7 või 8 jaoks.1, saate need ohutult alla laadida, reeglina on need edukalt installitud ja töötavad Windows 11/10 -s.
- Kui teil on sülearvuti, korporatiivne arvuti või monoblokk (siinne patenteeritud tähendab suurte kaubamärkide tootmist: Asus ja Acer, Lenovo, Dell, HP jt) - leidke selle seadme ametlik tugisait. Tavaliselt piisab selle otsingumootoris liigi päringu määramisest: "Märgi mudeli tugi" ja valige tulemustes ametlik sait.
- Kui teil on poest sõltumatu arvuti või kokkupanek, kasutades sama lähenemisviisi, leidke oma emaplaadi mudeli ametlik tugisait. See võib siin olla kasulik: kuidas teada saada arvuti emaplaadi mudel.
- Ametlikul tugilehel leidke draiverite ja utiliite allalaadimiseks jaotis, kui teil on valida opsüsteemi, valige viimane taskukohane ja seejärel leida ja alla laadida Intel HD -graafika draiver, võib nimetada ka VGA draiveri või Intel VGA Juht.
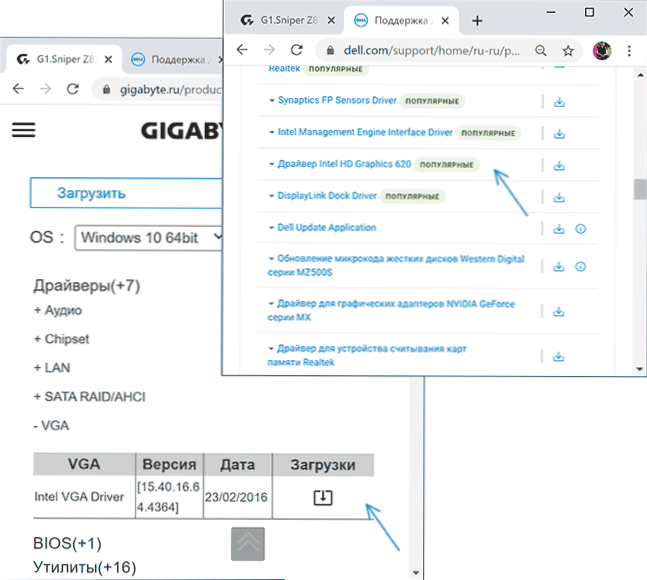
- Käivitage allalaaditud fail selle installimiseks arvutisse või sülearvutisse.
Seal, ametlikul tugilehel, mõnikord (mitte ühegi seadme, mitte kõigi tootjate jaoks) leiate oma seadme draiverite automaatseks otsinguks ja paigaldamiseks ametliku tasuta utiliidi, kui neid on, saate ohutult kasutada.
HD -graafika draiverite allalaadimine Inteli veebisaidilt
Intel on ametlik leht, kus kogutakse kõik viimased Inteli HD -graafika draiverid:
- Minge lehele https: // DownloadCenter.Intel.Com/ru/toode/80939/graafika
- Leidke nimekiri vajalik juht. Draiverite sait näitab graafika genereerimist (protsessor) ja opsüsteemi versiooni. Enamiku protsessorite (ja meie puhul on graafikat protsessorisse sisse ehitatud) põlvkonna kohaselt mõistma selle numbris esimese numbrina: näiteks Core i5 7NNN protsessori jaoks vajame Intel Graphics Driverit 7. põlvkond. Erandiks on Braswelli protsessorid (Celeron, Pentium ja Atom 2016-2018, mille jaoks peate alla laadima 4. ja 5. põlvkonna Braswelli graafika draiveri).
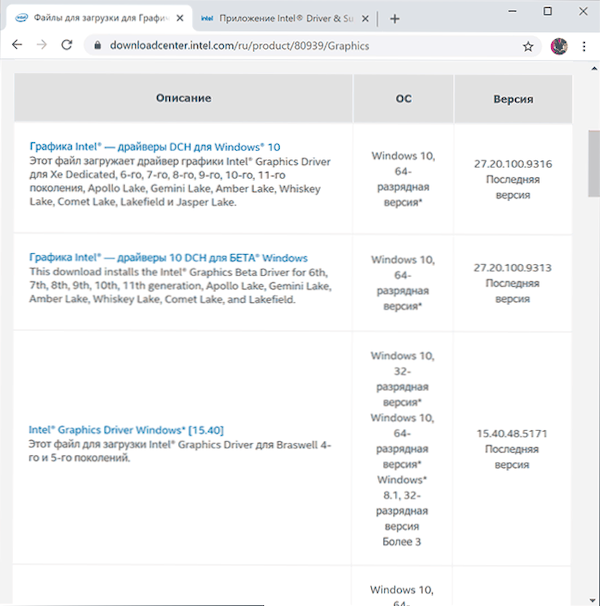
- Tähelepanu: Mõne Inteli HD -adapterite jaoks ei pruugi te leida süsteemi soovitud versiooni draiverit, näiteks 4. põlvkonna jaoks (HD 4000, HD 4600 ja teised) on olemas ainult Windows 7 ja 8 jaoks draiver.1. Kuid see on regulaarselt installitud ja töötab Windows 11 ja Windows 10.
- Laadige alla soovitud draiverifail ja käivitage selle installimine.
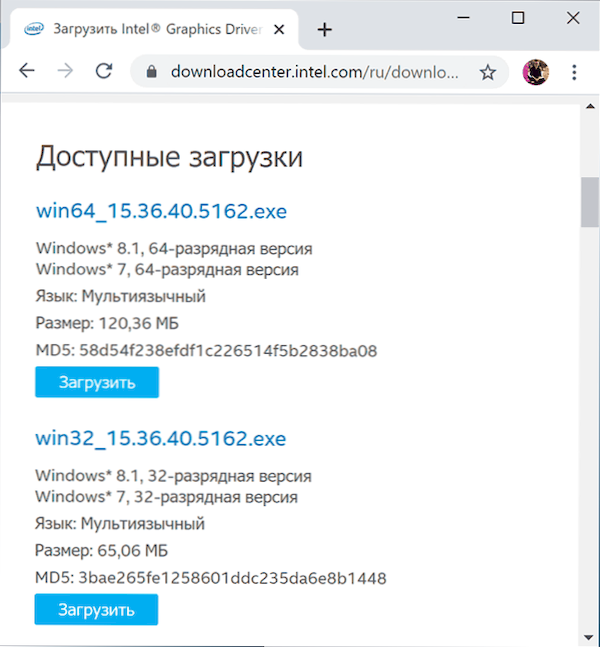
Autojuhtide paigaldamine Intel draiveri ja tugi assistendi abil
Intel on lehel https: // www.Intel.ru/kontsent/www/ru/ru/tugi/tuvastada.HTML esitab ametliku utiliidi draiverite, sealhulgas integreeritud graafika installimiseks ja värskendamiseks. Kui eelmised valikud pole tulemuseni viinud, peaksite seda proovima. Programmi allalaadimisest, installimisest ja käivitamisest piisab.
Pärast alustamist avab rakendus brauseri akna (peate ühenduse luua Internetiga), mis tutvustab teie seadmete kohta teavet, leiab automaatselt oma arvutist või sülearvutist Inteli seadmeid ja pakkuge alla laadida ja installida vajalikud draiverid.
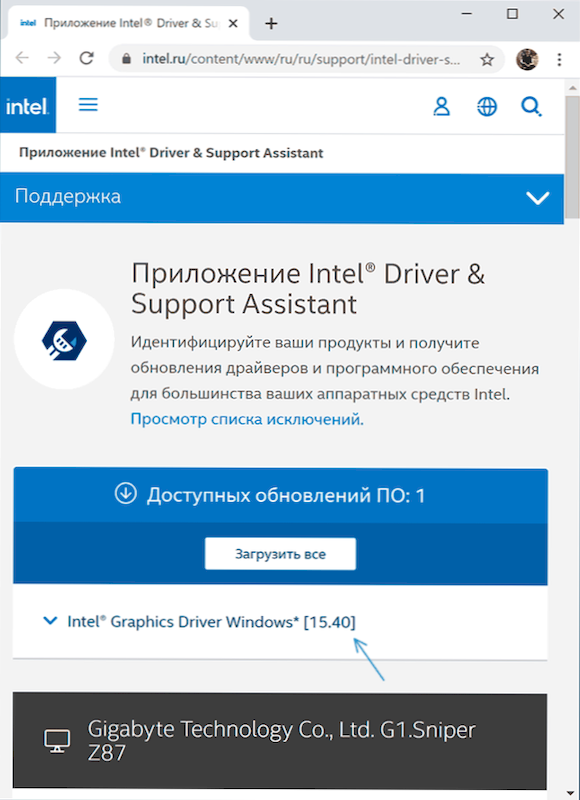
Pärast utiliidi kasutamist võib olla mõistlik eemaldada see arvutist juhtpaneeli kaudu - programmid ja komponendid või eemaldada programm bussi koormusest.
Kolmanda osakonna draiveri paigaldamise tööriistad
Juhtide automaatseks otsinguks ja paigaldamiseks on saadaval palju kolmandaid tööriistu. Ma ei saa öelda, et soovitan neid (eriti algaja kasutaja, kes pole selliste programmide töö funktsioonidega tuttav), kuid loetlen kõige populaarsemad:
- Snappy draiveri installija - kui kasutate seda, valiksin selle valiku, kuid vajalike draiverite otsimisel valige ainult indeksite laadimine, mitte kogu tohutu mahuga draiveri andmebaas.
- Iobiti autojuhi korduv
- Juhipaketilahendus
Kokkuvõtteks: üks märkus: skript on võimalik, kui viimane saadaolev Intel HD graafika draiver on juba installitud ja töötab, kuid mõned kolmanda osapoole programmi teatavad, et seda ei toetata (näiteks Adobe). Selle põhjuseks ei ole draiver, vaid graafiline adapter selle programmi vaatevinklist. Kui see segab tööd ja laos on ka diskreetne graafika, saab paljudele süsteemidele integreeritud videoid BIOS/UEFI -s lahti ühendada.
- « Kuidas parandada DX11 funktsiooni taset 10.Mootori või DX11 funktsiooni 11. taseme käivitamiseks on vaja 0.Nõutakse 0
- Jumala režiim Windows 11 »

