Kuidas visata fotosid iPhone'ist Windowsi ja Maci arvutisse, kaabli ja WiFi-sse
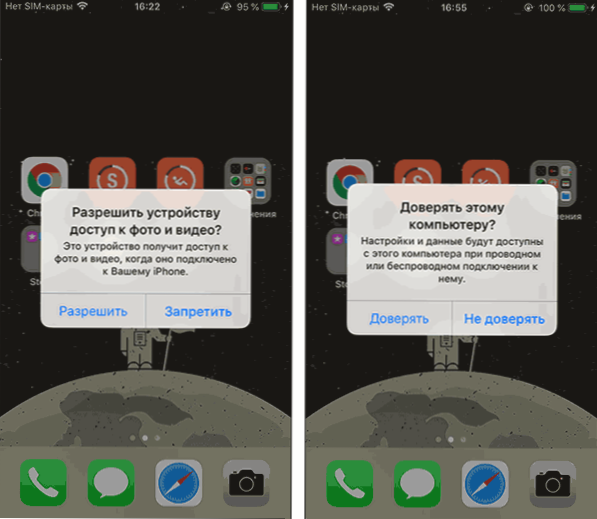
- 1583
- 90
- Jody Spencer
Kui teil oli vaja fotosid ja videoid iPhone'ist arvutisse kopeerida, on selleks saadaval mitu lihtsat viisi: seda saab teha nii kaabli kui ka WiFi abil, aga ka Interneti kaudu.
Selles juhises, üksikasjalikult mitmesuguste viiside kohta, kuidas visata fotosid iPhone'ist Windowsi või Mac OS -i, ning lisateavet, mis võib olla kasulik kõnealuse teema kontekstis. See võib olla ka kasulik: kuidas arvutis fotofaili avada.
- Kuidas visata foto iPhone'ist arvutisse või sülearvuti akendesse
- Fotode ülekandmine iPhone'ist Mac -i
- Fotode iPhone'ist arvutisse edastamiseks Interneti kaudu (sobib Windowsi ja Maci jaoks)
- Lisateave (fotode postitamise kohta USB -mälupulk, HEIC -vormingu ja mitte ainult)
Kuidas kopeerida fotosid iPhone'ist arvutisse või sülearvuti Windowsiga
Lihtsaim ja kiireim viis videote ja fotode edastamiseks iPhone'ist Windowsis on kaabli kasutamine - mida kasutate laadimiseks. Sammud on järgmised:
- Ühendage oma iPhone'i kaabel arvutiga ja avage telefon, kui see on blokeeritud.
- IPhone'i ekraanil näete päringut "Luba seadme juurdepääs fotole ja videole" või "usaldage seda arvutit?"Kui selline aken ilmub, lubage juurdepääsu.
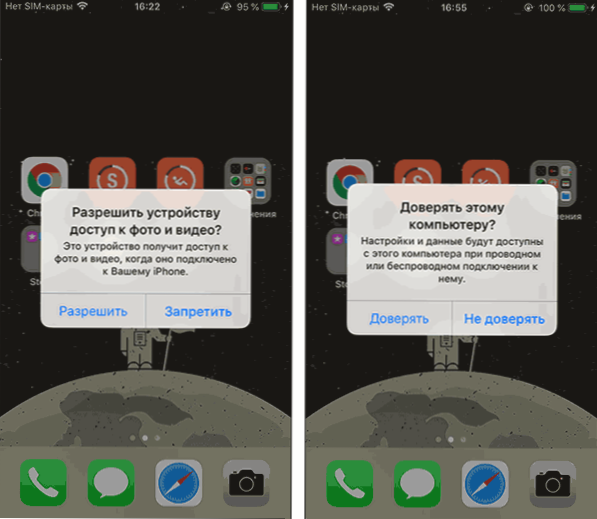
- Lühikese aja pärast seadistab Windows uue seadme ja teie iPhone on dirigendis saadaval.
- Avage dirigendis Apple iPhone - sisemine salvestusruum - DCIM, seal leiate täiendavaid kaustu, mis sisaldavad teie fotosid ja videoid, mida saate vajaliku asukohta kopeerida.
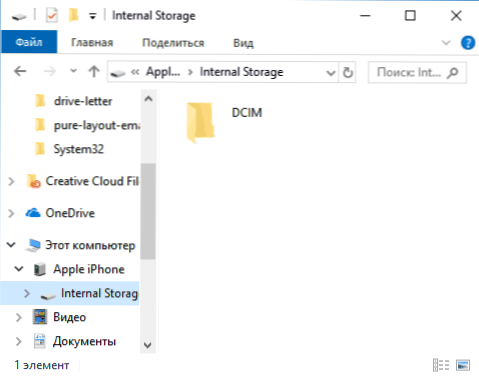
Tavaliselt töötab see meetod ilma puudusteta, kuid mõnikord on probleem võimalik, mille olemust kirjeldatakse eraldi käsus: mida teha, kui Interneti -salvestusruum ja DCIM -kaust on iPhone'is arvutiga ühenduse loomisel tühi.
Fotode liikumine iPhone'ist Windowsi arvutisse iTunes'i abil ei tööta (kuid vastupidises suunas on võimalik kopeerida). Kui kaabliga meetod ei sobi mingil põhjusel, minge jaotisse fotode veebipõhise sünkroonimise kohta.
Fotode ülekandmine iPhone'ist Mac -i
Sarnaselt saate varasemaid meetodeid oma iPhone'ist MacBook, IMac või muu arvutis Mac OS -i abil kaablit kasutada (kuid on ka traadita ühendusi, mida me ka puudutame):
- Avage oma iPhone ja ühendage kaabel vajadusel Maci arvutiga klõpsake nuppu "Usaldus".
- ITunes'i rakendused avanevad automaatselt Macis, me ei vaja seda.
- Avage arvuti või sülearvuti Maci rakendus "Foto" vasakul, jaotises "Seadmed" valige oma iPhone. Väljal "paremaks", valige, kuhu fotosid importida.
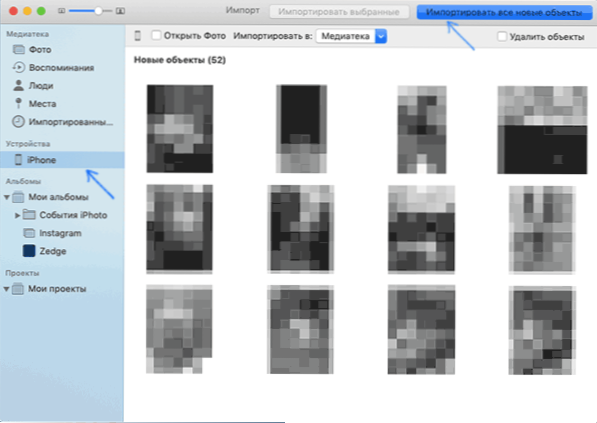
- Vajadusel valige konkreetsed fotod, mis tuleb iPhone'i üle kanda, või klõpsake nuppu "Impordi uusi objekte".
- Vaikimisi kuvatakse fotod jaotises "Imporditud objektid" või uues albumis, mille olete loonud rakenduses "Foto". Vajadusel saate foto eksportida selle rakenduse faili kujul igal ajal.
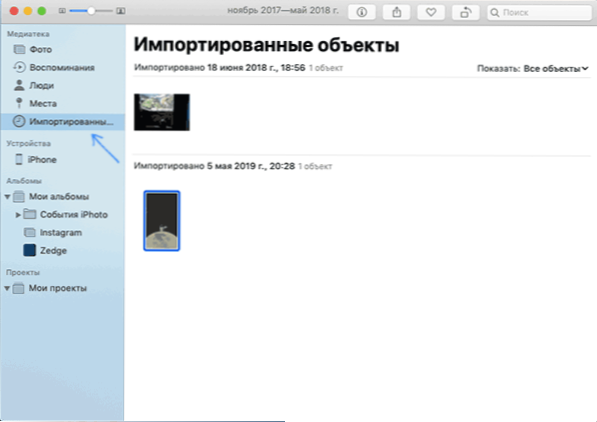
Samuti saate jaotises "Seadmed" rakendused "märkida üksuse" Ava foto ", et tulevikus avaneb see rakendus iPhone'i ühendamisel.
Macis pole see ainus "sisseehitatud -in" meetod fotode iPhone'ist edastamiseks, saate ka:
- Kasutage oma iPhone'is Airdropi faile (avage õige foto, klõpsake nuppu "Jaga", lülitage sisse Airdrop (WiFi ja Bluetooth tuleks mõlemasse seadmesse sisse lülitada).
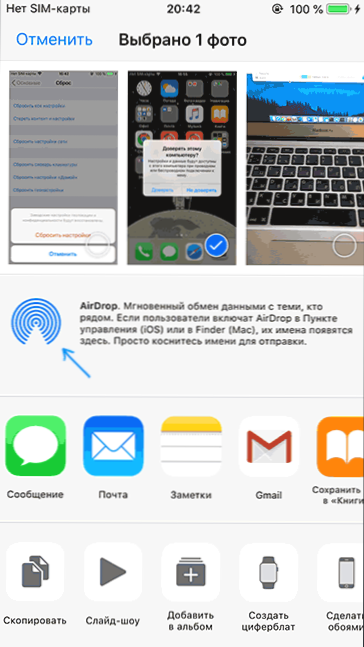
- Mac OS uusimates versioonides saate avada töölaua kontekstimenüü (koputage kahe sõrmega puuteplaadil või hiire paremklõpsuga) ja valige "Imphone Import" - "Eemaldage foto". Kaamera käivitub automaatselt iPhone'is ja pärast pildi loomist on see kohe teie Macis.
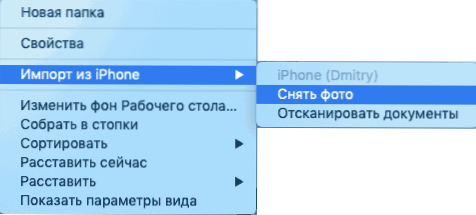
Fotode iPhone'ist Interneti kaudu teisaldamise viisid
Pilveteenuste kasutamine fotode ja videote edastamiseks iPhone'ist teistele seadmetele, Computers Mac ja Windowsi on väga mugavad ja lihtsad, saate kasutada:
- Opple iCloudi enda sünkroonimine: lülitage lihtsalt oma automaatse mahalaadimise rakenduse „foto” funktsioon iCloudi funktsioon sisse. Nendele fotodele juurdepääs on Finderi, brauseri kaudu või Windowsi arvuti kaudu (umbes uusimate võimaluste kohta juhistes, kuidas minna arvutist iCloudisse).
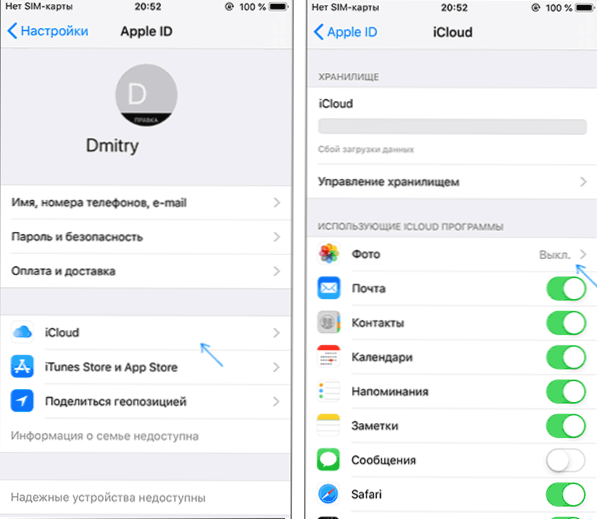
- Arvestades tõsiasja, et ma ei anna iCloudis nii palju ruumi ja OneDrive'is on mul 1 TB ja see teenus on integreeritud Windows 10 -sse, kasutan seda: installige rakendus OneDrive iPhone'i, lisage automaatne sünkroniseerimine ja teie fotod on alati saadaval veebis või veebis arvutis, millel on sama OneDrive'i raamatupidamine.
- Kui kasutasite varem Androidi ja Google'i fotot, saate selle rakenduse iPhone'i installida ja see, nagu ka varem, laadige oma Google'i konto fotod ja videod algkvaliteedil piiratud salvestusruumist või pisut tihendatud vormis , kuid ilma ladustamispiiranguteta.
Kui eelistate mõnda muud pilvesalvestust, on sellel tõenäoliselt iOS -i rakendus, millel on võimalus fotode automaatseks ülekandmiseks pilve, et järgnevat juurdepääsu arvutist või muudest seadmetest.
Lisainformatsioon
Mõni lisateave, mis aitab teil ilma probleemideta fotode iPhone'ist arvutisse viskamisega:
- Kaasaegse iPhone'i telefonides eemaldatakse fotod ja kantakse arvutisse HEIC -vormingus, mida Windows praegu vaikimisi ei toeta. Kui lähete seadete juurde - foto oma iPhone'is ja jaotises „Transfer Mac või PC” seadete allosas automaatselt, siis järgmine foto arvutis kaabli abil, kuhu nad edastatakse Toetatud vorming (tegelikkuses ei tööta mingil põhjusel alati).
- Soovi korral saate mälukaartide ühendamiseks osta spetsiaalse mälukaartide ühendamiseks spetsiaalse mälupulgaketta ja foto kopeerimiseks, selle kohta üksikasjalikult artiklis: Kuidas ühendada mälupulk iPhone'i või iPadiga.
- IPhone'ist teleris on võimalusi fotode ja videote edastamiseks (isegi ilma Apple TVta).

