Kuidas peita WiFi-võrk ja ühendada varjatud võrguga
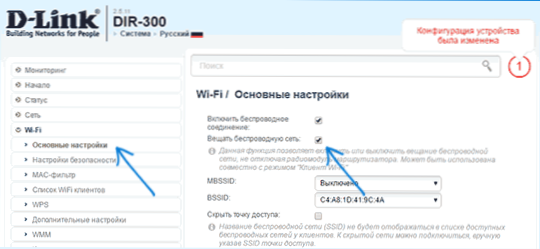
- 1616
- 96
- Jody Spencer
Kui ühenduse loote WiFi-võrguga, tavaliselt saadaolevate traadita võrkude loendis näete nimede loendit (SSID) teiste inimeste võrkudest, mille läheduses on. Nad omakorda näevad teie võrgu nime. Soovi korral saate varjata WiFi-võrgu või täpsemalt SSID, et naabrid seda ei näeks, ja kõik saaksid oma seadmetest varjatud võrguga ühenduse luua.
Selles juhistes, mida peita Wi-Fi-võrk Asus, D-Link, TP-Link ja Zyxeli ruuterite peal ning ühendage sellega Windows 10-Windows 7, Android, iOS ja MacOS. Cm. Samuti: kuidas varjata teiste inimeste WiFi-võrke Windowsi ühenduste loendist.
Kuidas teha WiFi-võrk peidus
Juhtimises lähetan edasi asjaolust, et teil on juba Wi-Fi ruuter ja traadita võrk töötab ning saate sellega ühendust luua, valides loendist võrgunime ja sisestades parooli.
Wi-Fi-võrgu (SSID) peitmiseks vajalik esimene samm on sissepääs ruuteri seadetesse. See pole keeruline, eeldusel, et te ise püstitate oma juhtmevaba ruuteri. Kui see pole nii, võite esineda mõningaid nüansse. Igal juhul on ruuteri seadete sisestamise standardne viis järgmine.
- Seade, mis on ruuteriga ühendatud Wi-Fi või kaabli kaudu, käivitage brauser ja sisestage roteri veebiliidese aadress brauseri aadressirida. See on tavaliselt 192.168.0.1 või 192.168.1.1. Sissepääsu andmed, sealhulgas aadress, sisselogimine ja parool, on tavaliselt märgitud ruuteri all või tagaosas asuval kleebisel.
- Näete sisselogimise ja parooli päringut. Tavaliselt tavaline sisselogimine ja parool - Administraator Ja Administraator ja nagu mainitud, on kleebis näidatud. Kui parool ei sobi - vaadake. Selgitused kohe pärast 3. punkti.
- Pärast ruuteri sätete sisestamist saate minna võrgu peitu.
Kui te seda ruuteri varem häälestasite (või keegi teine seda tegi), on standardne parooli administraator väga tõenäoline (tavaliselt palutakse ruuteri seadete esimesel sissepääsul muuta standardset parooli). Samal ajal näete mõnel ruuteril teadet vale parooli kohta ja mõnel teisel näeb see välja nagu seadetest lahkumine või lihtne lehe värskendus ja tühja sisendvormi ilmumine.
Kui teate sisestamise parooli - suurepärane. Kui te ei tea (näiteks keegi teine seadis ruuteri üles) - satute seadetesse ainult siis, kui laskuge ruuteri tehase seadetele, et minna tavalise parooliga.
Kui olete selleks valmis, siis lähtestamine viiakse tavaliselt läbi pikka (15-30 sekundit), hoides lähtestamisnuppu, mis asub tavaliselt ruuteri tagaküljel. Pärast lähtestamist peate mitte ainult valmistama varjatud traadita võrku, vaid ka konfigureerima pakkuja ühenduse ruuteris. Võib -olla leiate sellel saidil vajalikud juhised sektsiooni pöörlemisseadetest.
Märge: SSID peitmisel on Wi-Fi kaudu ühendatud seadmete ühendus rebenenud ja peate uuesti ühendama juba varjatud traadita võrguga. Veel üks oluline punkt - ruuteri seadete lehel, kus allpool kirjeldatud etapid tehakse, pidage kindlasti meeles või kirjutage välja SSID -välja (võrgu nimi) väärtus - on vaja ühendada varjatud võrguga.
Kuidas peita WiFi-võrk D-Linkil
SSID peitmine kõigile tavalistele ruuteritele D-Link-DIR-300, DIR-320, DIR-615 ja teised on peaaegu samad, hoolimata asjaolust, et sõltuvalt püsivara versioonist on liidesed pisut erinevad.
- Pärast ruuteri sätete sisestamist avage jaotis Wi -F ja seejärel - „BASIC SEADUSED” (varasemas püsivaras - vajutage allpool „Laiendatud sätteid”, seejärel „BASIC SEADUSED” jaotises „WI -FI”, isegi varasemates seas Varem - "Seadke see käsitsi üles" ja leidke siis traadita võrgu peamised sätted).
- Märkige üksus "Peida pääsupunkt".
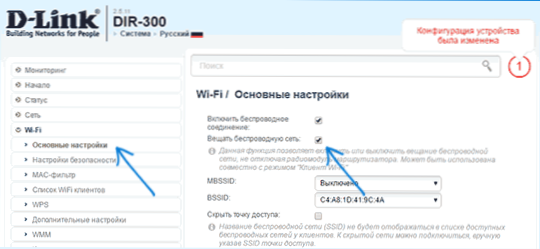
- Salvestage sätted. Samal ajal võtke arvesse D-linki pärast nupu "Muutuse" vajutamist, peate lisaks klõpsama "Salvesta", klõpsates seadete paremal asuval teatisel, et muudatused lõpuks säilitataks.
MÄRKUS. Kui installige Hide Access Point ”ja klõpsake nuppu„ Muutke ”, saate praegusest WiFi-võrgust lahti ühendada. Kui see juhtus, võib see tunduda visuaalselt nii, nagu leht "rippus". Peaksite võrguga ühendama ja lõpuks sätteid salvestama.
SSID peitmine TP-lingil
Ruuterite TP-Link WR740N, 741ND, TL-WR841N ja ND ning sarnased, et peita Wi-Fi-võrk jaotises "Traadita režiim"-"Traadita režiimi sätted".
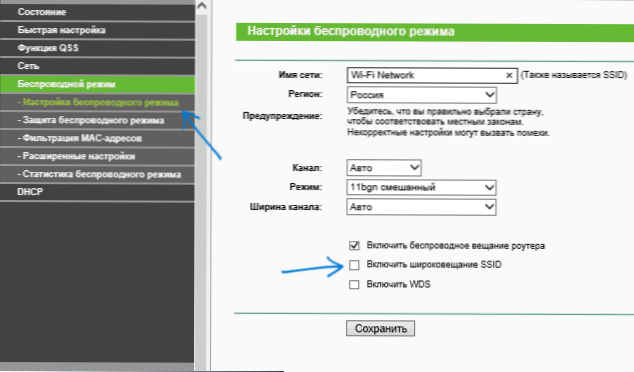
SSID peitmiseks peate eemaldama "SSID -levi sisselülitamise" ja seaded salvestama. Kui sätted salvestatakse, peidetakse WiFi-võrk ja saate sellest lahti ühendada brauseriaknas, see võib tunduda nagu TP-Linki veebiliidese ülalpeetav või mitte laaditud leht. Lihtsalt ühendage juba varjatud võrku.
Asus
ASUS RT-N12, RT-N10, RT-N11P ja paljude teiste selle tootja seadete WiFi-võrgu tegemiseks ruuteritele peidetud tootjalt minge seadetele, valige vasakul asuv menüü "Traadita võrk".
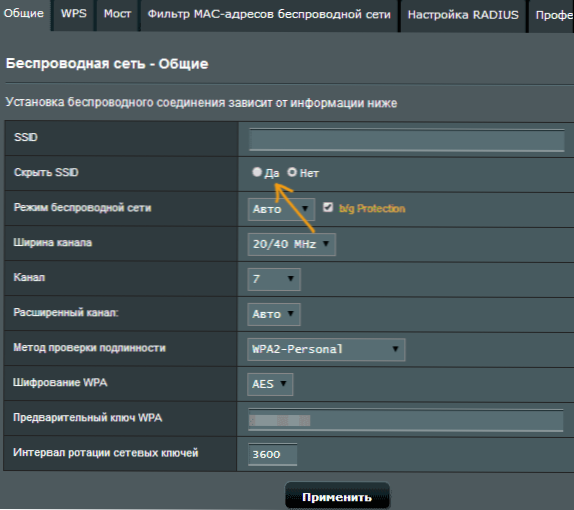
Seejärel määrake vahekaardil "Peida SSID" vahekaardil "Üldine" jah ja salvestage sätted. Kui sätteid säilitate, rippus leht või laadib tõrkega, siis lihtsalt ühendage uuesti, niigi varjatud Wi-Fi-võrguga.
Zyksel
SSID peitmiseks zyxel Keeneetic Lite'i ja teiste juurtele, klõpsake seadete lehel allosas juhtmevaba võrguikooni.
Pärast seda märkige üksus "peida ssid" või "Keela SSID edastamine" ja klõpsake nuppu "Rakenda".
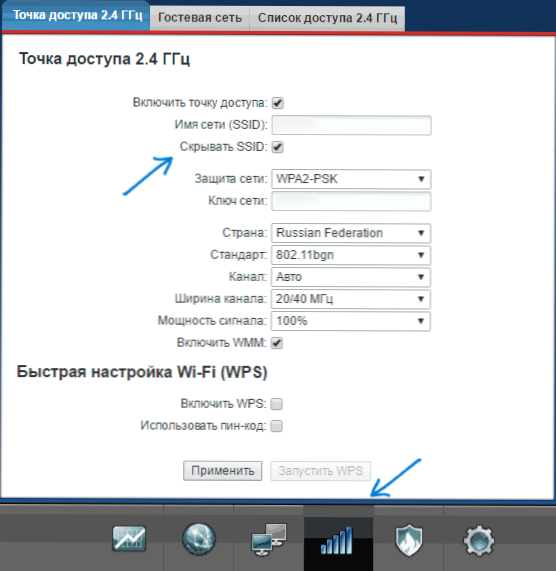
Pärast sätete salvestamist puruneb ühendus võrguga (t.Juurde. Varjatud võrk, isegi samanimega -see pole sama võrk) ja peate ühendama uuesti Wi -Fi -võrgu, mis on juba peidetud.
Kuidas ühendada varjatud WiFi-võrguga
Varjatud Wi-Fi-võrguga ühendamine nõuab, et saaksite teada SSID täpset õigekirja (võrgu nimi, näete seda ruuteri seadete lehel, kus võrk tehti varjatud) ja traadita võrgu parooli.
Ühendus varjatud WiFi-võrguga Windows 10 ja eelmistes versioonides
Windows 10-s peidetud WiFi-võrguga ühenduse loomiseks peate astuma järgmisi samme:
- Valige saadaolevate traadita võrkude loendis "Varjatud võrk" (tavaliselt loendi allosas).
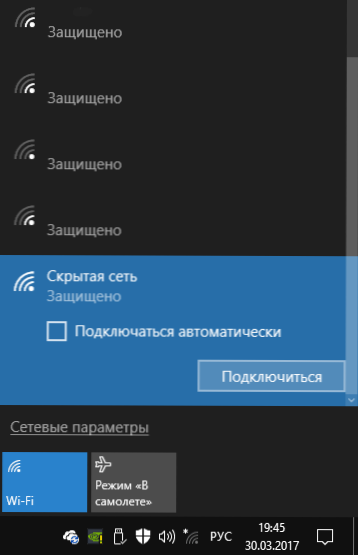
- Sisestage võrgunimi (SSID)
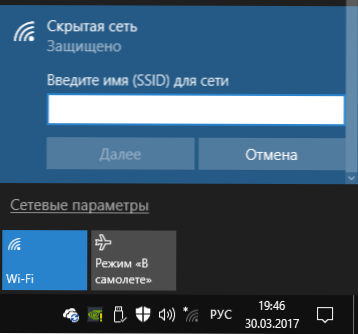
- Sisestage WiFi parool (võrgu turvavõti).
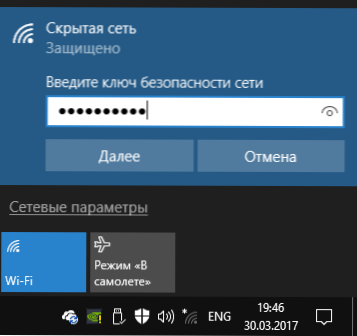
Kui kõike tutvustatakse õigesti, siis ühendatakse lühikese aja pärast traadita võrguga. Järgmine ühendusmeetod sobib ka Windows 10 jaoks.
Windows 7 ja Windows 8, varjatud võrguga ühenduse loomiseks näevad sammud erinevad:
- Minge võrgujuhtimiskeskusesse ja täieliku juurdepääsuga (saate ühenduse ikooni abil parempoolse menüü kaudu).
- Klõpsake nuppu "Loomine ja uue ühenduse või võrgu seadistamine".
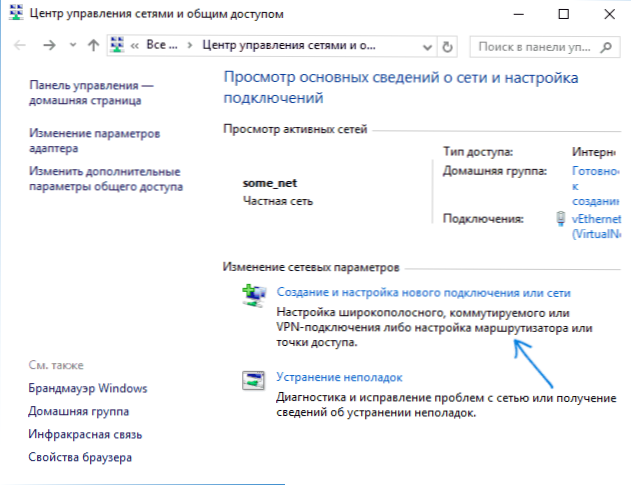
- Valige "ühendus traadita võrguga käsitsi. Ühendus varjatud võrguga või uue võrguprofiili loomine ".
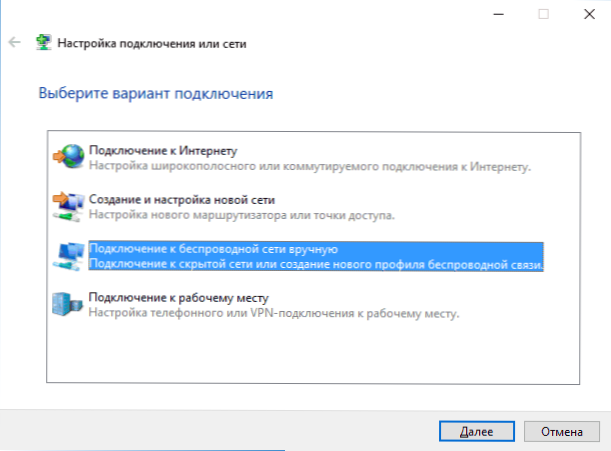
- Sisestage võrk (SSID), ohutus tüüp (tavaliselt WPA2-isiklik) ja turvavõti (võrguparool). Märkige üksus "Ühendage, isegi kui võrk ei tooda ringhäälingut" ja klõpsake nuppu "Järgmine".
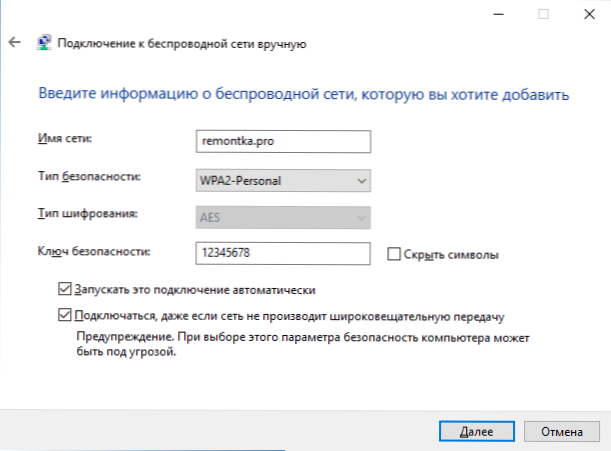
- Pärast ühenduse loomist tuleks ühendus varjatud võrguga automaatselt installida.
MÄRKUS. Kui te ei saanud ühenduse sel viisil installida, kustutage salvestatud WiFi-võrk samanimega (see, mis salvestati sülearvutisse või arvutisse enne, kui see peidus on). Kuidas seda teha juhistes: selles arvutis salvestatud võrguparameetrid ei vasta selle võrgu nõuetele.
Kuidas ühendada Androidi varjatud võrguga
Androidi varjatud SSID -ga traadita võrguga ühenduse loomiseks tehke järgmist:
- Minge seadete juurde - Wi -fi.
- Vajutage nuppu "Menüü" ja valige "Lisa võrk".
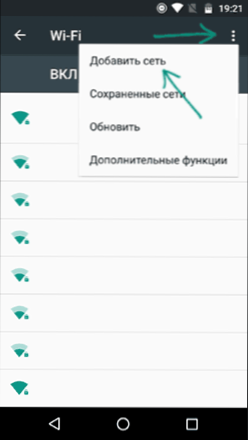
- Märkige võrgu nimi (SSID), näidata väljale autentimise tüüp (tavaliselt WPA/WPA2 PSK).
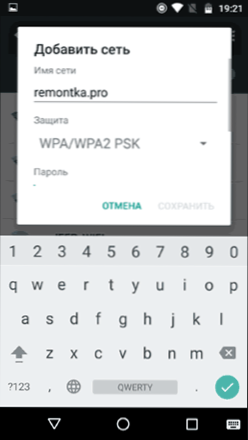
- Märkige parool ja klõpsake nuppu "Salvesta".
Pärast parameetrite salvestamist peaks teie telefon või tahvelarvuti Androidil ühendama varjatud võrguga, kui see asub juurdepääsu tsoonis, ja parameetrid sisestatakse õigesti.
Ühendus varjatud WiFi-võrguga iPhone'i ja iPadiga
IOS -i toiminguprotseduur (iPhone ja iPad):
- Minge seadete juurde - Wi -fi.
- Klõpsake jaotises "Vali võrk".
- Märkige nime (SSID) väljal "Turvalisuse", valige autentimistüüp (tavaliselt WPA2), määrake traadita võrgu parool.
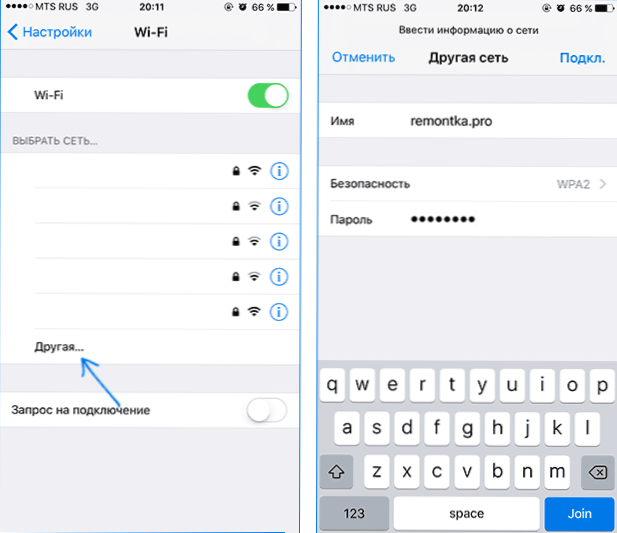
Võrguga ühenduse loomiseks klõpsake nuppu "Lahe."Paremal. Tulevikus toimub ühendus varjatud võrguga automaatselt, kui juurdepääsu tsoonis on juurdepääs.
MACOS
MacBooki või IMAC -iga varjatud võrguga ühenduse loomiseks:
- Klõpsake traadita võrguikooni ja valige menüü allosas "Ühendage teise võrguga" ".
- Sisestage väljale Ohutusväljale võrgunimi (tavaliselt WPA/WPA2 isiklik), sisestage parool ja klõpsake nuppu "Ühenda".
Tulevikus säästetakse võrk ja ühendus sellega tehakse automaatselt, vaatamata SSID -i ringhäälingu puudumisele.
Loodan, et materjal osutus üsna täielikuks. Kui on küsimusi, olen valmis neile kommentaarides vastama.

