Kuidas muuta DNS -server iPhone'i ja iPadiks?
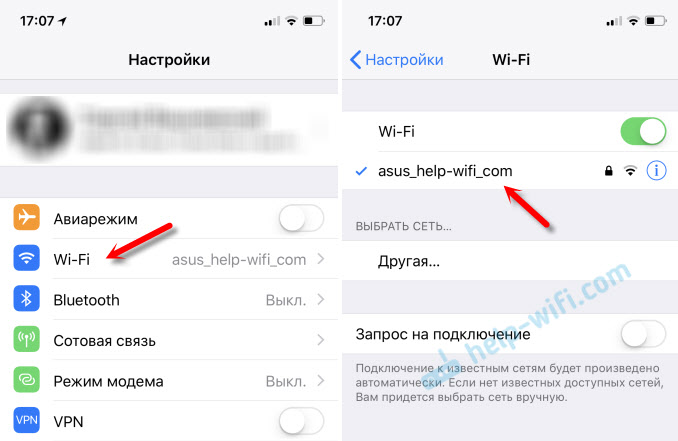
- 4315
- 821
- David Willms
Kuidas muuta DNS -server iPhone'i ja iPadiks?
Selles artiklis näitan, kuidas muuta DNS -serverite aadresse seadmetes, mis töötavad iOS -is. See on minu iPhone ja iPad. Tõenäoliselt oli teil kohe küsimus: miks ma peaksin seda tegema? Jah, kui teie iPhone'i Internet töötab ilma probleemideta, siis ei saa DNS -i aadressi muuta. Kuid väga sageli on olukord, kui iPhone või iPad on ühendatud WiFi-võrguga, kuid Internet ei tööta. Brauseril võib olla DNS -iga seotud viga.
Saate neid lihtsalt muuta Google'i avalike DNS -i serveriteks. Need näivad olevat kiiremad ja turvalised. Nüüd ütlen teile lühidalt, kuidas see töötab. DNS -serverid teisendavad saitide tavalised tekstiaadressid aadressideks, mis koosnevad numbritest. Kui kogume brauseris abiaadressi abistava.Com, esimene asi, mida teenusepakkuja DNS -server teisendab selle aadressi serveri IP -aadressile, millel sait asub, ja laadib selle üles. Vaikimisi tegeleb see meie Interneti -pakkuja DNS -serveriga. Kuid kui ta töötamise lõpetab, ei tööta Internet iPhone'is. Google'il on tasuta DNS -serverid, mida igaüks saab kasutada. Nad töötavad stabiilselt. Kõik, mis on vajalik lihtsalt WiFi-võrgu seadetes, et registreerida need samad DNS-aadressid Google'ist. Kirjutasin nendest avalikest serveritest rohkem artiklis: 8.8.8.8 - Milline aadress? Kuidas asendada DNS Google'i avalike DNS -iga.
Otsustasin teha eraldi artikli, kus näidata DNS -i muutmisprotsessi üksikasjalikumalt iOS -i seadmetes. Näitan iPhone'i näitega. IPadis on kõik sama.
Kuidas registreerida oma DNS iPhone'is?
Minge seadetesse, jaotisse WiFi ja klõpsake WiFi-võrku, mille jaoks peate DNS-aadressi muutma.
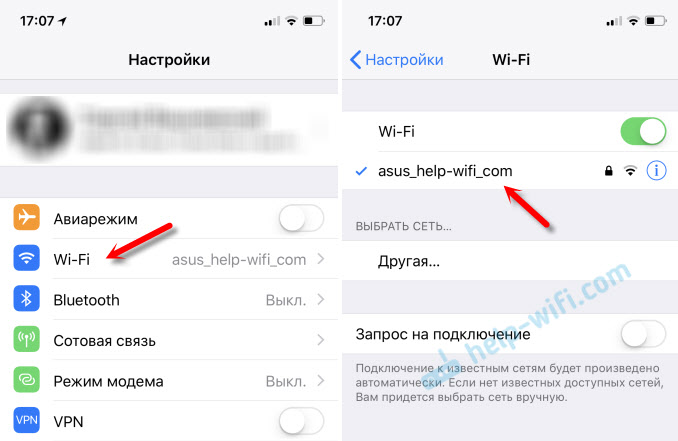
Järgmisena klõpsake nuppu "Seaded DNS".

Pange tšekile "käsitsi" lähedale. Klõpsake nuppu "Lisa server" ja tutvustage 8.8.8.8. Seejärel klõpsake uuesti nuppu "Lisa server" ja lisage teine - 8.8.4.4. Ja standardserveri lähedal (mis on loendis esimene) klõpsake punast nuppu ja valige "Kustuta". Ja ülaosas klõpsame nuppu "Salvesta".

Pärast sätete salvestamist hakkab meie iPhone kasutama DNS -serverite, mille aadressid me seadistuses välja kirjutasime. Kui see kohe ei tööta, saate ikkagi välja lülitada ja Wi-Fi sisse lülitada. Või lennurežiim.
Kui teil on arvutis DNS -viga, vaadake artiklit: DNS -server ei vasta Windows 10, 8, 7. Seal muutsime aadresse ka.
Juhul, kui iPhone'i Internet pole tööle hakanud või kui teil on teistsugust probleemi, soovitan teil vaadata muid artikli lahendusi: iPhone või iPad ei ühendu Wi-Fi-ga, Internet ei tööta.
IOS -is saate automaatse DNS -i seadistuse tagastada, installides seadetesse üksuse "automaatselt" lähedale märkuse lähedale.
- « Ühendamisel on WiFi sülearvutil (ASUS) täielikult lahti ühendatud ja kohe sisse lülitab
- Juhised ruuteri TP-Link Archer C5400 seadistamiseks »

