Kuidas muuta ruuteris nime Wi-Fi Network (SSID)?
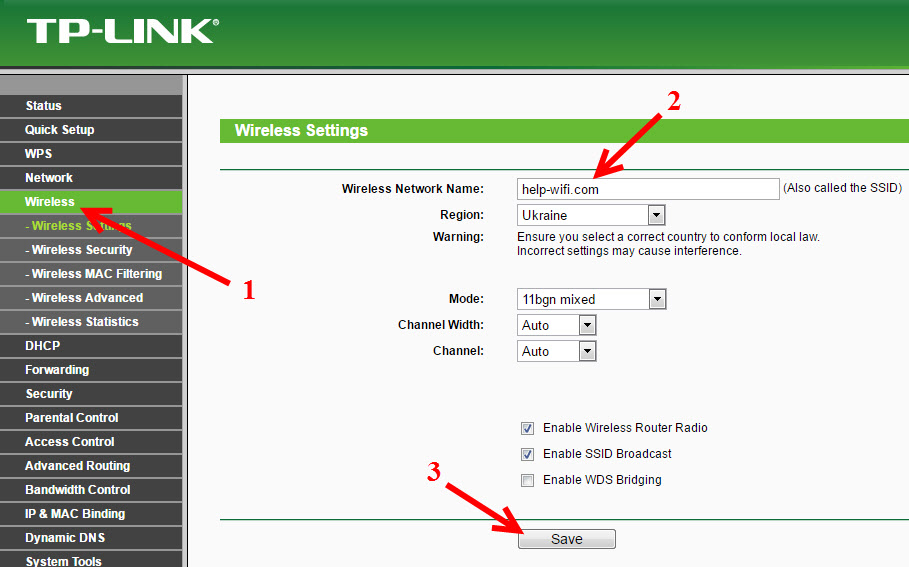
- 1377
- 410
- Noah Pfannerstill
Kuidas muuta ruuteris nime Wi-Fi Network (SSID)?
Igal WiFi-võrgul on nimi, nn SSID (Teenuse komplekti identifikaator) võrgu identifikaator. See on traadita võrk ja erineb teisest võrgust. Mõnikord on see nimi peidetud, et kaitsta täiendavalt WiFi-võrku või mõnel muudel põhjustel. Kuid reeglina jätavad inimesed ruuterite seadistamisel lihtsalt standardnime WiFi-võrgu.
Võite avada oma arvutis või telefonis saadaolevate võrkude loendi ja tõenäoliselt näete, et enamikul võrkudel on nimi nagu "TP-Link", "Asus" ja T. D. Need võivad erineda numbrite või mõne tähe poolest. Põhimõtteliselt, hoolimata sellest, mida teie võrku nimetatakse. See ei mõjuta midagi. Kuid võite välja mõelda oma võrgu originaalse nime ja erineda naabritest. Need, kes soovivad muuta oma WiFi-võrgu nime, tuleb see artikkel kindlasti kasuks.
Nüüd kaalume traadita võrgu (SSID) muutumist erinevate tootjate ruuteritel. Kõik on seal väga lihtne, SSID komplektid traadita võrguseadetega lehel. Ruuteri seadetest pole seda keeruline leida. Vaatame rohkem üksikasju TP-Linki, ASUS, D-Linki, Zyxeli, Tende ja Netis näite kohta.
Pärast SSID vahetust peate kõik oma seadmed uuesti ühendama, mis olid varem WiFi-ga ühendatud. Osutades teie võrgu paroolile.
Märkige võrgu nimi ingliskeelsetes tähtedes. Võite kasutada numbreid ja erinevaid märke. Ruuter võimaldab teil tõenäoliselt nime seada vene kirjadesse, kuid seadmetes kuvatakse see valesti. Kontrollisin ruuteril Netis, sülearvutil kuvati võrgunime mõned "hieroglüüfid".
Wi-Fi-nime muutmine TP-Linkiks
Minge oma ruuteri seadetele. Kuidas avada TP-Link ruuteri juhtpaneeli, kirjutasin selle juhise järgi. Järgmisena avage vahekaart Juhtmeta (Traadita režiim) ja põllul Traadita võrgu nimi (Võrgu nimi) Märkige uus nimi. Salvestage sätted, klõpsates nuppu Kokkuhoid.
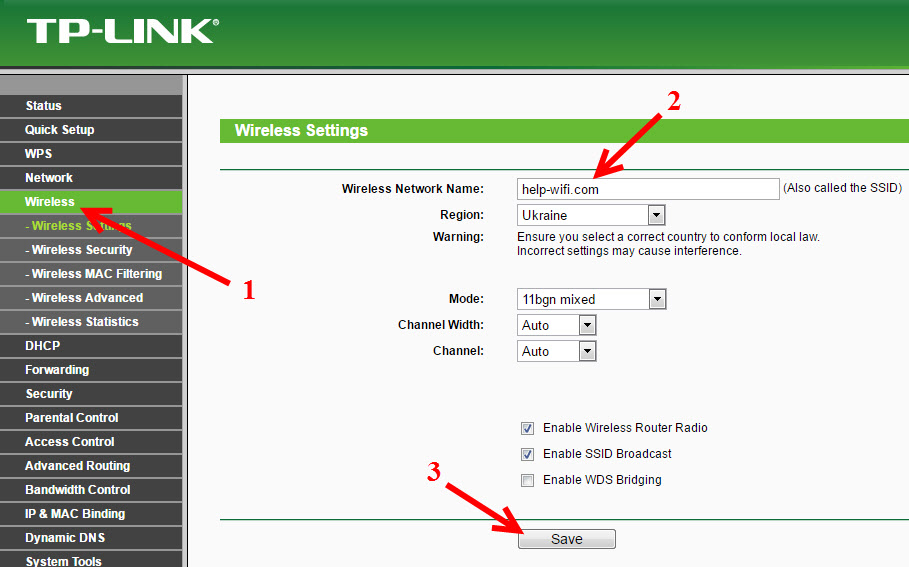
Laadige ruuter uuesti ja ühendage oma WiFi-võrguga, millel on juba uus nimi.
Muutke nime Wi-Fi (SSID) Asus ruuteritel
Ühendage oma ruuteriga ja avage sätted kell 192.168.1.1. Kui raskused tekivad, vaatame seda artiklit: ASUS -ruuterite seadete sissepääs (192.168.1.1) Seadetes avame vahekaardi Traadita võrk, Ja põllul Ssiid Nime muutke.
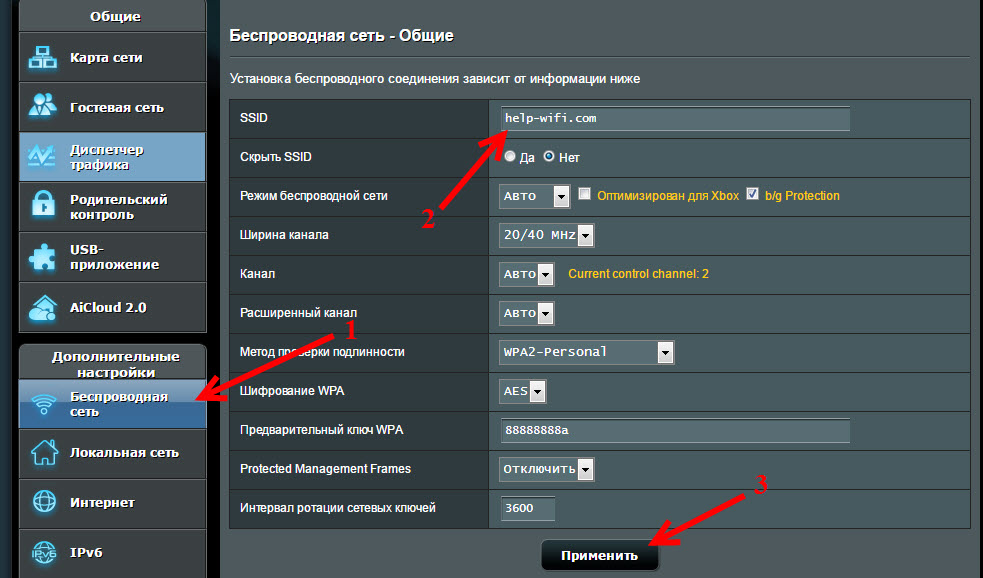
Ärge unustage seadete salvestamist, vajutades nuppu Rakendama. Näete akent, kus on teavet oma võrgu kohta: nimi ja parool.
SSID muutus D-Link ruuteril
Me läheme oma D-Link ruuteri juhtpaneelile, tavaliselt 192.168.0.1 ja avage vahekaart Wi-fi. Väljal Ssiid Salvestage meie võrgu uus nimi.
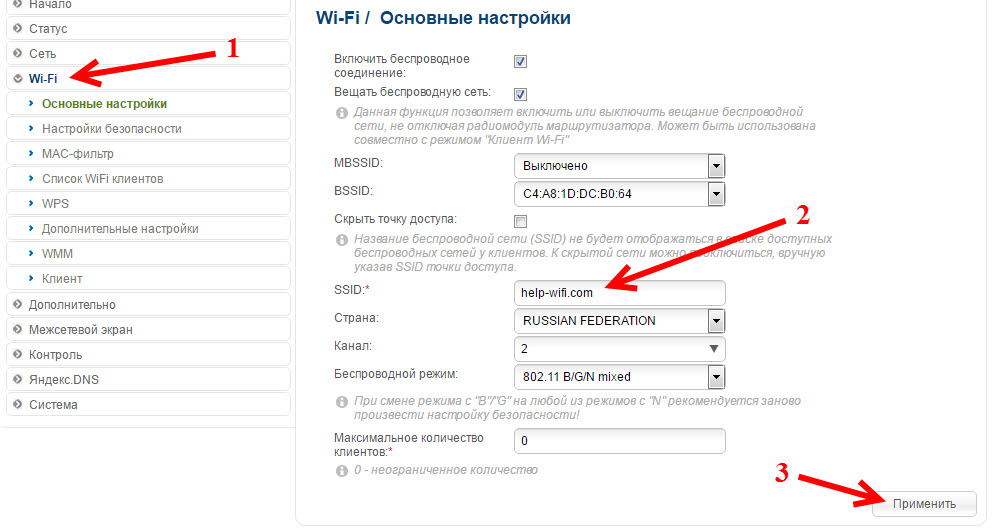
vajuta nuppu Rakendama, Salvestame sätted ja rõõmustame.
Juhised ruuteritele Zyxel
Juba standardskeemi kohaselt ühendame ruuteriga ja avame brauseris sätted. Zyxelis saab neid avada kell 192.168.1.1. Klõpsake altpoolt ikooni WiFi-võrk, Ja põllul Võrgu nimi (SSID) Nime määrama.
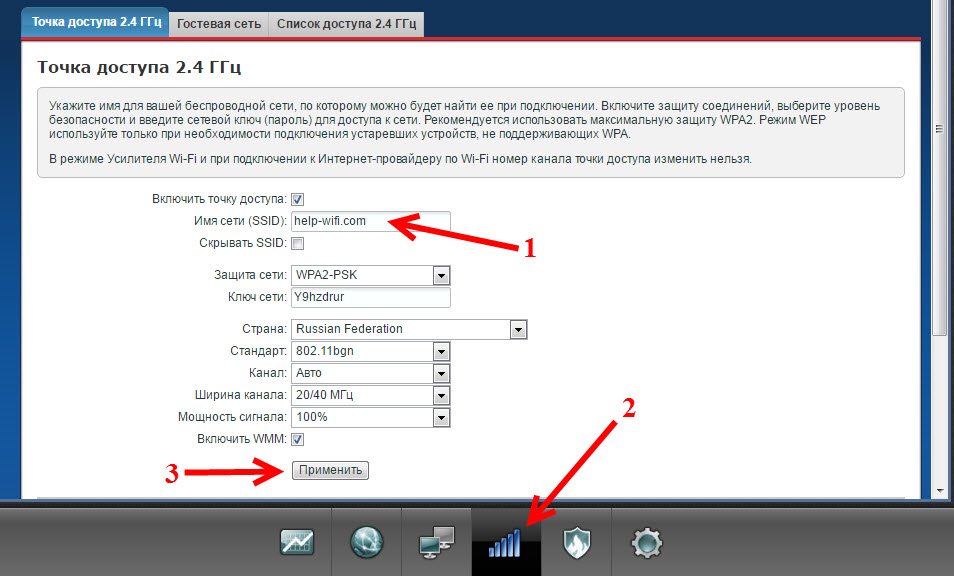
Ärge unustage nuppu vajutada Rakendama.
Muutke SSID Tend Routeris
Enamikul juhtudel saab Tend Routeri sätteid avada kell 192.168.0.1. Kuvatakse kiirete sätetega avaleht. Klõpsake lingil Täpsemad seaded paremas ülanurgas.
Järgmisena avage vahekaart Traadita seaded. Väljal Esmane SSID Peate määrama traadita võrgu uue nime.
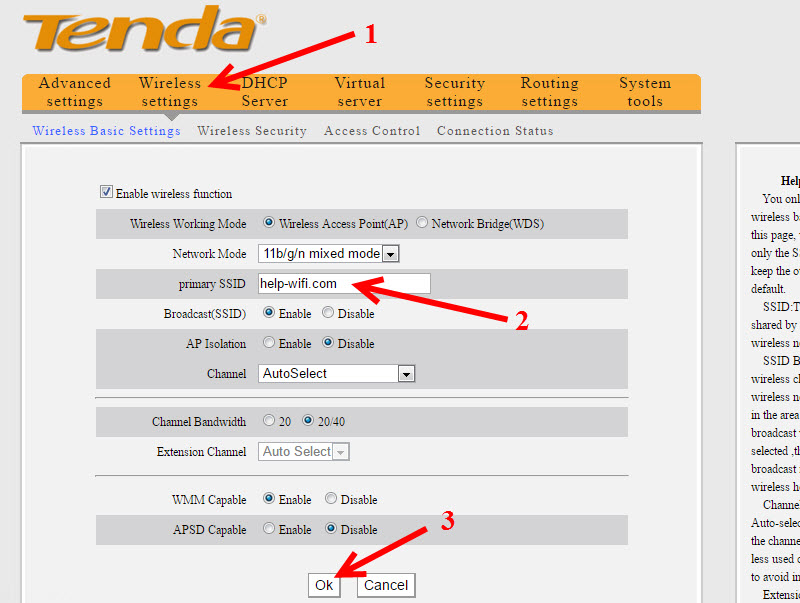
Klõpsama Okei Parameetrite säilitamiseks.
Seadsime Netise ruuterile traadita võrgu nime
Me läheme seadetele aadressil http: // netas.Cc. Kui see ei tööta, vaadake seda juhist. Ja kohe kiirete sätetega avalehel on väli 2.4G SSID (kui teil on kahe riba ruuter, siis on ikka 5G SSID). Lihtsalt võrgu jaoks uue nime määramine.
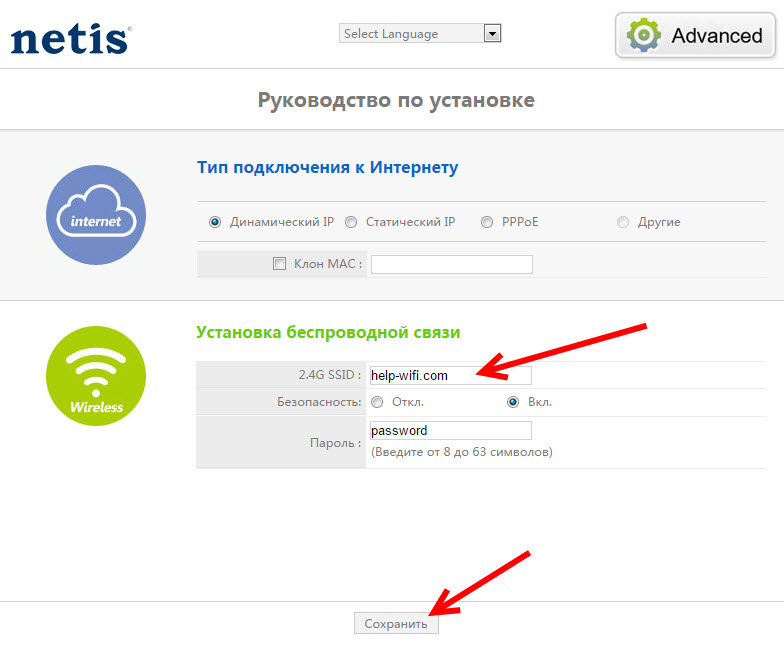
Klõpsama Kokkuhoid.
Huvitav, mida teie traadita võrku nimetatakse. Jagage ideid kommentaarides. Ma ei tea, kuidas loomist teha, nii et mul on lihtsalt "Asus_Help-wifi_com" 🙂 🙂

