Kuidas ühendada mitu fotot ühes PDF -is, kasutades sisseehitatud -in ja kolmandat -party Windows Services

- 4331
- 338
- Mrs. Willis Schoen
PDF -is printimine on tänapäeval laialt kättesaadav ja see on veelgi lihtsamaks muutunud tänu OS -i toetusele enamikul platvormidel ja isegi mobiilseadmetes. Tehke PDF sõnadokumendist või looge dokumentide kombinatsioon, on üsna lihtne. Sama kehtib olukorra kohta, kui olete lehti skaneerinud, ja peate ühendama JPG PDF -is, et jagada teisi kellegi teisega. Seda on pisut lihtsam teha, kui töötate Windows 10 -s, sest Microsoft lisas selle võimaluse oma viimasele opsüsteemile sisseehitatud funktsioonina. Võite proovida ka kolmandat osalist tööriistu, mis võivad töötada Windowsi vanade versioonidega. Lisaks asjaolule, et see on kiire viis, kuidas jagada hunniku fotosid mugavas vormingus. Muide, rakendus Microsoft Office Lens, mis on Androidi ja iOS -is tasuta saadaval, muudab teie nutitelefoni sisuliselt kaasaskantavaks skanneriks, mis suudab skannida dokumente, visiitkaarte, kviitungeid, silte jne. D.

Kuidas kombineerida tööriistade ehitatud akende
Protsess, mis me läbime, sobib iga ühilduva vormingu jaoks, sealhulgas skaneeringud, slaidid jne.D. Enne reklaamimist veenduge, et teie fotod (või muud vormingud näiteks BMP) nimetatakse järjekorras, milles soovite, et need ühendaksid PDF -failis õigesti. Kui te ei tööta skannimisega, peate võib -olla mõned dokumendid ümber nimetama (lisage 1, 2, 3 ja T. D. Nimede alguses tundub see kiireim viis). Paketi ümbernimetamiseks ei pea te ühtegi programmi alla laadima. Selle asemel võite märkida kõik, mida soovite muuta, klõpsake loendi esimesel dokumendil, märki (või kasutage klahvi F2) ja sisestage nimi. See muudab automaatselt kõiki teisi sama juurnimega järelliide: (1), (2) ja nii edasi.
Eeldusel, et lehed asuvad õiges järjekorras, saate need kõik valida, klõpsata esimesel nupul ja pange tähele kontekstimenüü "Print" päringu jaoks, mis võimaldab teil käivitada JPG -i ühenduse PDF -is. Vaikeseadetega, mida kasutasime (sealhulgas „Reguleerige pilti kaadrisse”), on mõned fotod kaotanud kvaliteedi, kuid täisekraanirežiimis vaatamiseks on eraldusvõime endiselt piisav ja see pole tõenäoliselt probleem, kui töötate selle asemel dokumentidega dokumentidega pilte.
Kombineerides ühes PDF -is mitu pilti Windows 8, 7 ja nooremates
Kui proovite seda protsessi teha Windows 8 või varasemas versioonis ilma kolmanda osakonna tööriista installimata, annab Windows ise võimaluse salvestada ainult XPS -i või OpenXPS -i dokumendi kujul, kuid mitte PDF. Nõuetekohaseks muundamiseks peate kasutama ühte Internetis saadaolevat programmi.
Ühendus, kasutades kolmanda osapoole programme
JPEG on kõige laialdasemalt kasutatav. Täna on see üksikisikutele üks olulisemaid teabevorme äriprojektide kohta. Mõiste "JPEG -vorming" viitab tihendusalgoritmile koos kaotustega, mille United Fotograafia ekspertide rühm on välja töötatud. See on värvi-, poole- ja ühevärviliste piltide pildi vorming. JPEG puudused:
- Läbipaistvuse toetamist puudub;
- Ei sobi tekstiandmetega väikeste piltide jaoks;
- JPEG -i pildi korduv redigeerimine või säilitamine halvendab selle kvaliteeti aja jooksul;
- Võib väikeste piltide jaoks genereerida suurema suuruse;
- Pildid kaotavad tihendamise tõttu mõned andmed ja kvaliteedi.
Soovitud vorming välistab JPEG kasutamise miinused, lihtsustades digitaalsete piltide taaskasutamist. Siin on mõned kõige populaarsemad programmid, mis aitavad mitu JPG -d ühendada üheks PDF -i.
Adobe Photoshop
JPG üleminek PDF -i Photoshopis on äärmiselt lihtne. Esmalt peate programmi alustama ja seejärel pildi avama:
- Selleks määrake "File"/"Open". Siis saate foto märkida;
- Kui teie pilt on programmis avatud ja te ei pea seda redigeerima ega lõikama, määrake "File"/"SAVA kui";
- Avatakse uus ekraan. Ülaosas sisestage pealkiri, mis aitab teie fotot hõlpsalt leida. Avamisnimekirjas pärast "Where" tähistage oma arvuti koht, kus salvestate oma pildi. Ja pärast "vormingut" pärast tilkumisloendit veenduge, et oleksite valinud Adobe Photoshop PDF. Siis saate vajutada ok ja teie foto salvestatakse PDF -vormingus!
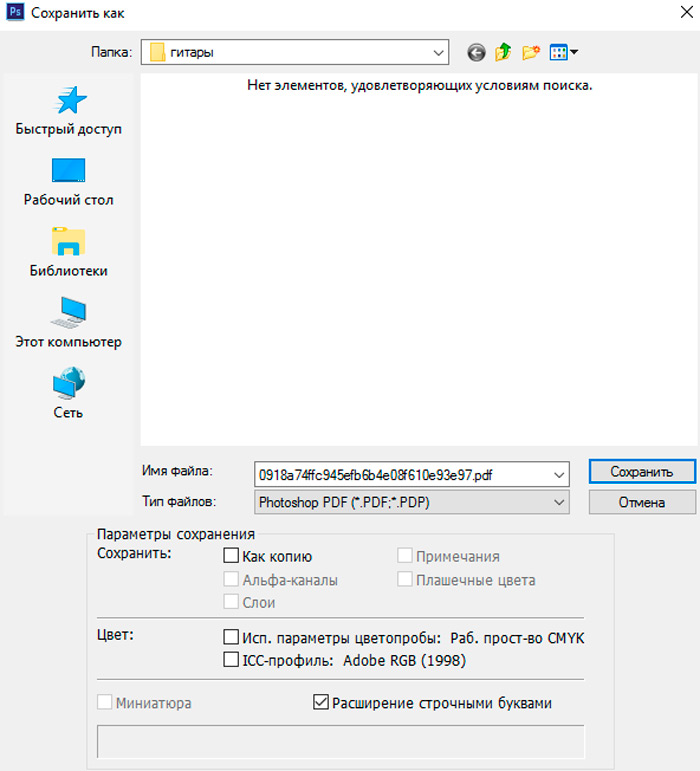
Oletame, et teil on mitu JPG -d, mille soovite teisendada üheks PDF -dokumendiks. Ärge muretsege, sest see on ka väike ülesanne:
- Enne alustamist veenduge, et kogu JPG, mida soovite kasutada. See muudab protsessi teie jaoks palju lihtsamaks;
- Кога ве вашаши изображения оажттс в о внной папе, откройте adobe photoshop уажаж уаж ”/"/"/" атта зр зр ар цр цр цр цр ар ар цр ар ар цр ар ар пр ур ур ур ур ур ур урр
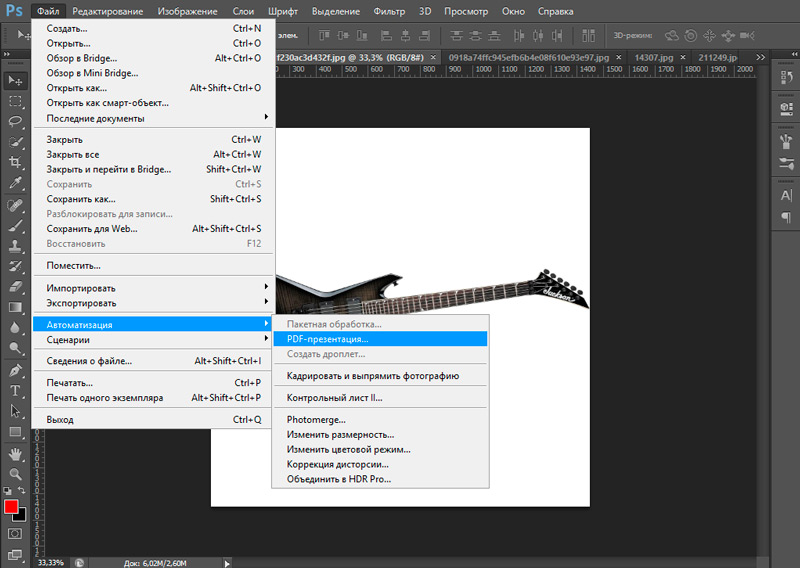
- Uus aken avaneb. Ülaosa keskel näete nuppu pealdisega "Ülevaade". Klõpsake sellel nupul.
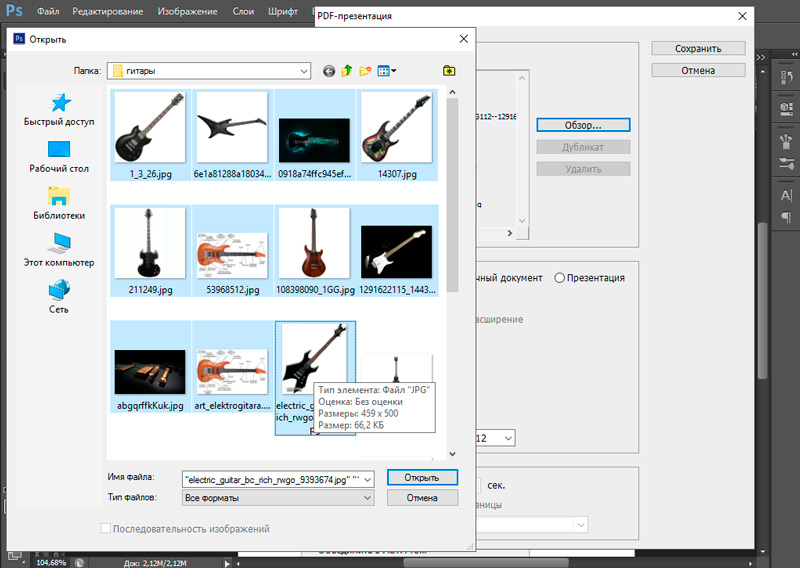
- Nüüd leidke kaust, mis sisaldab kõiki teie fotosid. Klõpsake sellel, märkige kõik fotod, mida soovite kasutada, ja klõpsake siis nuppu "Ava". Näete, et teie fotod sisalduvad kaadris "lähtefailide" all.
- Nüüd saate vaadata väljundparameetreid. Kui soovite neid lihtsalt mitme lehekülje pdf -na salvestada, märkige mitme lehekülje dokument. Kui soovite selle esitlusena salvestada, märkige esitlus. Taust kui reeglina on valge, ehkki teil on võimalus muuta see mustaks või halliks. Teil on ka võimalusi pealkirja, kirjelduse, ExiF, autoriõiguse teabe jms lisamiseks. D.
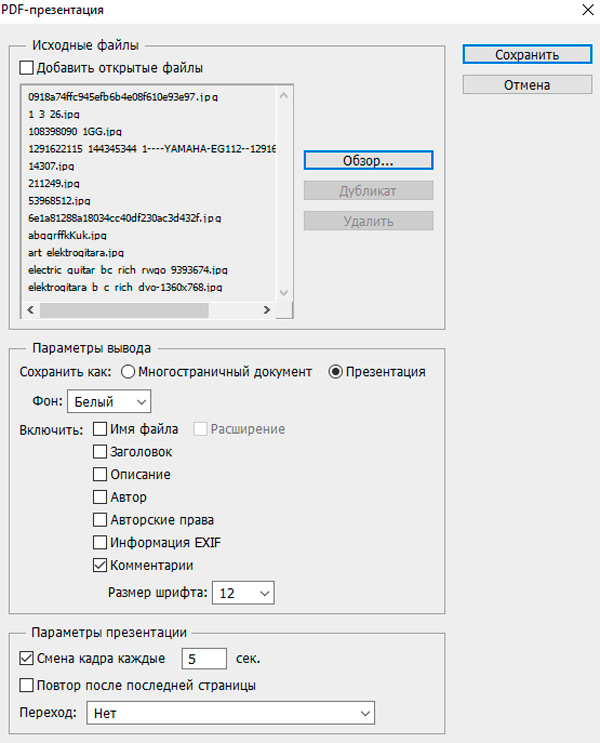
- Pärast isiklike seadete valinud saate klõpsata "Salvesta". Nüüd saate oma PDF -dokumendi nimetada ja salvestada selle oma arvutisse, kus seda on lihtne leida. Ilmub uus aken ja juba tõestatud sätted peaksid olema korras. Klõpsake nuppu "Salvesta". Oled lõpetanud!
Adobe Acrobat
Teisendage JPG PDF -is ka lihtne, kui teie ainus saadaolev programm on Adobe Acrobat.
- Avage Adobe Acrobat ja määrake "File"/"Loo"/"PDF failist".
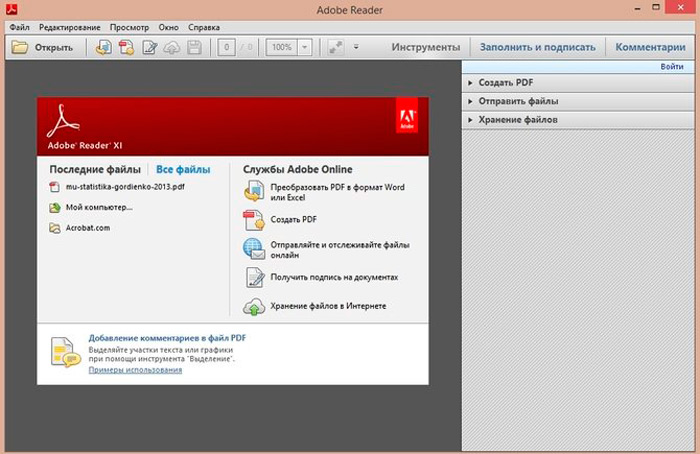
- Leidke JPG, mille soovite muuta PDF -ks. Valige need ja klõpsake nuppu "Ava".
- Peaksite ekraanil pilte nägema. Nüüd määrake "File"/"Salvesta kui".
- Ilmub uus aken, mis pakub teile oma dokumenti nimetama. Valige nimi, märkige oma arvuti sihtkoht, kus seda on lihtne leida, veenduge, et sellel oleks Adobe -failide vorming, ja klõpsake siis nuppu "Salvesta". Teie pilt on nüüd muudetud PDF -ks!
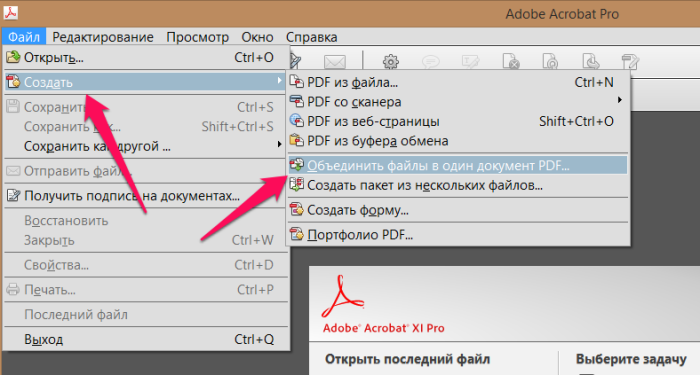
A-PDF pilt PDF-le
PDF-i abil saate A-PDF-pilti kasutada mitme pilti TIFF, TIF, JPEG, JPG, BMP, WMF, EMF, PNG, TGA PDF-is. See pakub lihtsat ja mugavat viisi PDF -vormingus elektrooniliste raamatute loomiseks paketipiltidest:
- Laadige programm alla ja installige tasuta;
- Seejärel käivitate programmi, esitate põhiekraani, kust kõik toimingud tehakse;
- Standardvaate avamiseks ja akna märgistamiseks klõpsake nuppu "Lisa pilt". Sellest aknast võite minna kausta ja leida pildid, mida soovite loendisse lisada (pilte miniatuur) teisendamiseks;
- Lisatud pilt kuvatakse A-PF-pildi vasakus aknas PDF-i. Aknas olevaid pilte saate vaadata, "klõpsates" neile. Neid kuvatakse õiges vaatuseaknas. Saate lõigata, pöörata, pöörata, suurendada teravust ja lisada valitud piltidele efekte, kasutades “Image tööriistariba”;
- Väljundrežiimi tähelepanemiseks loob A-PDF-pilt PDF-ist PDF-i erineva prindi eraldusvõimega piltidest sõltuvalt väljundrežiimist;
- Märkige pildi pöörde ja pildi efekti seadistamiseks (näiteks ümber, negatiivne jne, seadete/teisenduse suvand. D.);
- Märkige lehe sätted/sätted, et seada PDF -i lehe suurus, lehe paigutus, väli, positsioon jne. D.
- Märkige pealkirja, teema, autor, märksõnade lisamiseks/ redigeerimiseks seaded/ atribuudid;
- Märkige sätted/ohutus, et märkida, kas väljunddokument on PDF -i ohutus või mitte, paigaldades/eemaldades lipu "Add Protection". Võite rakendada kahte parooli (dokumendi avamiseks parool, juurdepääsu parool);
- Näidake seaded/vesimärk, et lisada nädalavahetuse dokumentidele mitu vesimärki.
- Pärast sätte lõpetamist saate ühe PDF -i loomiseks märkida toimingu/luua ühe PDF -i.
- PDF -nime lõpetamiseks ja seadistamiseks klõpsake nuppu "Salvesta kui".
Valmis!
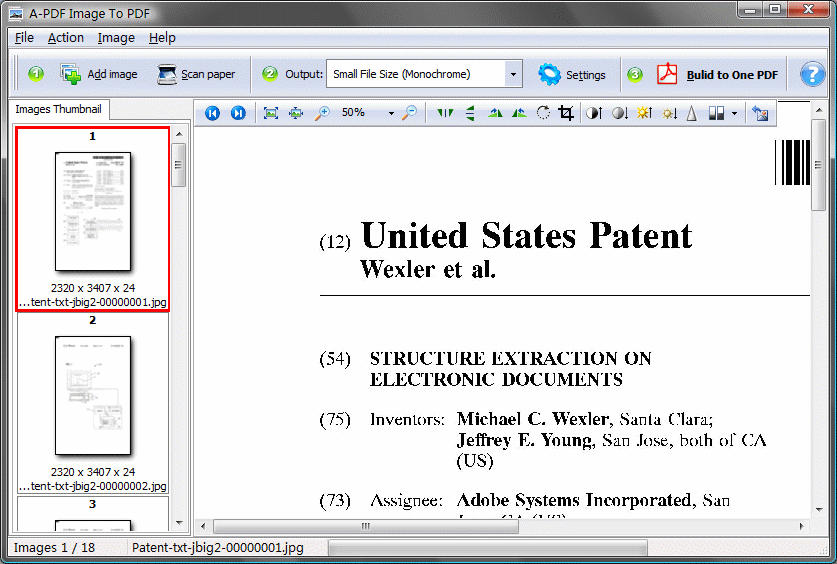
PDF-i abil saate paljude JPEG-piltide teisendamiseks kasutada A-PDF-pilti üheks PDF-dokumendiks, täites ainult 2 toimingut:
- Mitmete JPEG -piltide lisamiseks vajutage ikooni „Lisa pilt”;
- PDF -dokumendi loomiseks klõpsake ikoonil "Loo ühes PDF -is", mis sisaldab kõiki JPEG -vormingus pilte.
Foxit Phantompdf
Konversiooni tegemiseks:
- Käivitage Foxit Phantom. Uus aken avaneb.
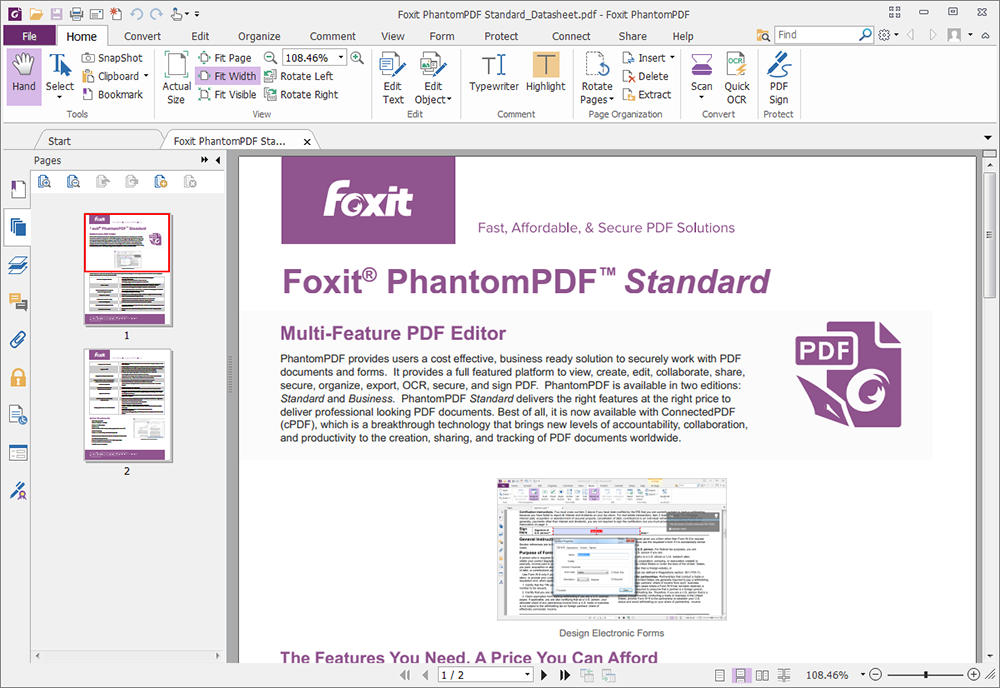
- Akna alumises osas märkige "Kombineeri mitu faili ühte dokumenti".
- Fotode lisamiseks, mida soovite dokumenti lisada, klõpsake nuppu "Lisa ...", seejärel valige uuesti "Lisa ...". Saate lisada enamikust Microsoftist, PDF -ist ja enamikust piltide tüüpidest.
- Kaustast saate lisada ka kõik, valides "Lisage kaust ...", selle asemel, et lisada failid ...
- Avatakse uus aken, mis võimaldab teil brauseris andmeid vaadata.
- Ühe faili tähistamiseks klõpsake sellel lihtsalt üks kord ja klõpsake nuppu "Ava".
- Mitme tähistamiseks hoidke CTRL -klahvi vajutatud ja klõpsake siis nuppu "Ava".
- Niipea kui lisate oma, loetletakse need nende failinimede ja lisateabega.
- Järjestust saate muuta, valides loendis oleva dokumendi ja klõpsates nuppu "Liikuge üles" või "Liigutage alla".
- Dokumendi loendist eemaldamiseks klõpsake nuppu "Kustuta".
- Kui olete valmis uue PDF -i loomiseks, klõpsake nuppu "Teisenda".
- Uus aken avatakse küsimusega, kuhu dokumendi salvestada ja kuidas soovite seda nimetada. Pärast seda, kui olete valinud, kus oma dokumenti salvestada ja mida sellele helistada, klõpsake nuppu "Salvesta".
- Riigi joon näitab loomise arengut.
- Niipea, kui protsess on lõppenud, jääb teisendusaken avatuks.
Saate jätkata täiendavate lehtede loomist, lisades või kustutades faile või võite lihtsalt akna sulgeda ja oma uut loomingut nautida.
FM JPG PDF -muundurile
FM JPG muundur PDF -is on tööriist, mis võimaldab teil ühendada mitu JPEG -pilti ja salvestada need PDF -i kujul. See võimaldab teil fotot lisada, kustutada ja tellida. Saate lisada ka terve kausta, mis sisaldab JPG pilte, ja teid salvestatakse failide ükshaava lisamisest.
- Klõpsake nuppu "Lisa" ja valige pildid, mida soovite ühendada.
- Vajutage nooled üles ja alla, et pilti üles või alla teisaldada.
- Seal on eelvaatepaneel, nii et saate loendist lisada või kustutada, klõpsates nuppu Kustuta.
- Seadke väljundomadused.
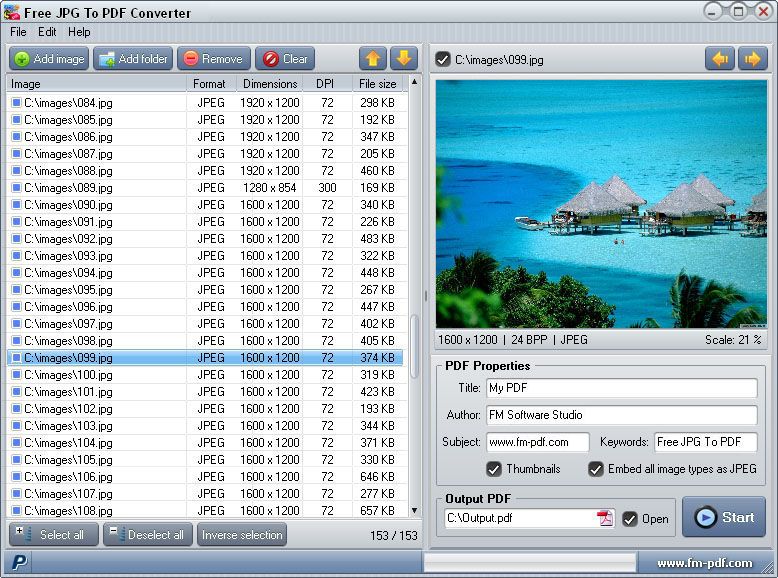
- Vajutage nuppu Start.
- Kui soovite luua mõne teise dokumendi, klõpsake nuppu Clean, et kõik korraga eemaldada.
PDF Mate ühinemine
Mate ühinemine on tasuta utiliit, mida saab kasutada mitme faili ühendamiseks. Saame pilte ühendada ka JPEG -vormingus ja luua selle kaudu dokumendi. Programm on absoluutselt tasuta ja saate seda kohe kasutada ilma tellimuse või registreerimiseta. Mate ühinemisel on hõlpsasti kasutatav liides, mis võimaldab teil lisada nuppu "Add Files" kasutades suvalise arvu faile.
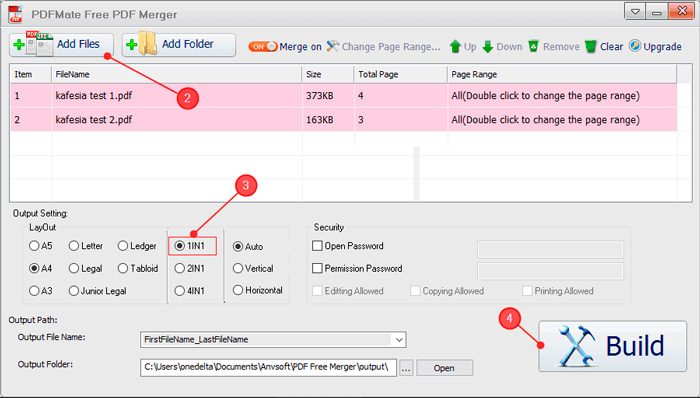
Saate need paigutada mis tahes järjekorras nuppude "UP" ja "Down" abil. Klõpsake mis tahes nimel hiire paremat nuppu ja näete vastavaid parameetreid kontekstimenüü kujul. Mis tahes pildi eemaldamiseks saate kustutada nuppu, mis lisati veaga. Võib -olla peate väljundparameetrid konfigureerima vastavalt oma nõuetele, kasutades allpool oleva väljundi konfiguratsiooni parameetreid. Saate lisada parooli. Ärge unustage paigutust installida, vastasel juhul installitakse see automaatselt. Nüüd vajutage nuppu Ehituse ja teie dokument luuakse.
Novapdf
NovapDF on täiendus Windowsi kestale, mis asendab prindi printeri printimise võimaluse. Kui kasutate kolmanda osa -osalise fotovaatamise programmi, aitab NovapDF ka mis tahes JPG -d kiiresti teisendada. Mõelge protsessile kõige populaarsema Viuveri - Picasa ja Irfanview näitel. Picasa on tarkvaratoode, mis võimaldab teil fotosid vaadata, korraldada, redigeerida ja vahetada. Vaikimisi pole Picasal otsest muundamise võimalust. Kuna see sisaldab selle asemel trükiparameetrit, saate seda kasutada PDF -is oleva foto teisendamiseks virtuaalse printimise foto abil, kasutades looja PDF -i. Picasast teisendamiseks järgige järgmisi toiminguid:
- Laadige oma arvutisse alla ja installige NovapDF.
- Avage Picasa ja valige foto, mille soovite PDF -is teisendada (kui soovite PDF -is mõne JPG teisendada, võib olla üks või mitu fotot).
- Minge sisse "fail" ja valige "Print" (võite klõpsata ka "CTRL+P" või klõpsata alumisel tööriistaribal ikooni "Print").
- Aknas "Prindi" on vaja NovapDF -i märgistada jaotises "Printeri sätted". Valige foto jaoks printimispaigutus (lehel üks pilt, mitu fotot lehel) ja määrake ka PDF -i lehel olevate koopiate arv.
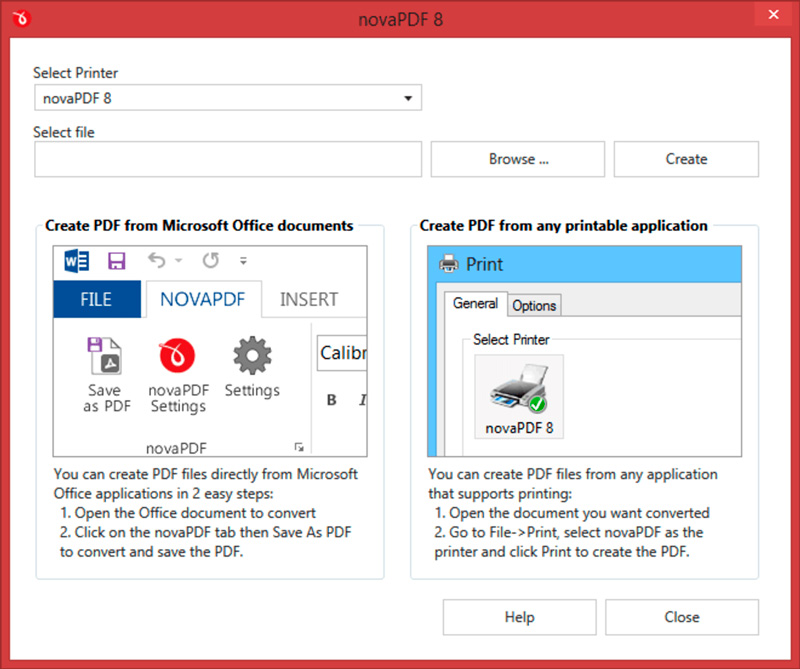
- Pärast nupu "Prindi" vajutamist kutsutakse teid sisestama PDF -faili asukohta ja kui see luuakse, avatakse see automaatselt (neid parameetreid saab muuta, kasutades NovapDF -i aknat "Prindi sätted").
Irfanview
Irfanview on kõige populaarsem tasuta vaataja foto koos valikuga "Print". Seega saate selle kaudu luua PDF -dokumendi (Irfanview'l on eraldi plugin PDF -failide loomiseks, mis nõuab täiendavat allalaadimist).
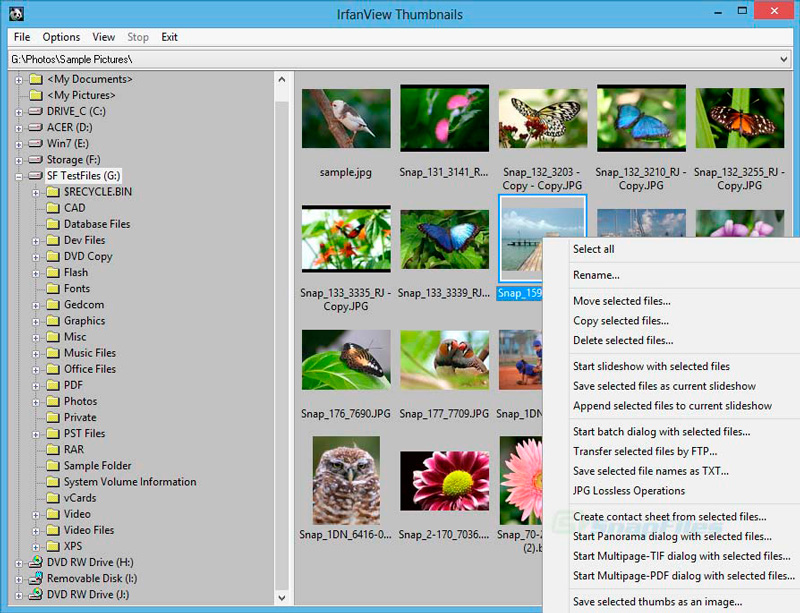
Irfanview'st foto PDF -i teisendamiseks:
- Minge faili ja klõpsake nuppu „Ava”, valige foto, mille soovite muuta PDF -ks, ja klõpsake nuppu „Ava”;
- Pärast pildi avamist minge jaotisse "File" ja valige "Print" (saate lisaks klõpsata "Ctrl+P");
- Eelvaate aknas peate märkima NovapDF -i jaotises Printeri sätted. Saate lisada ülemise/alumise konvoi teabe, valida nii trükisuuruse kui ka koopiate arv (eraldi lehed).
Kui ilmub dialoogiboks "Salvesta PDF kuidas", valige koht PDF -i salvestamiseks ja klõpsake nuppu "OK". Selle suvandi saab installida ka aknasse nuppu Seaded NovapDF.
PDF -toimetaja töölaua tööriistad
See tööriist on PDF -is tasuta fotomuundur. See on kiire, lihtne ja mõistetav tasuta PDF -i kasutamiseks, mis on mõeldud failide teisendamiseks dokumendiks. Lisage lihtsalt sellised fotod nagu JPG, JPEG, BMP, PNG, TIF, TIFF, GIF ja WMF, lehe suuruste, leheväljade ja paigutusfotodega. Siin on sammud piltide teisendamise kohta:
- Avatud "tasuta PDF -tööriistad"/ "Teisendage pildid PDF -ks".
- Dialoogiboks "Muutke pilte PDF -le" avaneb.
- Avatud fotod (BMP, PNG, GIF, JPEG, TIFF ja WMF). Vajutage klahvi CTRL.
- Failide fotode lisamiseks klõpsake nuppu "Lisa pilt". Kuvatakse iga faili pealkiri, nimi, suurus ja asukoht.
- Kõigi fotofailide lisamiseks sellesse kausta klõpsake nuppu "Lisage kõik pildid kausta".
- Kui soovite nime värskendada, klõpsake loendis selle muutmiseks pealkirja.
- Kui soovite iga foto pealkirja kuvada, klõpsake nuppu "Kuva pealkiri".
- Dokumendi loendist üles või alla teisaldamiseks määrake failinimi ja vajadusel vajutage "Up" või "alla".
- Faili faililoendist kustutamiseks määrake faili nimi ja klõpsake nuppu "Kustuta".
- Kui klõpsate lehe suuruse tähistamiseks DPI -ga nuppu "Kasutage foto suurust", määratakse iga lehe suurus iga foto suuruse järgi, kasutades DPI -d (punkt tolli kohta). Ainult üks foto PDF lehel.
- Märkige lehe suurus ja kõigi fotode orientatsioon.
- Sisestage servadelt lehtede väljad.
- Määrake veerud ja read ühel lehel.
- Sisestage piltide vahel horisontaalne ja vertikaalne ruum.
- Kasutage DPI abil pildistatud piltide tihendamise esemeid. DPI vaikimisi - 150. See on saadaval ainult registreeritud kasutajatele.
- Klõpsake, et salvestada, kuidas saada uus PDF -dokument. Uue faili saab automaatselt käivitada, kui installite Adobe Reader.
Katsetage taskukohaste võimalustega, et näha, milline neist teie vajadustele kõige paremini vastab. Lõpetamiseks klõpsake lähedal.
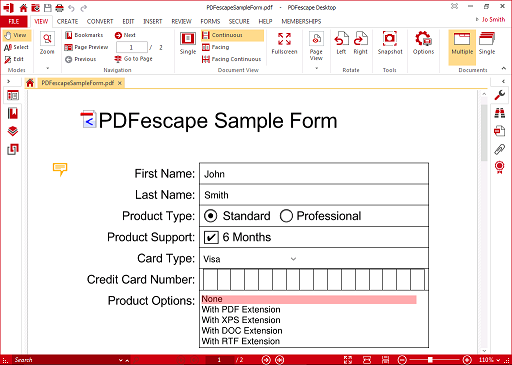
Üks märge
Võib -olla kasutasite OneNote'i oma tööpäevikute loomiseks ja hooldamiseks. Kuidas oleks ühe märkuse kasutamiseks foto JPEG faili ühendamiseks?
- Märkige foto, mida soovite ühendada.
- Klõpsake hiire parema nupuga.
- Märkige saatmine OneNote'ile.
- Avage OneNote ja levitage sellel fotol.
- Minge faili/ekspordi/valige "jaotis".
- Märkige PDF -vorming.
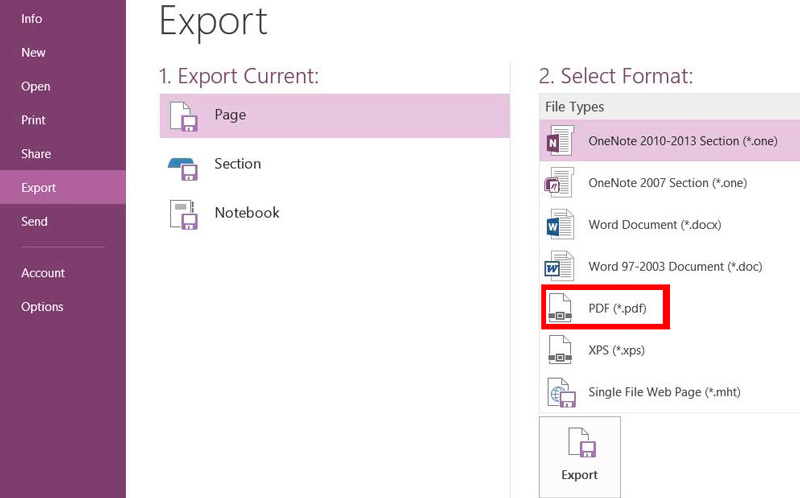
- Pressieksporti.
- Märkige faili nimi ja asukoht.
- Klõpsake salvestamiseks.
Docufreezer
Kui peate failid teisendama graafilisteks vorminguteks või pdf - pakub DocuFreezer teile kõike, mida vajate. See saab teisendada ka muud tüüpi faile ja saate valida muude väljundvormingute hulgast, sealhulgas PNG, TIFF ja XPS.
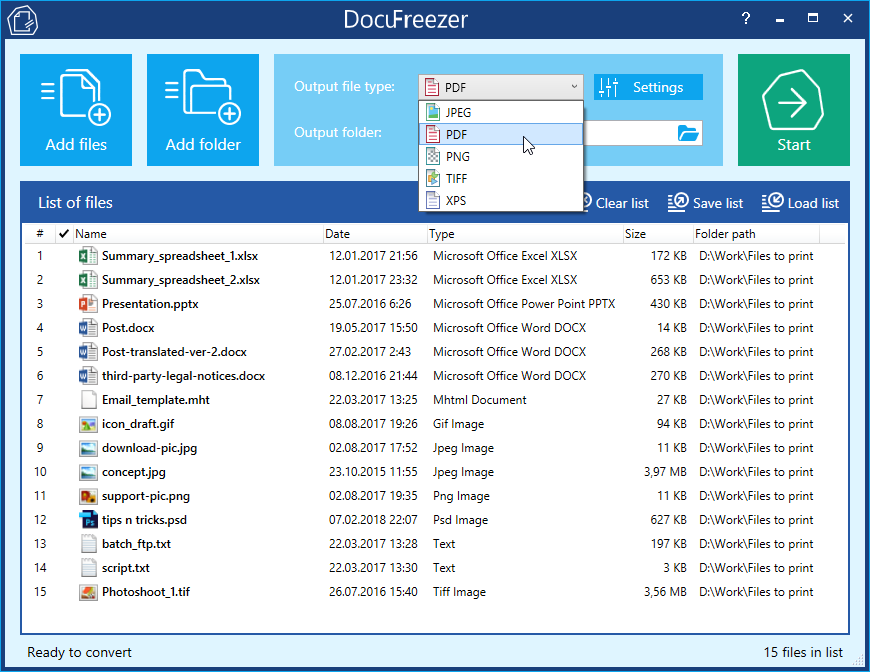
Docufreezeri üks tähelepanuväärseid funktsioone on see, et saate teisendada eraldi faile või töötada mitme failiga - kas lisate need loendisse või lisate tööjärjekorda tervete kaustade lisamine. Konversioon on üsna kiire. Pärast väljundvormingu ja dokumendi salvestamise koha valimist saate märkida värvi või mustvalge väljundi vahel, määrata kvaliteedi ja konfigureerimise eraldusvõime. Võimalikult tõhusalt on vaja teha seda, mida vajate.
Ühing veebiteenuste kasutamine
Seal on ka mitmeid usaldusväärseid veebiteenuseid, mis võimaldavad teil mitu fotot ühendada ühte PDF -faili.
Hipdf
HIPDF on üks populaarsemaid veebisaite, mida saab kasutada Interneti kaudu mitmesuguste dokumentide teisendamiseks ilma ühegi tarkvara tegeliku installimiseta. Selle tasuta JPEG -veebimuunduriga PDF -is saate hõlpsalt teisendada veebis JPEG PDF -is ja salvestada arvutis arvutis igal ajal kasutatavaid tulemusi.
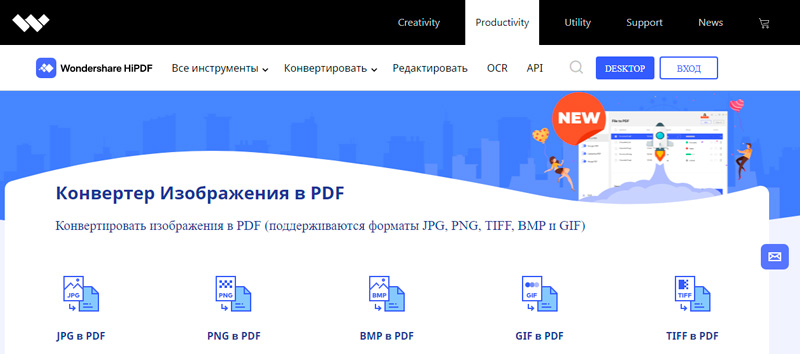
Vajutage nuppu "pilt PDF -is" ja laadige lihtsalt JPEG foto mis tahes salvestusruumist ja teisendage see PDF -ks ning see on nii lihtne. Oluline on märkida, et pärast teisenemist on kvaliteet kõrgeimal tasemel ja standardsel ning seda saab lugeda iga PDF -i lugeja. HIPDF on väga tõhus tööriist, mis on saadaval kõigil platvormidel.
Konverteeritud-jpg-pdf.Neto-
See on üks kõige sagedamini kasutatavaid muundureid ja tööriistu fotode ühendamiseks ühes PDF -is, mis on saadaval Internetis. Teenus saab teie JPEG mõne sekundi jooksul teisendada ja see on täiesti tasuta. Kui teie arvutis on foto JPEG, laadige see lihtsalt saidile ja klõpsake teisendusfaili.
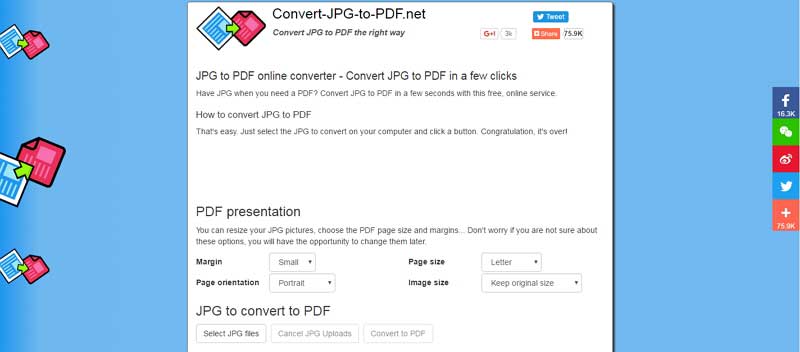
Muundamine möödub kiiresti ja tõhusalt. Lisaks on sellel võimalus muuta foto JPEG suurust enne teisendamist, mis põhineb väljal, suurusel, lehe suundumusel ja foto suurusel. Peamine eelis on see, et te ei pea arvutisse tarkvara installima, nii et see teisendaks kvaliteetseks PDF-i.
PDF Online.Com
Tarkvara on välja töötatud selleks, et aidata teil PDF -lahendustel tõhusalt aidata. Sellel on võime JPEG kiiresti teisendada, kasutades lihtsat, usaldusväärset ja tõhusat PDF -muundurit. Sait palub peamiselt JPEG -faili alla laadida ja seejärel valida foto ja oodata, kuni see töötab.
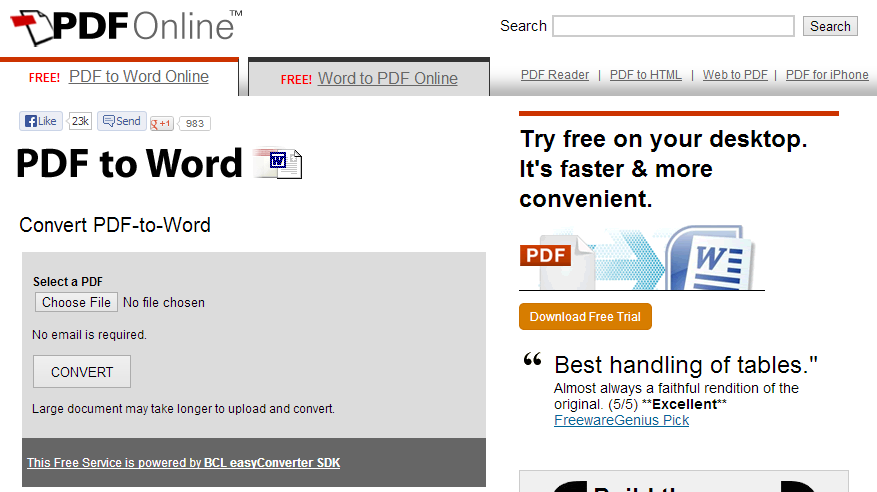
Jpg2pdf.Com
Sait saab hõlpsalt teie JPEG -faile teisendada. Sellel on ka võimalus ühendada mitu JPEG -i fotot. Selle peamine eelis on see, et sellel pole faili suuruse piiranguid, registreerimist pole vaja ja see lisab failidele vesimärke. Tema pakutav teenus keskendub fotole JPEG ja pöörab seda, optimeerib ja vähendab fotot, kuid tagab esialgse pildikvaliteedi säilitamise.
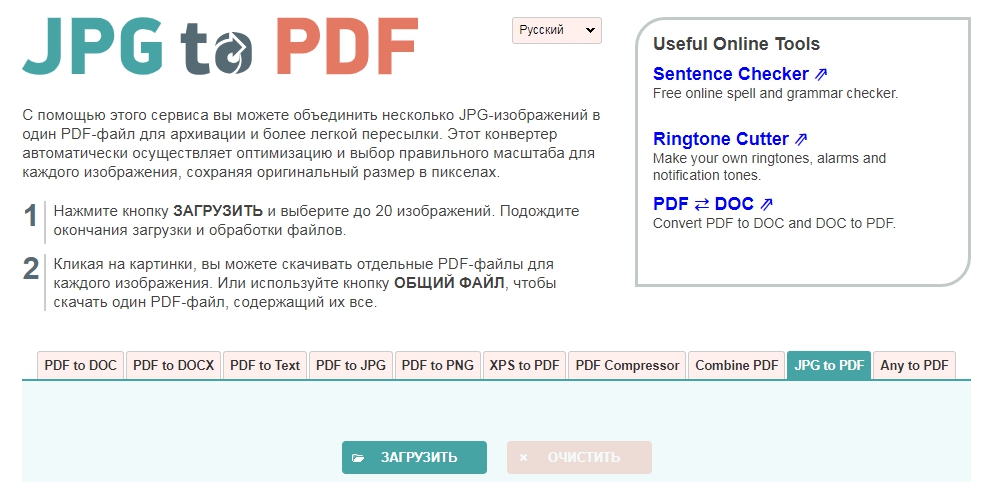
Rõuged.Com
Sait teisendab kõik JPEG -fotod PDF -i, isegi kui neid hoitakse Dropboxis või Google Diskis. Iga kasutaja lohistab peamiselt saidil väljal pilte ja sorteerib need vastavalt eelistustele nii, et neid kuvatakse PDF -is. Sait toetab paljusid graafilisi vorminguid ja teisendab need hõlpsalt.
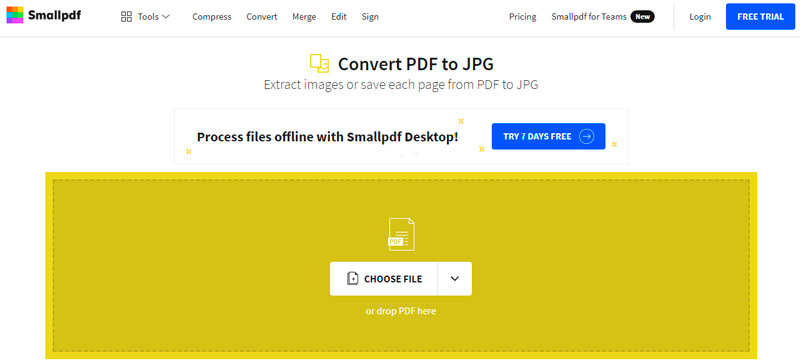
Teda eristab asjaolu, et ta toetab paljusid OS -i platvorme ja eemaldab oma serveritelt faile tunni aja jooksul. Dokumentide ümberkujundamine toimub pilves, seetõttu ei tarbi see protsessori ressursse.
Online2pdf.Com
Teenus on ka lemmik, kuna see võimaldab teil PDF -is hõlpsalt JPEG -pilte teisendada. Muunduril on palju funktsioone, näiteks assotsiatsioon, redigeerimine, avamine ja muundamine.
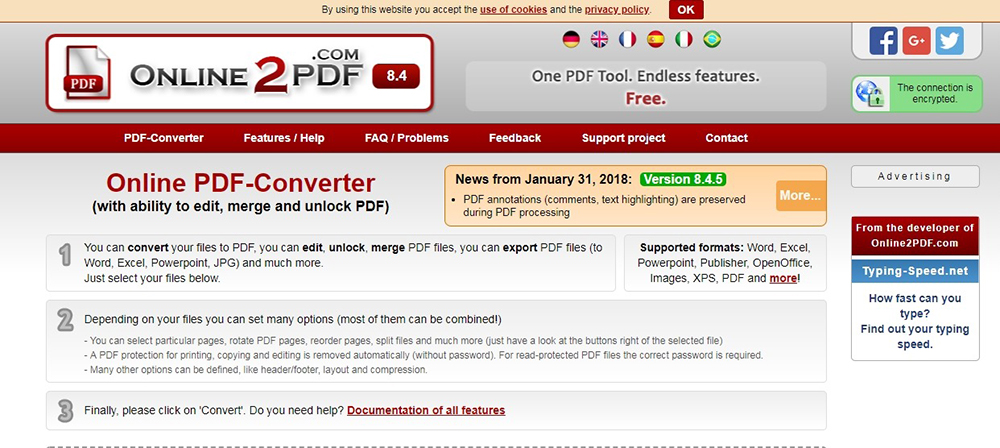
Pärast JPEG -faili allalaadimist peate selle PDF -i muutmiseks klõpsama "Converts". Dokument on nüüd teisendatud ja see ei tohiks ületada 100 MB.
- « Telefoni ühendamine teleriga kaugjuhtimispuldi ja eelistena
- Kuidas registri kirjet reguleerida, kui selle redigeerimine on Windowsi süsteemi administraator keelatud »

