Kuidas luua d -plaati d Windowsis

- 984
- 93
- Alberto Sauer II
Üks arvutite ja sülearvutite omanike sagedasi soove on luua D -ketas Windows 10, 8 või Windows 7, et seejärel salvestada andmeid (fotod, filmid, muusika ja teised) ning see pole mõttetu, eriti eriti mõttetu Kui installige süsteem aeg -ajalt uuesti ketta vormindamisega (sellises olukorras on võimalik vormindada ainult süsteemi jaotis).
Selles juhistes - samm -sammult jagada arvuti või sülearvuti ketas C ja D, kasutades süsteemi tööriistu ja kolmanda osapoole tasuta programme nendel eesmärkidel. See on suhteliselt lihtne ja ketta D loomine suudab isegi algaja kasutaja. See võib olla ka kasulik: kuidas ketta C tõttu ketta C suurendada.
MÄRKUS. Hiljem kirjeldatud toimingute tegemiseks ketas C (kõvaketta jaotises süsteemil) peaks olema piisavalt ruumi, et valida selle "ketta D all", t.e. Et eraldada see rohkem kui tasuta, see ei toimi.
Ketta D loomine Windowsi utiliidi abil
Kõigis Windowsi hiljutistes versioonides on sisseehitatud utiliidi "ketaste haldus", mille abil saate kõvaketta jaotisteks jagada ja luua ketta D.
Utiliidi käivitamiseks vajutage Win+R klahve (kus võit on OS -i embleemi võti), sisestage Diskmgmt.MSC Ja klõpsake lühikese aja pärast. Pärast seda järgige järgmisi samme.
- Akna alumises osas leidke ketta C -le vastav kettasektsioon.
- Klõpsake seda hiire parema nupuga ja valige kontekstimenüüst üksuse "tihendage Tom".

- Pärast kettale ligipääsetava ruumi otsimist märkige väljale „tihendatud ruum” megabaitides tekkiva ketta D suurust (vaikimisi on kettal vaba ruumi täissuurus ja see on parem Seda väärtust mitte jätta - süsteemi sektsiooni töö jaoks peaks olema piisavalt vaba ruumi, vastasel juhul on probleemid võimalikud, nagu on kirjeldatud artiklis, miks arvuti aeglustub). Klõpsake nuppu "Compress".
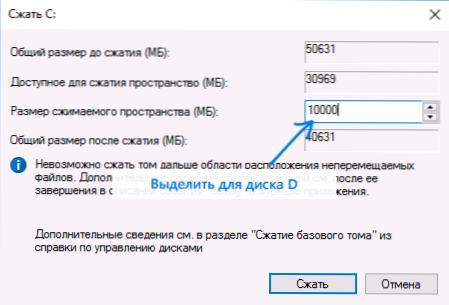
- Pärast kokkusurumise lõppu näete kettalt C paremal asuvat uut ruumi allkirjastatud “ei levitata”. Klõpsake seda hiire parema nupuga ja valige "Loo lihtne köide".
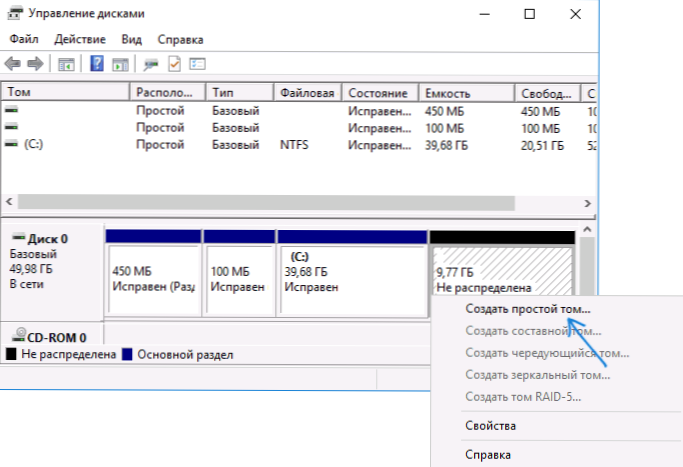
- Lihtsate köidete loomise avameistris piisab lihtsalt "veelgi" vajutamisest. Kui D -täht ei ole teiste seadmetega hõivatud, tehakse kolmandal etapil välja ettepanek uue ketta jaoks täpselt välja kirjutada (muidu - järgmised tähestikus).
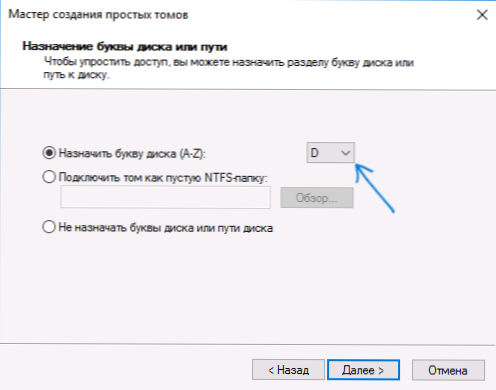
- Vormindamise etapis saate seada soovitud helitugevuse märgi (Disk D allkiri). Ülejäänud parameetrid pole tavaliselt vajalikud. Klõpsake nuppu "Järgmine" ja siis - "Valmis".

- Ketta D luuakse, vormindatakse, ilmub kettahalduses ja Windows 10, 8 või Windowsi juht saab sulgeda.
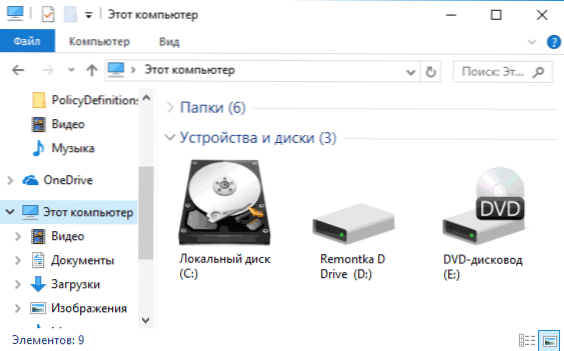
Märge: Kui 3. etapis kuvatakse saadaoleva ruumi suurus valesti, t.e. Saadaolev suurus on palju väiksem, kui tegelikult on ketas, see viitab sellele, et kahjumlikud Windowsi failid segavad ketta tihendamist. Lahendus sel juhul: keelake pumpamisfail ajutiselt, gibernatsioon ja taaskäivitage arvuti. Kui need sammud ei aidanud, siis teostage lisaks ketta defragmentatsiooni.
Kuidas jagada ketas käsureal C ja D
Kõik, mida eespool kirjeldati
- Käivitage käsurida administraatori nimel ja kasutage järjekorras järgmisi käske.
- Kettaosa
- Nimekirja maht (Pöörake selle käsu täitmise tulemusel tähelepanu teie kettale C -le vastavale mahu numbrile, mis on kokku surutud. Järgmine - n).
- Valige maht n
- Kahandada soovitud = suurus (kus suurus on loodud ketta D suurus megabaitides. 10240 MB = 10 GB)
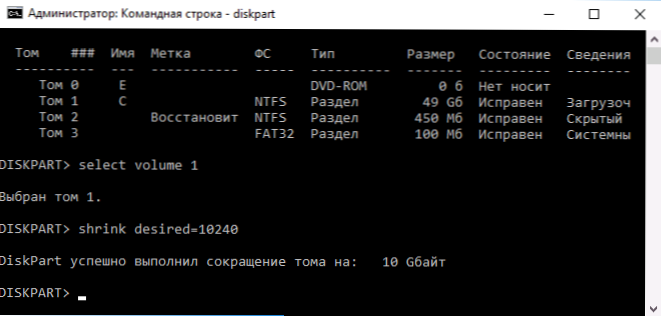
- Looge partitsiooni esmane
- Vorming FS = NTFS Quick
- Määrake täht = d (Siin d on ketta soovitud kiri, see peaks olema tasuta)
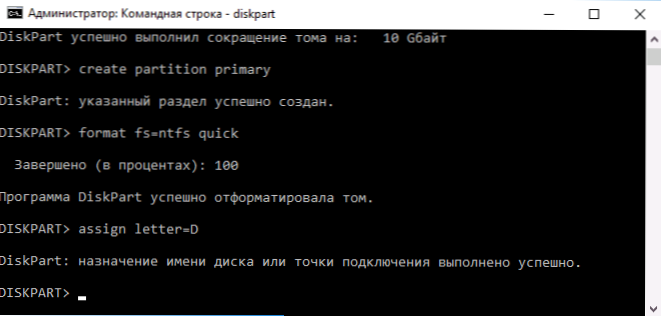
- Väljumine
See on võimalik käsurida sulgeda ja uus ketas d (või mõne teise tähe all) ilmub Windowsi dirigendisse.
Kasutades tasuta programmi Aomei Partitioni assistendi standardi
Kõvaketta jagamiseks kaheks (või enamaks) on palju tasuta programme. Näitena näitan, kuidas luua vene Aomei partitsiooni assistendi standardis tasuta programmis D -plaati.
- Pärast programmi käivitamist vajutage paremat hiirenuppu vastavalt teie kettale C -le vastavale jaotisele ja valige menüü üksus "Sektsiooni eraldamine".
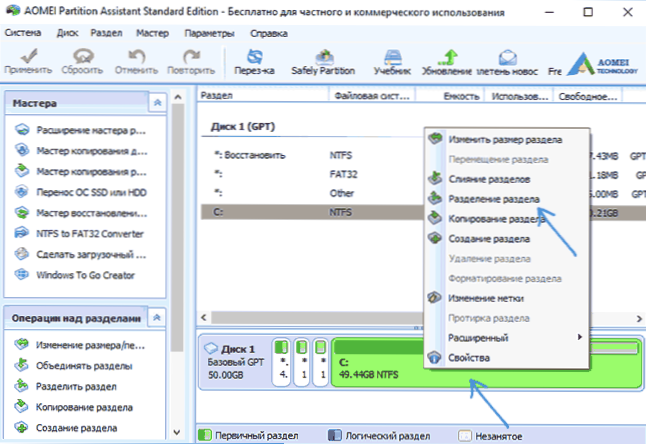
- Märkige ketta C ja ketta D mõõtmed ning klõpsake nuppu OK.
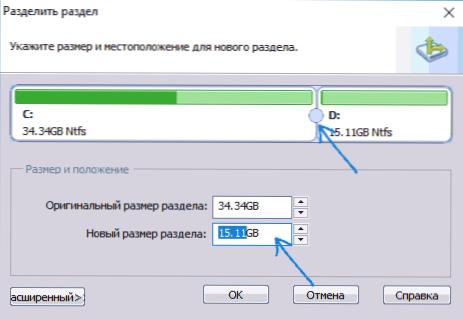
- Klõpsake programmi peaakna vasakul nuppu "Rakenda" ja järgmises aknas "mine" ja kinnitage toimingu teostamiseks arvuti või sülearvuti taaskäivitus.
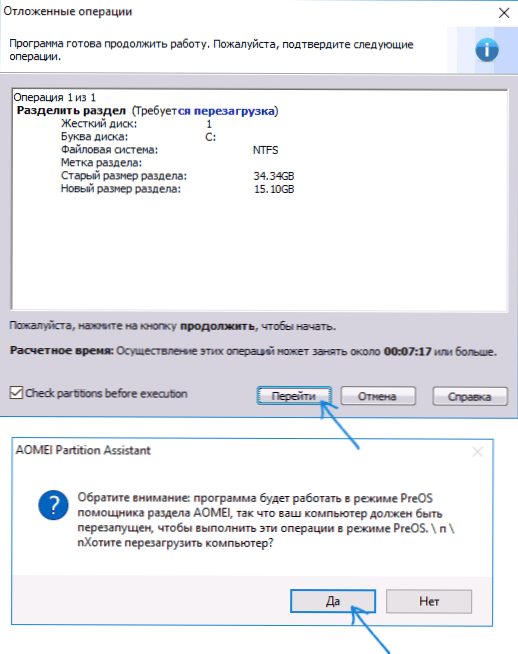
- Pärast taaskäivitamist, mis võib võtta tavalisest rohkem (ärge lülitage arvuti välja, pakkuge sülearvutile toidet).
- Pärast ketta eraldamisprotsessi laaditakse Windows uuesti, kuid lisaks ketta süsteemiosale on juhtjuht ka kettaketas.
Saate alla laadida tasuta Aomei partitsiooni assistendi standardi ametliku veebisaidi http: // www.Kettaosa.Com/vaba partii-juhtija.HTML (sait inglise keeles, kuid programm sisaldab installatsiooni ajal valitud liidese vene keelt).
Ma lõpetan selle. Juhend on mõeldud nende juhtumite jaoks, kui süsteem on juba installitud. Kuid arvutis Windowsi installimise ajal saate luua eraldi kettasektsiooni, vaadake. Kuidas purustada ketta Windows 10, 8 ja Windows 7 (viimane meetod).

