Kuidas luua Windows 10 draiverite varukoopia
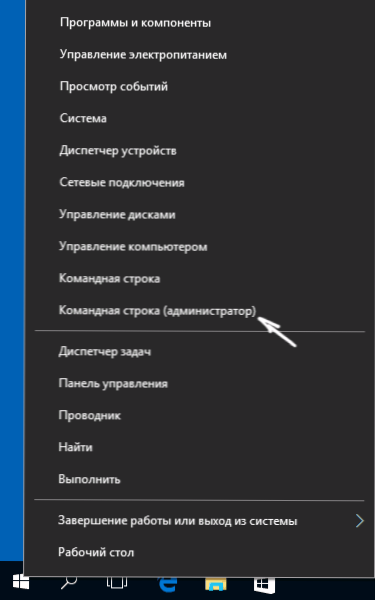
- 1826
- 222
- Jody Spencer
Märkimisväärne osa Windows 10 -ga seotud probleemidest pärast installimist on seotud seadmete draiveritega ja selliste probleemide lahendamisel ning vajalikud ja “õiged” draiverid on installitud, on mõistlik luua oma varukoopia kiireks taastamiseks pärast uuesti installimist või uuesti installimist või Lähtestage Windows 10. Kuidas kõiki installitud draivereid salvestada, ja seejärel - installige need ja seda käsitletakse selles juhises. See võib olla ka kasulik: Windows 10 süsteemi varukoopia.
Märkus. Draiverite varukoopiate loomiseks on palju tasuta programme, näiteks driversax, salimingrid, topelt draiver ja muud draiveri varukoopiad. Kuid selles artiklis kirjeldatakse meetodit, mis võimaldab teil teha ilma kolmandate osapoolte programmideta, ainult Windows 10 tööriistade sisseehitatud tööriistade abil.
Paigaldatud draiverite säilitamine Dismi abil.Exe
Dist käsk stringi tööriist.EXE (juurutuspildi teenindamine ja haldus) pakub kasutajale kõige ulatuslikumaid võimalusi - alates süsteemifailide Windows 10 (ja mitte ainult) kontrollimisest ja taastamisest kuni süsteemi arvutisse installimiseni.
Selles käsiraamatus kasutame dismi.exe kõigi installitud draiverite säilitamiseks.
Paigaldatud draiverite säilitamise sammud näevad välja järgmised
- Käivitage käsurida administraatori nimel (saate seda teha parempoolse -Click menüü kaudu käivitusnupu järgi, kui te sellist üksust ei kuva, sisestage seejärel käsurida "Käsurida" Task riba otsingusse, seejärel vajutage seejärel Parempoolne nupp leitud punktis ja valige "Administraatori nimel käivitamine")
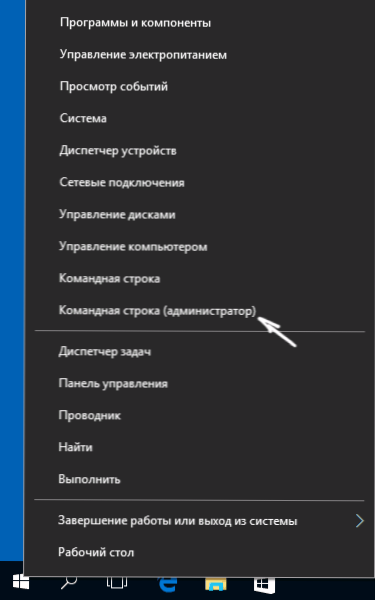
- Sisestage käsk dISM /Online /Export Driver /sihtkoht: C: \ MyDrivers (kus c: \ Mydivers Draiverite varukoopia säilitamiseks tuleks kaust kaust eelnevalt luua, näiteks käsk MD C: \ MyDrivers) ja klõpsake nuppu Enter. Märkus. Võite kasutada mõnda muud ketta või isegi USB -mälupulga, mitte tingimata ketta C.
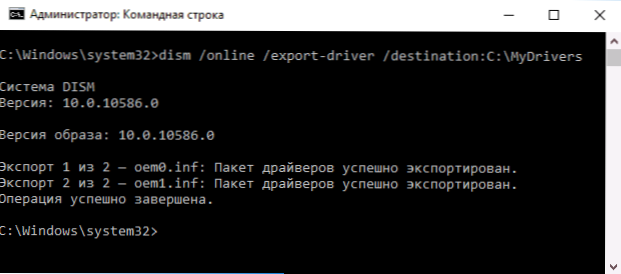
- Oodake konserveerimisprotsessi lõppu (märkus. Autojuhte salvestatakse eraldi nimedega kaustad OEM.Inf erinevate numbrite ja seotud failide all.
Nüüd salvestatakse kõik installitud kolmanda osa -osalised draiverid, aga ka need, mis laaditi Windows 10 värskenduskeskusest, ja neid saab kasutada käsitsi installimiseks seadmehalduri kaudu või näiteks Windowsi integreerimiseks 10 pilt sama lammu abil.Exe
Draiverite varukoopia loomine, kasutades Pnputili
Teine viis draiverite varukoopia loomiseks on kasutada PNP -utiliiti, mis on sisse ehitatud Windows 7, 8 ja Windows 10.
Kõigi kasutatud draiverite koopia salvestamiseks järgige järgmisi samme:
- Käivitage käsurida administraatori nimel ja kasutage käsku
- pnputil.Exe /ekspordi juht * C: \ driversbackupu (Selles näites salvestatakse kõik draiverid Driversbackupo kausta kettale C. Määratud kaust tuleb eelnevalt luua.)
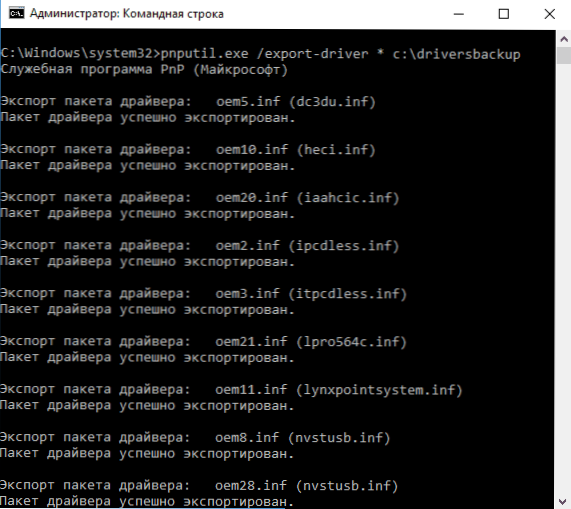
Pärast käsu täitmist antud kaustas luuakse draiverite varukoopia, täpselt sama, mis esimese kirjeldatud meetodi kasutamisel.
PowerShelli kasutamine draiverite koopia salvestamiseks
Ja veel üks viis sama asja täitmiseks on Windows PowerShell.
- Käivitage PowerShell administraatori nimel (näiteks kasutades otsingut ülesanderibal, seejärel paremklõps PowerShellil ja kontekstimenüü punkt "käivitatakse administraatori nimel").
- Sisestage käsk Ekspordi--WindowsDriver -Veebis -Sihtkoht C: \Draiverbacup (kus C: \ driversbacup on varukoopia salvestamiseks kaust, see tuleks enne käsu kasutamist luua).
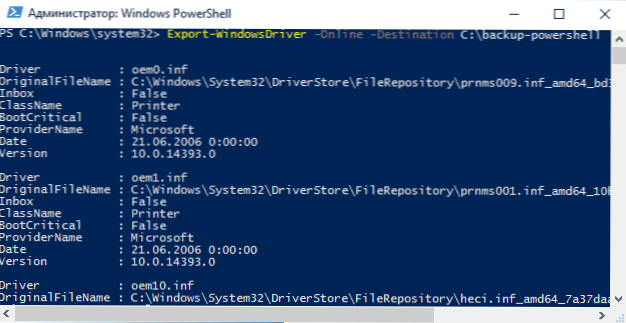
Kõigi kolme meetodi kasutamisel on varukoopia siiski sama, teadmine, et vaikimisi vaikimisi töötavuse korral võib rohkem kui üks olla kasulik.
Windows 10 taastamine varukoopiast
Kõigi sel viisil salvestatud draiveride uuesti paigaldamiseks, näiteks pärast Windows 10 või selle uuesti installimise puhast installimist, minge seadmehaldurisse (saate teha ka parempoolse nupuga nupu "Start"), valige) Seade, mille jaoks peate draiveri installima, klõpsake sellel hiire parema nupuga ja klõpsake nuppu "Uuendage draiverit".
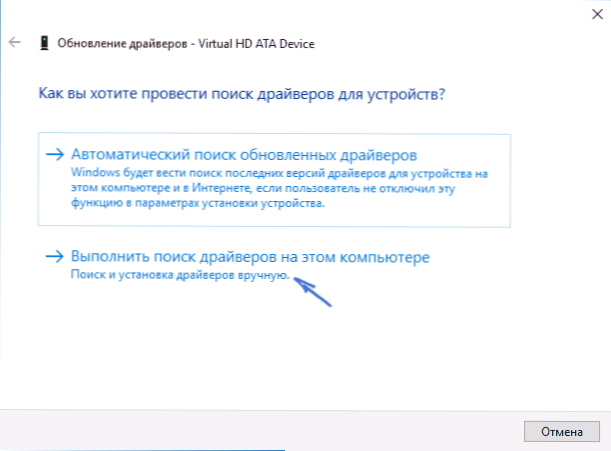
Pärast seda valige "Leidke draiverid selles arvutis" ja märkige kaust, kus draiverite varukoopia tehti, seejärel klõpsake "Järgmine" ja installige loendist soovitud draiver.
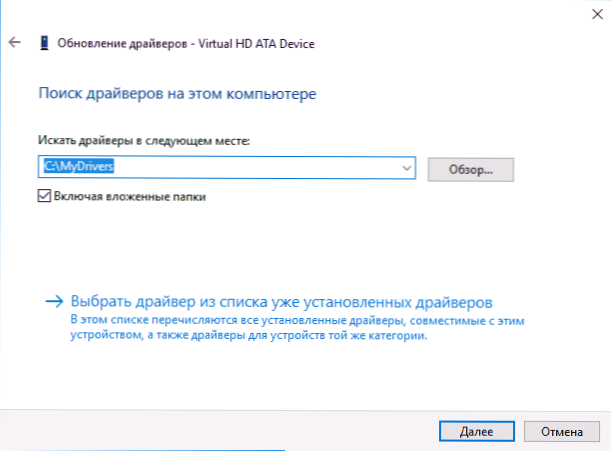
Salvestatud draiverid saate ka Windows 10 pildisse integreerida, kasutades numbrit.Exe. Ma ei kirjelda protsessi selle artikli raames, kuid kogu teave on saadaval Microsofti ametlikul veebisaidil, inglise keeles: https: // Technet.Microsoft.Com/en-sus/raamatukogu/HH825070.ASPX
Võib -olla on ka materjal kasulik: kuidas keelata Windows 10 draiverite automaatne värskendus.

