Kuidas luua Windows 8 -ga (8.1)? Käivitage Windows 8 installimine USB -draiviga

- 992
- 259
- Fred Carroll
Sisu
- Looge Windows 8 abil laadimismäng
- Käivitage Windows 8 installimine USB -draiviga
Kirjutan nüüd, kuidas salvestada Windows 8 või Windows 8 pilti.1 USB -mälupulk ja installige see arvutisse. Olen juba installitud Windows 7 kõrval oma arvutisse Windows 8 installinud. Kirjutasin sellest artiklis “Windows 8 installimine teise süsteemi abil Windows 7 lähedal ühes arvutis”.

Aga ma tegin seda vanas arvutis ja kustutasin selle hiljem. Mõni päev tagasi oli mul jälle vaja Windows 8 oma sülearvutisse installida. Samuti otsustab see installida selle installitud seitsme kõrvale, kuid see pole oluline.
Pilt .Mul oli, mul polnud puhast DVD -ketast, kuid seal oli 16 GB mälupulk. Otsustasin selle kaheksa pildi salvestada ja installida selle välkmälu draivist. Enne seda lõin tema SSD -salvestusruumil kaheksa jaoks lõigu, mis oli sel viisil loodud.
Proovisin Ultraiso programmi abil luua Windows 8 abil laadimismängija. Salvestasin, taaskäivitasin sülearvuti, seadsin USB -ga laadimise, kuid midagi ei juhtunud. Pilgutas lihtsalt mustal taustal kursori. Kummaline, mõtlesin ja otsustasin pildi kirjutada USB -draivile, muul viisil. Lõin USB -mälupulk, kasutades Windows 7 USB/DVD allalaadimisriista utiliiti, millest kirjutasin selles artiklis. Aga nii, mul ei õnnestunud, ilmusin lihtsalt mustal ekraanil vilkuv valge kursor ja see on kõik. Miks? ma ei saanud aru.
Leidsin Internetist lihtsa programmi Rufus, millega ma lindistasin .ISO FLOM PLGHRACKI PILDI PILD ja kõik töötas välja.
Enne kaheksa arvutisse installimist saate selle installida Virtualboxi virtuaalmasinasse ja vaadata, milline süsteem see on ja kas see on üldse väärt installimist.
Looge Windows 8 abil laadimismäng
Rufuse programm on täiesti tasuta. Selle saate alla laadida ametliku veebisaidi http: // rufus.Akeo.St või sellel saidilt sellel lingil (versioon 1.4.6). Te ei pea programmi installima. Lihtsalt laadige alla ja käivitage .EXE -fail.
Ühendage mälupulk, millele pildi kirjutame (mälupulk peaks olema rohkem kui 4 GB). Programmiaknas, esimeses lõigus "Seade", Valige meie USB -draiv.
Allpool, punktis "Sektsiooni skeem ja süsteemiliidese tüüp", Saate valida ühe kolmest valikust. Soovitan sellesse kohta lahkuda "MBR BIOS -iga arvutite või UEFI jaoks" (Tõenäoliselt ei tea te, millises vormingus on teil kõvaketas).
"Failisüsteem" - Jäta NTFS.
"CLISTER SUURUS", Jätame ka vaikimisi.
Allpool määrasime kõik märgistused nagu minu ekraanipildil (vaikimisi). Ja klõpsake valimiseks nuppu ketta kujul .ISO operatsioonisüsteemi pilt.

Kontrollime uuesti kõiki sätteid ja klõpsame nuppu Alustama Alustamiseks.

Ilmub hoiatus, et kõik teie välkmälu andmed kustutatakse. Kui draivil pole soovitud faile, klõpsake nuppu Okei, Seega kinnitame draivi vormindamist.

Pilti salvestamise protsess algab USB -draivil. Ootame, kuni see lõppeks.

Kui salvestus on läbi ja seal on staatus "Valmis", Siis saab Rufuse programmi sulgeda. Kõik, mälupulk on loodud, saate hakata opsüsteemi installima.
Käivitage Windows 8 installimine USB -draiviga
Esiteks peame sülearvuti taaskäivitama, minema BIOS -i ja seadistama lahke välgust.
Nüüd näitan teile oma sülearvuti ASUSi näitel.
Siseneme bios, Asus, see on tavaliselt F2.
Me läheme vahekaardile Saabas, Ja valige üksus Kõvaketta BBS prioriteedid.

Punkti vastas Alglaadimisvõimalus nr 1, Valige meie mälupulk.
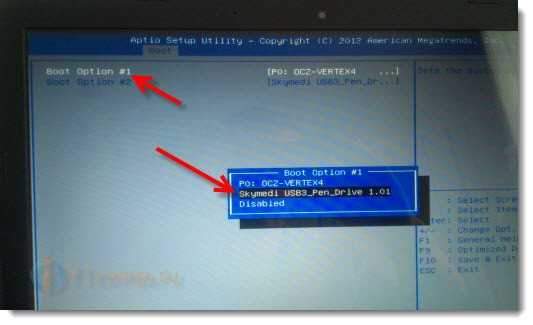
Klõpsama ESC, Eelmise menüü juurde naasmiseks. Kontrollime, kas meie mälupulk on laadimisloendis esiteks, klõpsake nuppu F10 Ja Okei Seadete salvestamiseks.

Sülearvuti taaskäivitab ja välkmälukoormus peaks algama. Kui näete pealdist USB -st käivitamiseks vajutage mis tahes klahvi .. Seejärel vajutage klaviatuuril olevat nuppu kiiresti.
Windows 8 installimine algab.
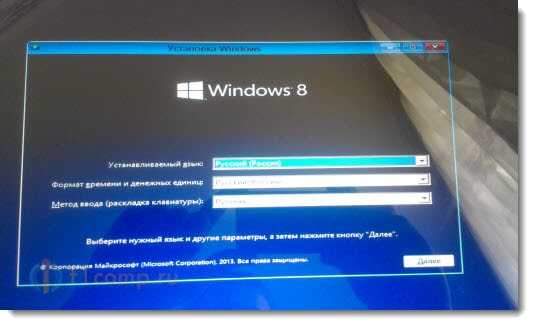
Kõik, järgige installimisjuhiseid, mille leiate selle artikli algusest. Jah seal on kõik selge. Installimine on väga kiire ja lihtne.
- « Traadita WiFi-Internet külas (küla) eramajas. Kuidas korraldada ja mis peab olema?
- Mitu seadme saab ruuteriga ühendada WiFi ja võrgukaabli abil? »

