Kuidas salvestada pimendatud foto Photoshopis, valgustades seda?

- 4397
- 588
- Jody Spencer
Paljud fotograafia armastajad seisisid silmitsi probleemiga, kui vale või ebapiisava valgustuse või muude imelise nurga ja vaatega foto tegurite tõttu osutub see liiga tumedaks. Ja näib, et foto on väga hea, kuid tume ala rikub kõike. Ja dilemma tekib, kuidas fotot Photoshopis, riietes ja probleemi lahendada?

Liiga tumedat fotot saab Photoshopiga reguleerida
Esimene viis foto kergendamiseks
Esmalt peate CTRL+J klahvide abil looma originaalse pildikihi duplikaadi. Seejärel valige ülemises menüüs vahekaart "pilt" ja minge jaotisse "Parandus". Drop -allakäiguloendis leiame käsu "tase ...". Selle nupu hiire vajutamisel on teil graafik ja väljal peate valima "punane". Seejärel liigutame liuguri ajakava horisontaaljoonel enne kõrguse algust. Samad toimingud tehakse siniste ja roheliste kanalitega. Pärast kõigi manipulatsioonide lõppu klõpsake nuppu OK.
Juba nüüd saate jälgida, et foto on muutunud palju heledamaks.
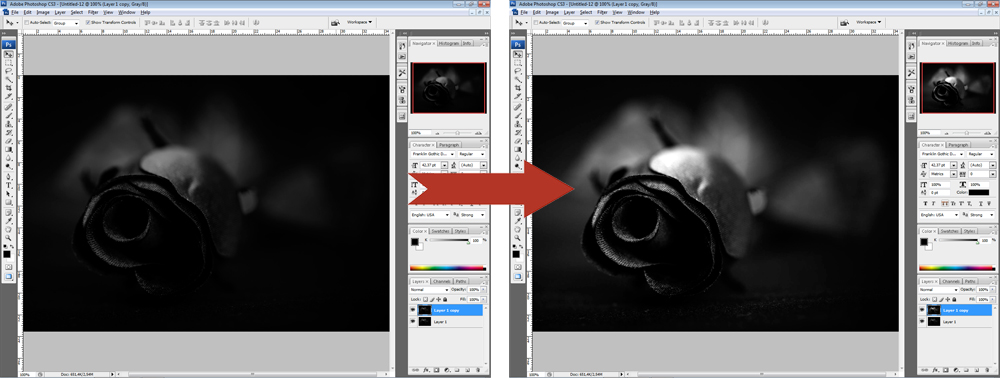
Kanalite liugurite keerates saate teha fotolehela
Pärast seda läheme jälle vahekaardile “Pilt” - “Parandus”, kuid nüüd valime käsu “Expositsioon ...”. Dialoogiboksis on teil kolm kaelarihma. Esimene "ekspositsioon" vastutab valguse eest - tume/valgus. Teine "nihe" vähendab või lisab kontrasti, kolmas "gammakorrektsioon" häälestab ka foto selgitusi või tuhmimist. Saate liugurid teisaldada erinevates suundades, et saada teie jaoks optimaalne valik. Kui saavutate soovitud efekti, klõpsake nuppu OK. Foto on valmis!
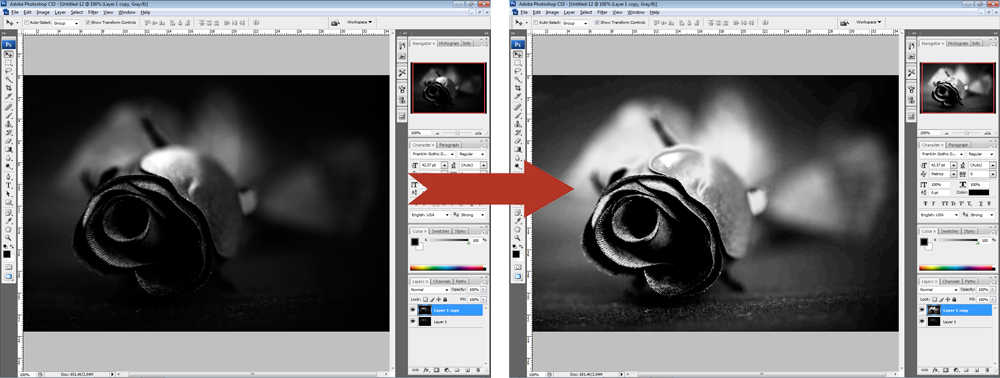
Teine võimalus - pildi korrigeerimine
Üks võimalus, kuidas Photoshopis fotoks valgustada. Selle kasutamiseks on vaja luua rumala kihi, kasutades võtmeid Ctrl+J. Lisaks tuleb vastloodud kiht teisendada nutikaks objektiks. Selleks klõpsake parema hiirenupuga ülemisel kihil ja valige käsk "teisendage nutika objekti". Programmi ingliskeelses versioonis kõlab meeskond nagu nutikas -object.
Kihi teisendamine tuleb teha parandusseadete muutmiseks igal ajal, seega loote hävimatu redigeerimise süsteemi aluse. Nüüd saate ümberkujundatud objektile käsu Shadow/Light rakendada. Selle tulemusel saate märgatavalt heleda pildi. Kui soovite, saate alati muuta selgituse sätteid.
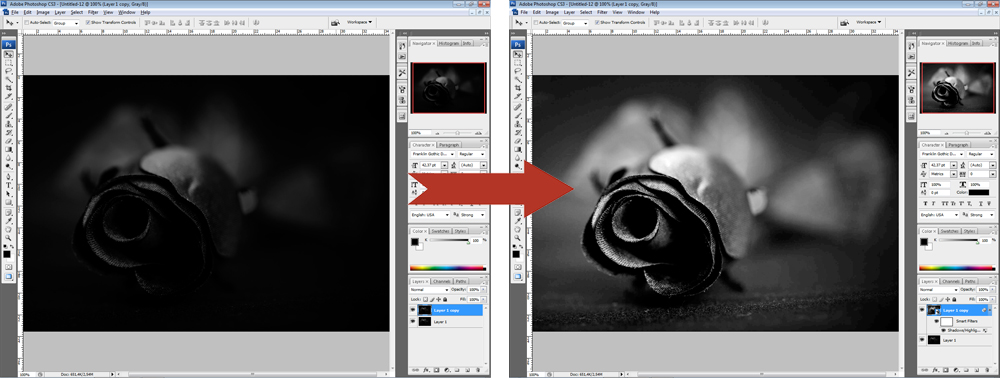
Kuid on olukordi, kui te ei saa ühe meeskonna fotot muuta. Sel juhul on vaja nutika objekti asukohta dubleerida, seejärel vahetage rakenduse režiim ekraanile.
Nüüd saate alustada kontrasti seadistamist, sest pärast "sunnitud" selgitust on pilt loid, tuhmid värvid, näiteks riided. Ja seda saab teha.
Esmalt peate looma kihi taset/taset. Iga foto jaoks valitakse individuaalselt kihi sätted. Nüüd saate värve parandada. Looge veel üks reguleeriv vibratsioonikiht/vibratsioon. Või programmi vana versiooni kasutamisel - värvitoon - küllastus/toon - küllastus. Seaded määratakse ka pildi järgi individuaalselt "silma järgi".
Pärast muudatuste rakendamist võite märgata, et pildikvaliteet on märkimisväärselt paranenud, värvid muutusid küllastunumaks. Kokkuvõtteks saate kohandada kõverate/kõverate reguleeriv kihi õhuliiniga. Seadke foto väike läbipaistmatu parameeter, umbes 20-30%. Nüüd saate võrrelda algset pilti ja valmis, parandatud valikut ja veenduda, kuidas fotot Photoshopis hõlpsalt kergendada.
Kolmas viis on lisada kergeid kiirte
Mõnikord ei pea foto valgustamiseks kasutama erinevaid nippe, mis sageli mõjutavad pildi kvaliteeti. Võite ettevõttele loominguliselt läheneda, kui teate, kuidas Photoshopis valguskiired teha. Seega saate süüdata riideid, luua ilusa maastiku või lisada pulmafotole heleduse ja valgust.
Nagu teistes versioonides, on esimene samm võtta algse tausta duplikaat. Pärast seda, kui oleme menüüsse "Filter" liikunud, valige käsk "Blur" - "Radial Udur". Valige aknas suvand "lineaarne", seadke maksimaalne intensiivsus ja hiire abiga peate liigutama nüri keskpunkti, kus peaks asuma valgusallikas, kust kiired väljuvad. Klõpsake "OK". Seejärel kordame efekti mõju, kasutades võtmeid Ctrl+F.

Naaske kihtide paneelile ja ülemine kattuva režiimi muutmine "ekraanile". Naaseme kihtide paleti juurde ja lisaks kasutame maski kihti. See on vajalik mõne kiire peitmiseks nii, et need poleks liiga ilmsed ega sulge pilti täielikult. Pärast seda, kui oleme tööriistaribal valinud „gradiendi täitmise”, valime selle seadetes standardvaliku - mustast kuni läbipaistva valgeni, kasutame valitud sätteid.
Nüüd, olles maskis, hoiame pildil gradienti, kustutades samal ajal osa kiiretest. Samal ajal veenduge uuesti, et gradiendi tüüp valitakse "lineaarne".
Järgmine toiming on maski paremklõpsamine, valige "Rakenda kihi -mask. Pärast seda, kui olete saadud kiired pisut hägustanud. Selleks kasutame käsku "Filter" - "Hlurn" - "Gaussis Bluring". Seadsime parameetrisse "Üksuse hägusus" - "OK". Pärast kihipaneeli läbipaistvuse taseme alandamist umbes 90% -ni. Nüüd kasutades võtmeid ctrl+e tühjendame mõlemad kihid.
Valguskiired on peaaegu valmis, tagasi teravuse pildi juurde. Selleks dubleerime kihi, läheme menüüsse "Filter" - "teravuse tugevdamine" - "Nutikas teravus ...". Seadsime parameetri efekti "Eye", raadius - 2 pikslit, klõpsake nuppu OK.
Nii et lisatakse kiirte kujul päikesevalgus. Teie pilt hakkas mängima uusi värve.

