Kuidas Windowsi abil arvutit Windowsi abil kohalikus võrgus peita

- 3908
- 682
- Dr. Aubrey Bogisich
Ülemaailmse Interneti -ühendusega arvutite ohutus on üks pakilisemaid kaasaegseid probleeme, mis ilmnes nii häkkerite rühmade kui ka paljude võrguteenuste aktiveerimise tagajärjel, mis ei heida kasutajateavet selle edasiseks kasutamiseks ja kaugeltki kaugelt alati kahjutu.

Kohalike võrkude (kodu ja ettevõtte) osas on nad reeglina palju paremini kaitstud väliste ohtude eest. Kuid sisemine jääb ja siin sõltub olukord suuresti sellest, kuidas see võrk on konfigureeritud. Süsteemi administraatoritel on nende käsutuses võimsad vahendid, võimaldades jälgida igasugust kahtlast võrgutegevust.
Miks peate peitma arvuti kohalikus võrgus
Selliste tööriistade koduvõrgud kui reegl ei ole. Kui võrgutuvastus on sisse lülitatud, näevad kõik ühe ruuteriga ühendatud personaalarvutid (sõltumata traadiga või traadita ühendusest) teineteist dirigendis, kellel on juurdepääs kaugkaustadele ja failidele. Ühelt poolt on see hea, kuna see lihtsustab andmete vahetamist. Teisest küljest soovite kindlasti, et mõned andmed pole teistele kättesaadavad, isegi see on teie pereliikmed. Sellistel juhtudel saate teha teisiti. Näiteks lülitage võrgu tuvastamine välja, kuid siis on kaugjuurdepääsu võimalus ligipääsmatu. Õnneks on Windowsil elegantsem lahendus - peitmiseks oma arvuti kuvamine teiste arvutite juhendis, ehkki juurdepääs ise jääb. Pealegi on sellise toimingu tegemiseks mitu viisi ja täna kohtute nendega "näost näkku".
Võrguprofiili muutus
Lihtsaim viis arvuti peitmiseks kohalikus võrgus on sellise parameetri muutmine võrguprofiiliga. Vaikimisi või kellegi toimingute tulemusel võib see võtta väärtuse „privaatvõrgu”, samal ajal. Muutes profiili "avalikuks võrguks", muudate sellega oma arvuti nähtamatuks. Tõsi, sellise toimingu tulemus ei avaldu mingil juhul koheselt ja kuni teie arvuti uuesti laadimine on endiselt nähtav kõigis kaug arvutites.
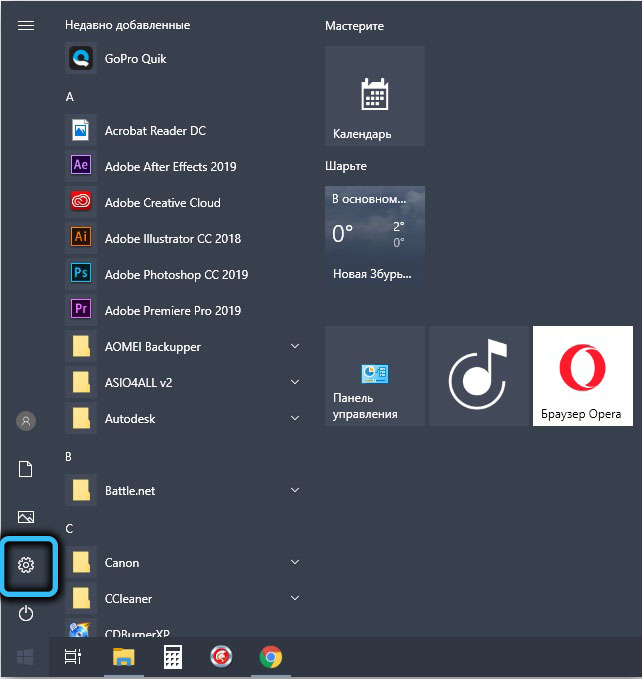
Pange tähele, et Windowsi erinevates versioonides tehakse võrguprofiili omaduste muutus ebavõrdne. See kehtib eriti Windows 10 kohta, kus hiljuti saab ühendusprofiili muuta vastavalt lihtsustatud protseduurile - "parameetrites" valime vahekaardi võrgu ja minge nuppu "Võrk ja Internet" ja klõpsake nuppu "Atribuudid".
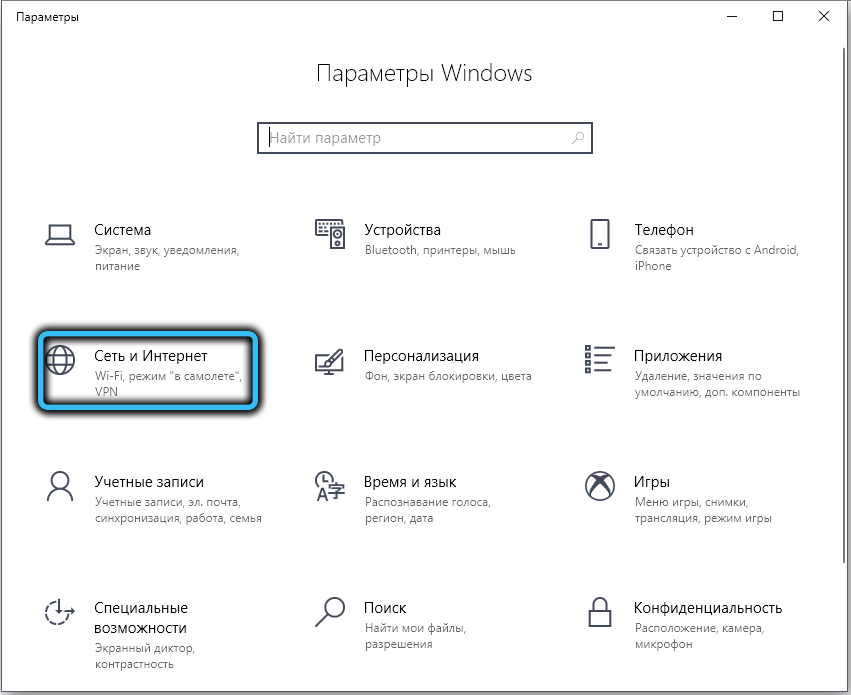
Uues aknas klõpsame vahekaardil "Olek", milles valime rea "Muutke ühenduse atribuudid". Jääb ainult valija installimine avalikku võrku - siis muutub teie arvuti nähtamatuks.
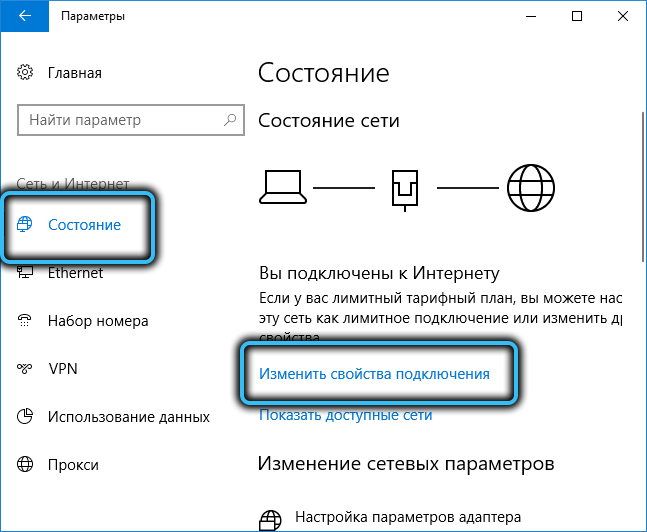
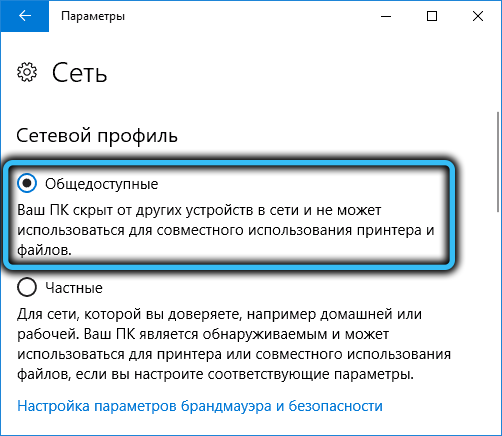
Sõltuvalt ühenduse tüübist on olemas ka alternatiivne viis - juhtmega (läbi Etherneti kaabli) või Wi -Fi kaudu juhtmevaba.
Esimesel juhul klõpsame märguannetes asuva võrguühenduse ikoonil ja avaaknas - võrgu ja Interneti parameetritel ".

Avaneb uus aken, valige vasakpoolses paneeli menüüs "Ethernet" ja klõpsake paremas plokis hiire võrguühenduse järgi, mille kättesaadavus tahame muuta.
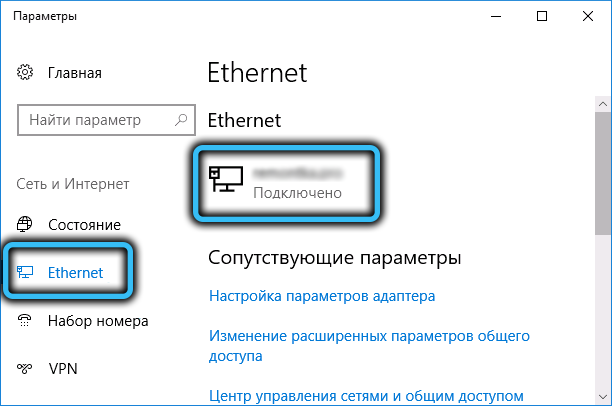
Lülitiga viimane aken avaneb, mis tuleb seada positsioonile „OTL”, ja seejärel aktsepteerib profiili tüüp väärtust „avalikult juurdepääsetav”. Pärast kinnitust jõustuvad muudatused kohe, ilma et oleks vaja arvuti taaskäivitada.
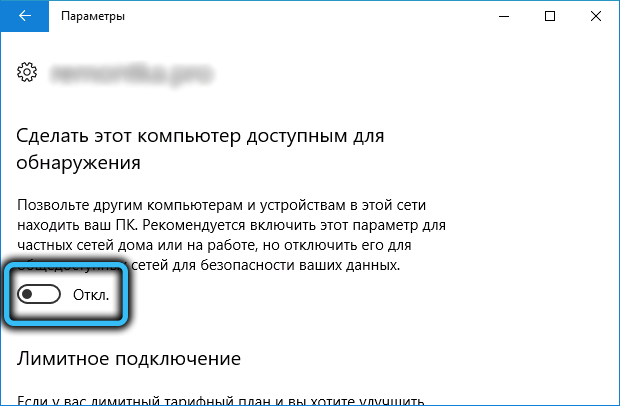
Kui teil on traadita ühendus, on kogu arvutinäituse väljalülitamise protseduur sama, välja arvatud üksus, milles peate valima "Etherneti" asemel Wi-Fi.
Windows 7 -s viiakse võrgutüübi muudatuste protseduur läbi "juhtpaneeli" kaudu, kus peate avama vahekaardi "Kõik kontorielemendid", ja seejärel klõpsake nuppu "Võrkude halduskeskus" üksusel.
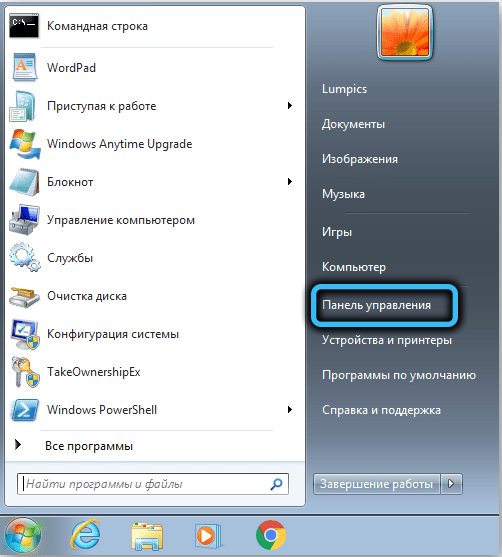
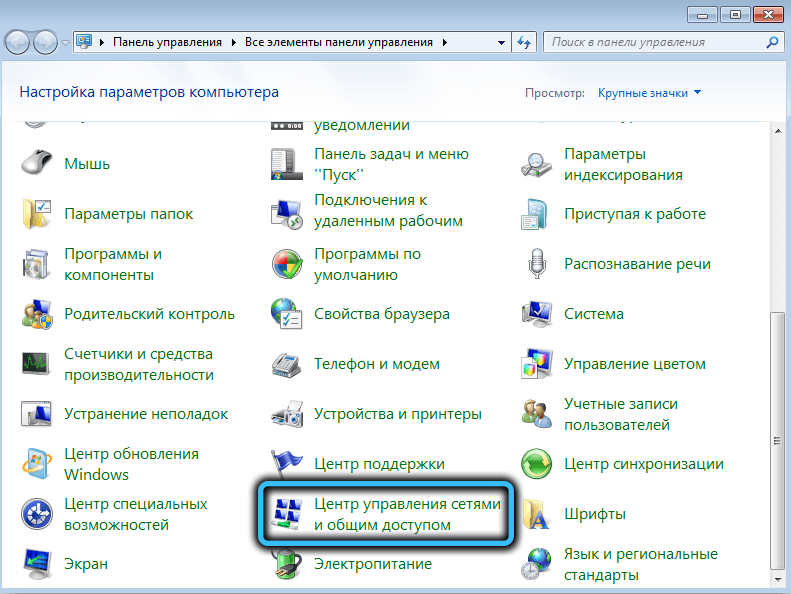
Kuvatakse koos nende tüübiga saadaolevate võrguühenduste loend.
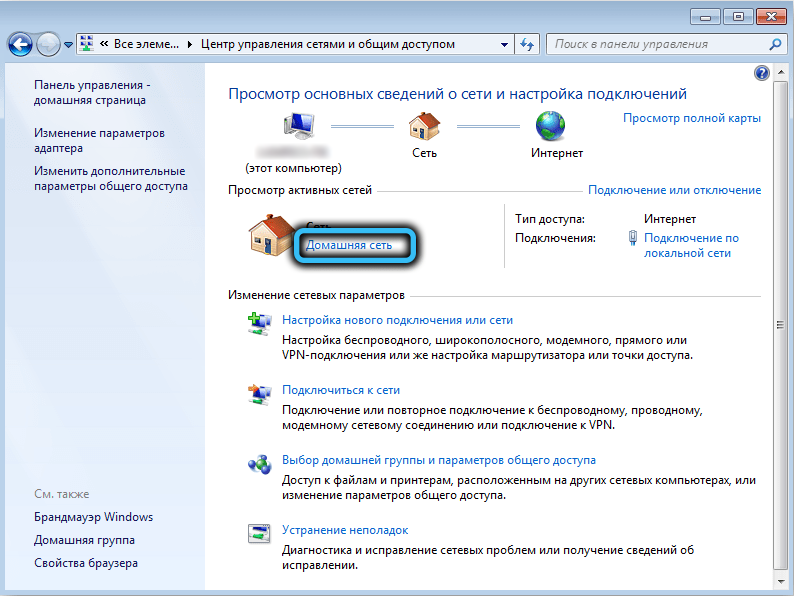
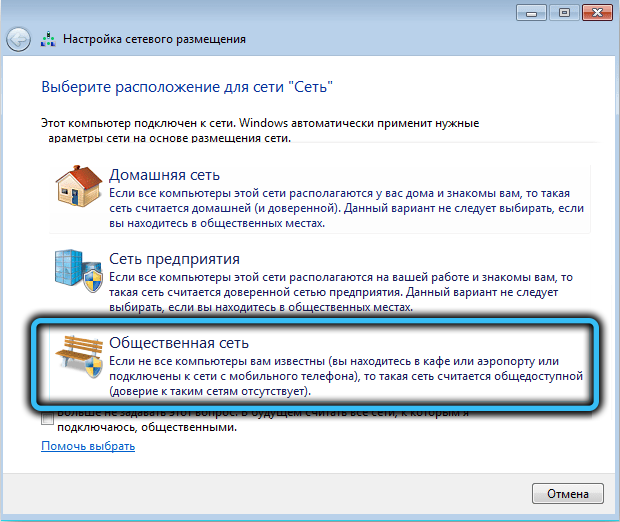
Windows 8 -s ilmus "kodu" asemel "privaat" ja "ettevõtte võrk" üldiselt kadus. Kuid siin keskendutakse profiili tüübi klõpsuga, seega muudetakse parameeter õigeks, redigeerides registrit.
Selleks klõpsake nuppu Win + R, sisestage REGEDIT otsinguriba, klõpsake nuppu "Tehke" ja kinnitage sisestus.
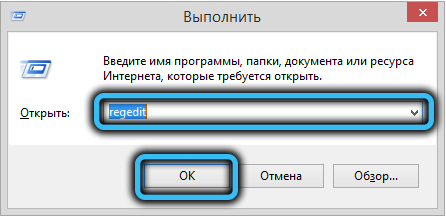
Redaktoris läheme aadressile hkey_local_machine \ tarkvara \ Microsoft \ Windows NT \ CurrentResion \ NetworkList \ Profiles Franc.
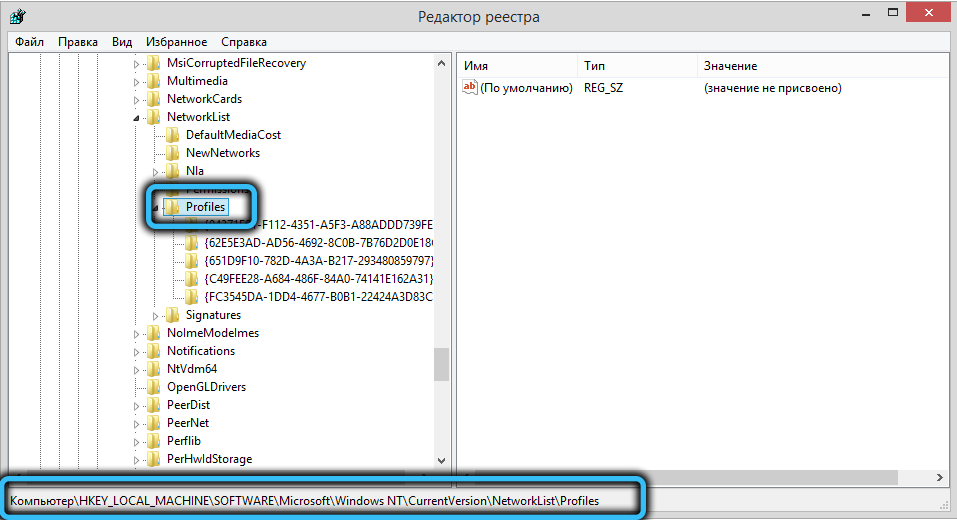
Otsime oma, klõpsame sellel ja paremas aknas klõpsame kategooria parameetril, et seda muuta. Väärtus 0 vastab lihtsalt avalikule võrgule.
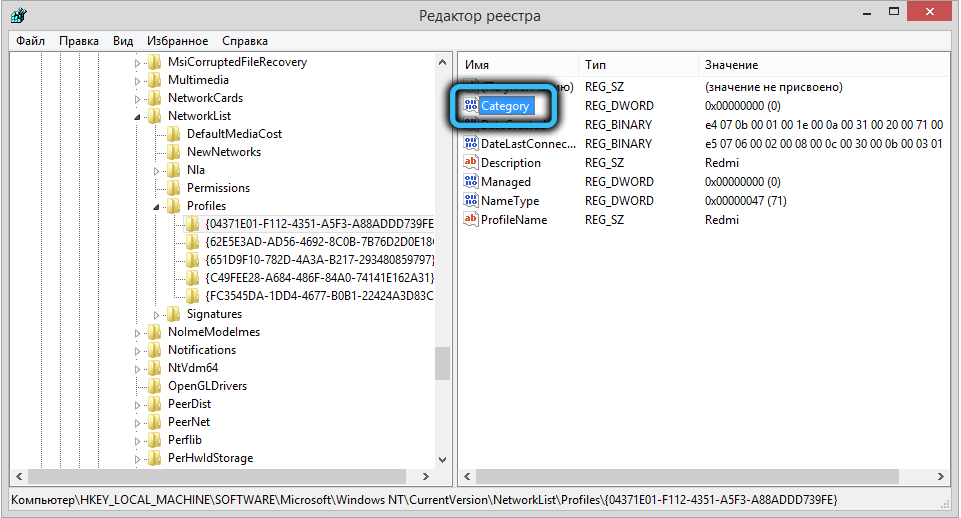
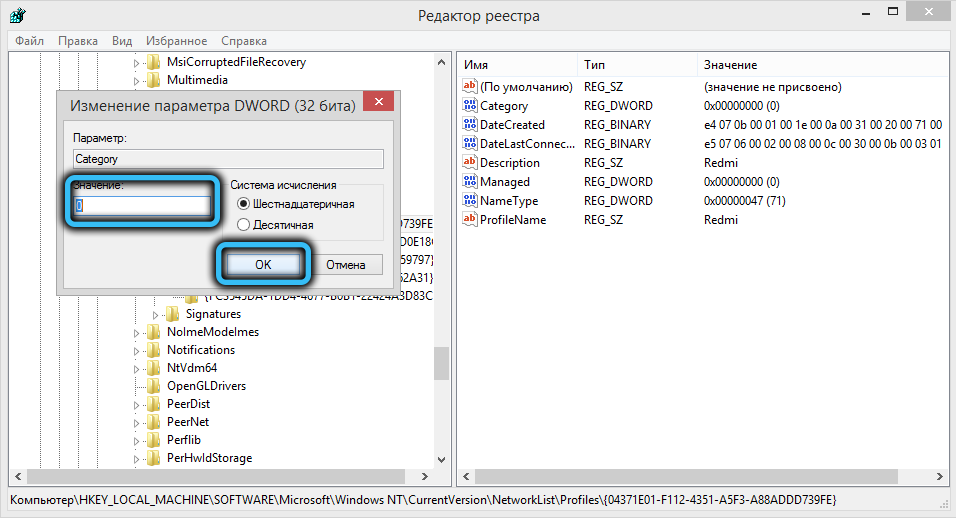
Pärast registri toimetaja kinnitamist ja sulgemist saate kontrollida oleku olekut "võrkude halduskeskuses". Kui see jääb samaks, peate arvuti uuesti laadima.
Windows 8 -s.1 Kõik seda saab teha palju lihtsamalt, ilma registrit muutmata: klõpsame Win + I kombinatsioonil plaatide liideses rida "arvutiparameetrite muutmine", mis ilmuvad "PC" PC -parameetrites, valime "Võrk", klõpsake meie kohaliku võrgu nime järgi ja pange lüliti "OFF" positsioonile, mis vastab profiili tüübile "Üldiselt saadaval".
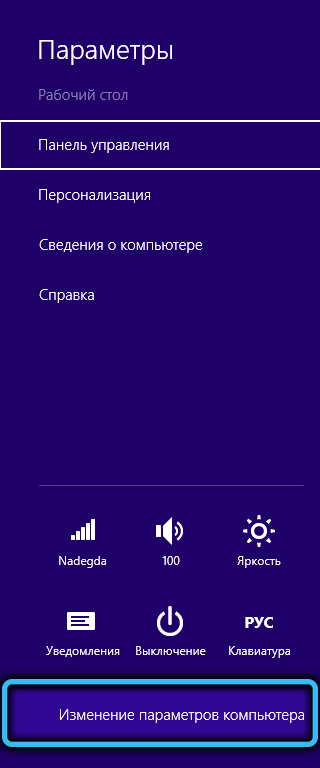
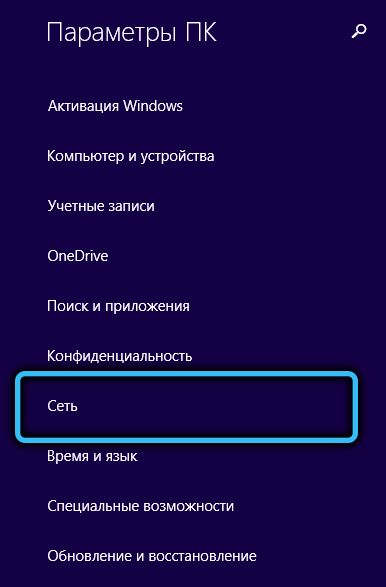
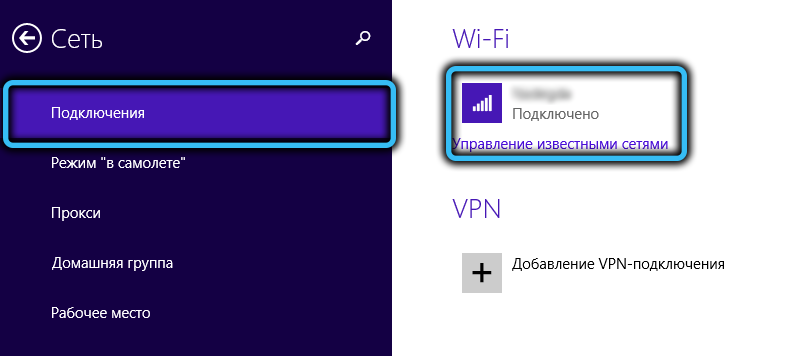
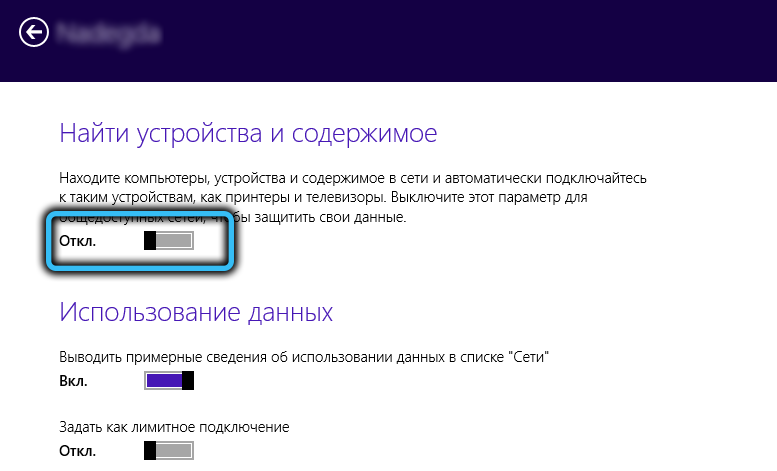
Meetodi peamine puudus on lisaks sellele, et teie arvuti muutub nähtamatuks, kaotab see ka võimaluse pääseda juurde teiste arvutite failidele ja kaustadele. Turvalisuse osas on see kõige eelistatum viis, kuid kui vajate juurdepääsu ühistele võrguressurssidele, peaksite valima alternatiivsed lahendused.
Kuidas võrgus arvutit võrgus peita, lülitades võrgu tuvastamise välja
Teine viis arvuti varjamise silmade eest varjamiseks pole mitte võrguprofiili tüübi muutmine, vaid võrgu tuvastamise väljalülitamine.
Selle valmistamine on üsna lihtne:
- Avage "võrkude halduskeskus" (nagu - me eespool ütlesime);
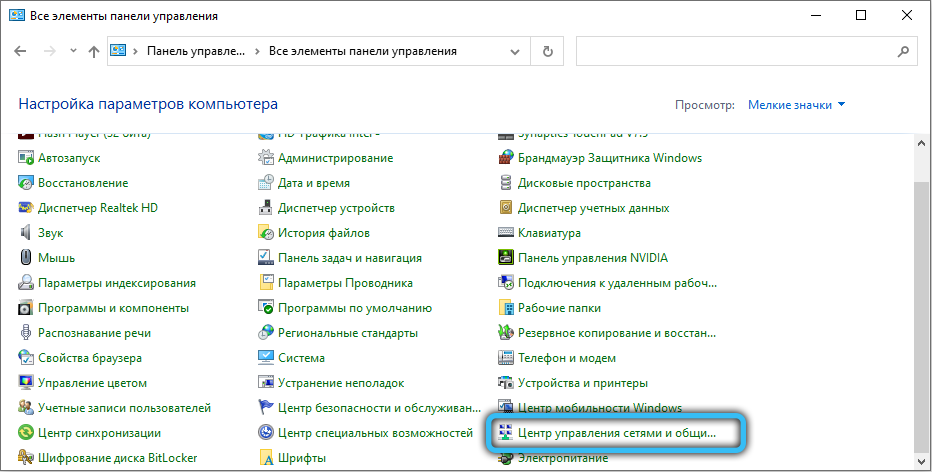
- Me läheme vahekaardile "täiendavate üldiste juurdepääsu parameetrite muutmine";
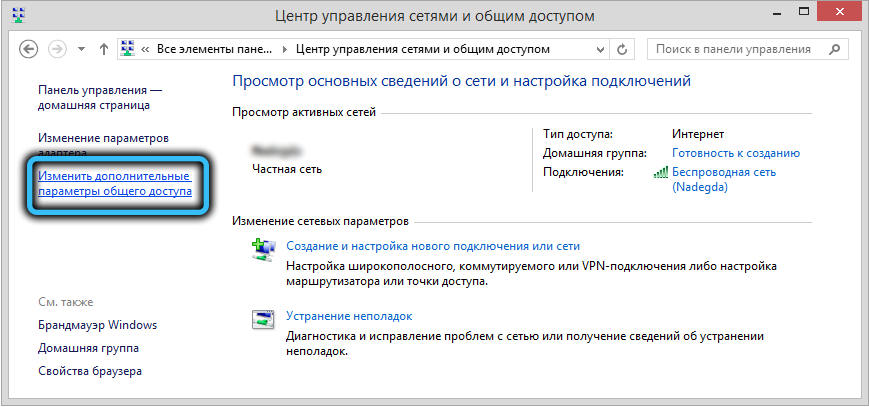
- Üksuse "Võrgutuvastus" uues aknas on vaja panna kontrollplaat üksuse "Keela võrgu tuvastamine" vastas.
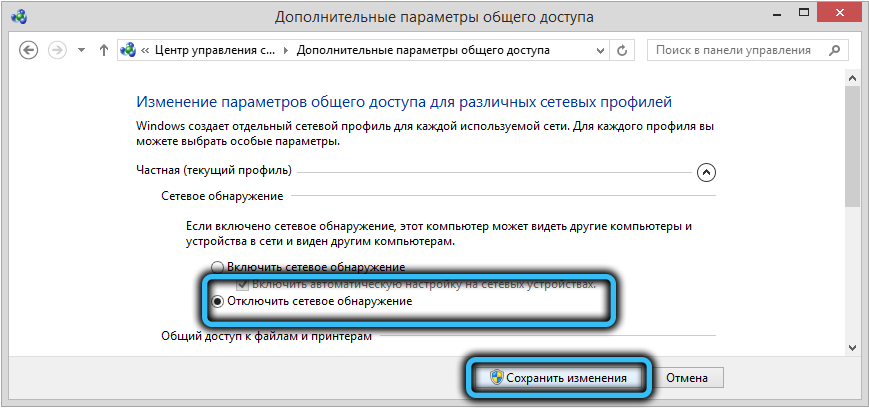
Nagu näete, on see meetod tõesti lihtne, kuid see ei taga, et muudatused jõustuvad kohe. Lisaks ei pruugi teie arvuti taaskäivitusest piisata, see tähendab, et peate taaskäivitama kõik kohaliku (kodu) võrgu piirkonnas asuvad arvutid.
Kuidas käsurida kaudu kohalikku võrgus arvutit peita
Ajutiste kulude seisukohast on see meetod parim, kuid selle ainus ja oluline puudus - peate meeles pidama meeskonda, kes tuleb konsooli sisestada. Kui teil pole meeldejätmisega probleeme, on see kõige eelistatuim meetod, mis on ka hea, kuna teie arvuti peidab ainult teiste personaalarvutite dirigenti ja säilitatakse juurdepääs avalike võrkude ressurssidele.
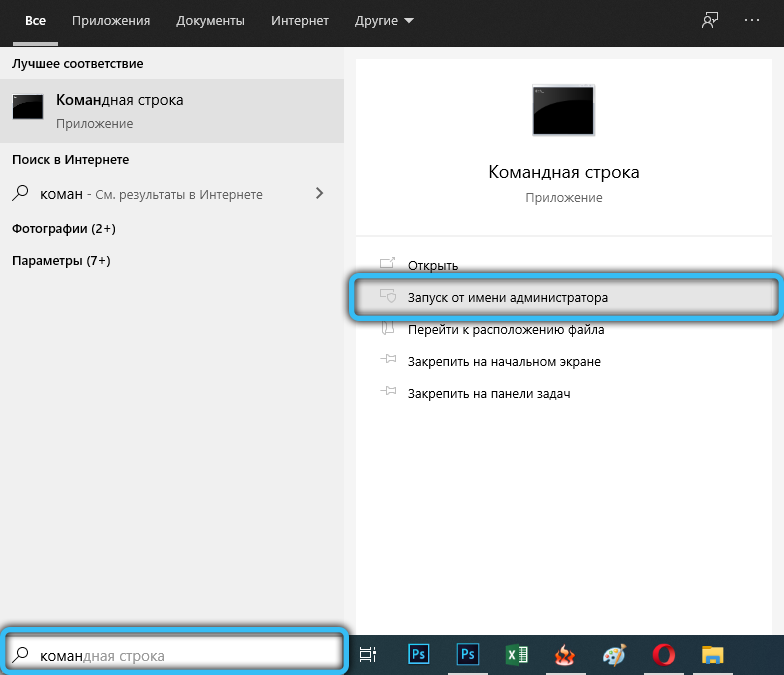
Niisiis, käivitame käsurida PC -administraatori nimel ja sisestame käsu Net Config Serveri käsuga parameetri /peidetud: jah. Klõpsake nuppu Sisestage ja taaskäivitage arvuti.
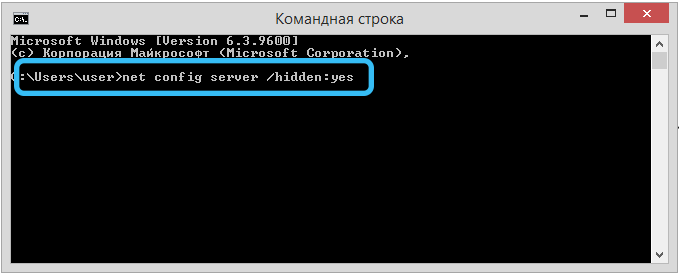
Siin, nagu eelmisel juhul. Kui peate oma arvuti uuesti nähtavaks tegema, teostame samu toiminguid, ainult /peidetud: parameetri pole.
Ja kokkuvõtteks märgime, et alustades Windows 10 versioonidest 1703, mis on tuntud kui loojate värskendus, isegi kui võrgu tuvastamine on sisse lülitatud, ei pruugita teisi arvuteid näidata. See tähendab, et siin ei pea te oma arvuti varjamiseks midagi tegema.
- « Sunnitud helistades sinisele surmaekraanile Windowsis
- Kasutades programmi PassFab 4Winkey paroolide ja Windowsi kontode kustutamiseks »

