Kuidas eemaldada parool Windows 10 sissepääsu juures

- 2388
- 72
- Dr. Aubrey Bogisich
Juhised kirjeldavad arvutit sisselülitamisel mitu võimalust parooli eemaldamiseks Windows 10, aga ka unerežiimist lahkudes eraldi. Seda saab teha mitte ainult juhtpaneeli kontode sätete abil, vaid ka registriredaktori, toiteallika (unest väljumise ajal paroolitaotluse väljalülitamiseks) või tasuta programmide kasutamisel automaatse sissepääsu sisselülitamiseks, automaatse sissepääsu sisselülitamiseks Või võite lihtsalt parooli kasutaja kustutada - kõiki neid suvandeid kirjeldatakse allpool üksikasjalikult.
Allpool kirjeldatud toimingute tegemiseks ja Windows 10 automaatse sissepääsu lubamiseks peavad teie kontol olema administraatori õigused (tavaliselt on see koduarvutites vaikimisi). Artikli lõpus on ka videojuhend, milles esimene kirjeldatud meetoditest on selgelt näidatud. Süsteemi uuema versiooni kohaselt on materjal saadaval siin: kuidas parooli Windows 11 sissepääsu juures eemaldada. Cm. Samuti: kuidas panna parool Windows 10 -le, kuidas Windows 10 parooli lähtestada (kui unustasite).
- Kuidas eemaldada parooli sissepääsu juures (keelake parooli päring) kontode seadistuses
- Automaatne Windows 10 parooli sisestamine registriredaktori abil
- Parooli lahti ühendamine, kui väljute Windows 10 unerežiimist
- Sissepääs Windows 10 -sse ilma paroolita, kasutades Microsoft Sysinternalsi Autologonit
- Kuidas Windows 10 kasutaja parooli täielikult kustutada
- Videojuhised
- Lisainformatsioon
Paroolitaotluse lahtiühendamine sissepääsu juures kasutajakontode seadistuses
Esimene viis parooli päringu eemaldamiseks Windows 10 süsteemi on väga lihtne ja see ei erine sellest, kuidas see OS eelmises versioonis tehti. Peate võtma paar lihtsat sammu.
- Kui teie süsteemis tehakse sissepääs mitte paroolil, vaid PIN -koodi abil, lülitage need kõigepealt välja selle juhiste mõlema osa abil: kuidas keelata taotlus PIN -koodi loomiseks ja PIN -koodi kustutada Windows 10.
- Vajutage klahve Windows + R (kus Windows on OS -i embleemi klahv) ja sisestage Netplwiz või Kontrollige UserPassWords2 Seejärel klõpsake nuppu OK. Mõlemad meeskonnad põhjustavad samade aknaseadete väljanägemise.
- Windows 10 automaatse sissepääsu lubamiseks ilma parooli sisestamata valige kasutaja, kelle jaoks peate eemaldama parooli päringu ja eemaldama märgi "Nõudke kasutajat ja parooli". Kui sellist märgi pole, kirjeldatakse siin lahendust: mida teha, kui pole mõtet nõuda kasutaja sisestamist ja parooli Windows 10.

- Klõpsake nuppu "OK" või "Rakenda", mille järel peate sisestama valitud kasutaja praeguse parooli ja kinnituse (mida saate muuta, tutvustades lihtsalt teise sisselogimise). Tähelepanu: Kui kasutate Microsofti kontot ja meetod ei tööta, proovige seda uuesti, kuid ülaosas, selle asemel, et kasutaja nime asemel, näidata seotud e-posti aadressi (e-post).
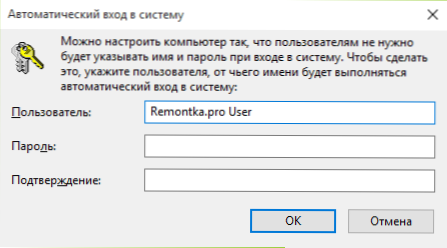
Mõne ülevaate kohaselt, kui parooli sulgemine kohe töötab - proovige seda kaks korda täita: lülitage päring välja, rakendatakse, lülitatakse sisse, rakendatakse, lülitatakse uuesti välja.
Juhul, kui märk „Nõudke kasutaja ja parooli nime” ei ole aknas, minge parameetrite - kontode - sisestusvalikute juurde ja kontrollige, kas on olemas „nõudmine Windows Hello jaoks Microsofti konto jaoks“. Kui on olemas, lülitage välja ja minge uuesti süsteemi automaatsetesse sisendite sätetesse. Kui ei, siis käivitage käsurida administraatori nimel (kuidas seda teha) ja sisestage käsk (vajutades sisestusega pärast seda):
Reg lisage "HKLM \ tarkvara \ Microsoft \ Windows NT \ CurrentVersion \ paroolless \ seade" /v DevicePassBuildvervation /T reg_dword /d 0
Pärast käsu lõpetamist sulgege käsurida ja taaskäivitage arvuti. Seejärel korrake ülalkirjeldatud samme - parooli päringu väljalülitamise punkt peaks ilmuma. Samuti ei ole suvand "nõuab kasutaja sisestamist ja parooli", kui teie arvuti on praegu domeeniga ühendatud. Siiski on võimalik paroolitaotluse keelata registriredaktori abil, ehkki see meetod on vähem ohutu kui just kirjeldatud.
Kuidas eemaldada parool sissepääsu juures Windows 10 registriredaktori abil
Ülaltoodu on veel üks viis - selleks on registriredaktori kasutamiseks siiski meeles pidada, et antud juhul salvestatakse teie parool vastavalt ühe Windowsi registrina avatuks, igaüks saab seda vaadata. Märkus. Lisaks kaalutakse sarnast meetodit, kuid koos paroolide krüptimisega (kasutades Sysinternals Autologon).
Alustamiseks käivitage Windows 10 registriredaktor, selleks vajutage Windows + R klahve, sisestage Regedit Ja klõpsake nuppu Enter.
Minge registriosakonda
Hkey_local_machine \ tarkvara \ Microsoft \ Windows NT \ CurrentVersion \ Winlogon
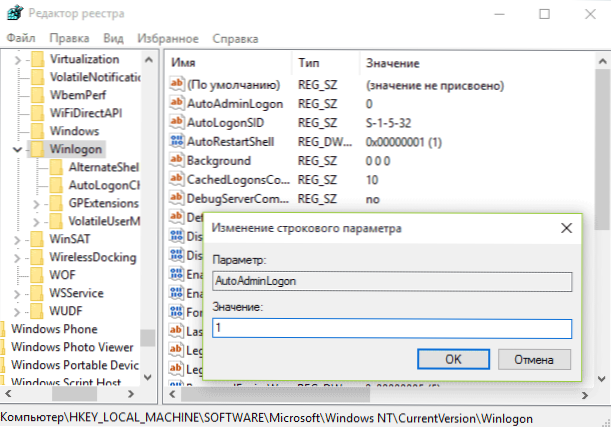
Domeeni, Microsofti konto või kohaliku konto Windows 10 süsteemi automaatse sisenemise lisamiseks järgige järgmisi samme:
- Väärtuse muutmine Autoadminlogon (Klõpsake kaks korda paremal oleval väärtusel) 1 -ga.
- Väärtuse muutmine DefaultdomenName domeeni või kohaliku arvuti nime nimel (näete "selle arvuti" omadustest). Kui seda väärtust ei ole, saab selle luua (parem hiirenupp - loo - string parameeter).
- Vajadusel muutke Defaultusername Teisel sisselogimisel või jätke praegune kasutaja.
- Looge stringi parameeter Vaikimisi Ja väärtusena märkige konto parool.
Pärast seda saate sulgeda registriredaktori ja taaskäivitada arvuti - valitud kasutaja all oleva süsteemi sissepääs peaks toimuma ilma sisselogimis- ja parooliotsinguta.
Kuidas unerežiimist lahkudes parooli välja lülitada
Samuti võib olla vajalik Windows 10 paroolitaotluse eemaldamine, kui jätate arvutist või sülearvutist unest. Selleks pakub süsteem eraldi sätte, mis asub (klõpsake ikoonil teatise) Kõik parameetrid - kontod - kirje parameetrid. Sama valikut saab muuta ka kohaliku grupipoliitika registri toimetaja või redigeerija abil, mida näidatakse hiljem.
Jaotises "Sissepääs" (mõnes arvutis või sülearvutites ei pruugi sellist jaotist olla) seada "mitte kunagi" ja pärast seda, kui unistusest lahkute, ei küsi arvuti teie parooli uuesti.
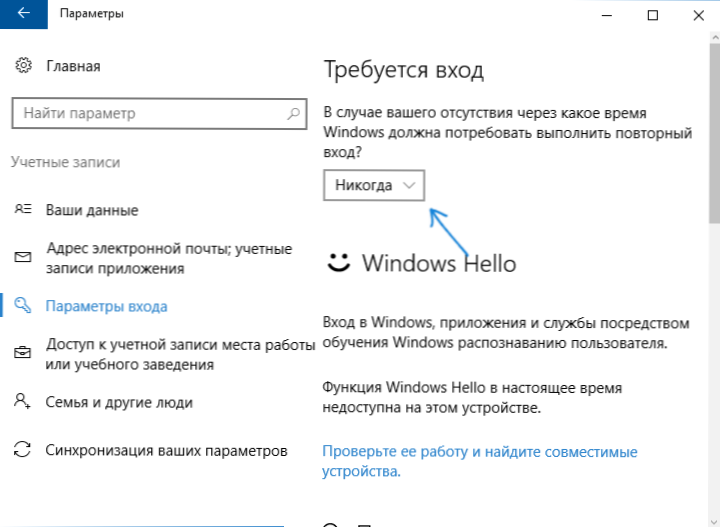
Selle stsenaariumi paroolitaotluse väljalülitamiseks on veel üks viis kasutada juhtpaneelil olevat üksust "toide". Selleks klõpsake praegu kasutatud skeemi vastupidiselt "toiteallika seaded" ja järgmises aknas - "muutke täiendavaid toiteparameetreid".
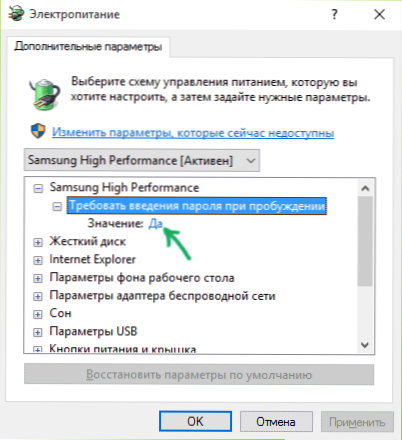
Klõpsake täiendavate parameetrite aknas nuppu "Muutke parameetreid, mis pole nüüd saadaval". Rakendage tehtud sätteid. Mitte kõigi võimsusparameetrite süsteemides leiate sellise punkti, kui see puudub, jätame selle sammu vahele.
Kuidas keelata paroolitaotlus unetoimetajast unest lahkumisel või kohaliku grupipoliitika toimetaja
Lisaks Windows 10 parameetritele saate paroolitaotluse keelata, kui süsteem väljub unerežiimist või gibernatsioonist, muutes registris vastavad süsteemi parameetrid. Saate seda teha kahel viisil.
Windows 10 Pro ja Enterprise jaoks on lihtsaim viis kasutada kohaliku grupipoliitika toimetajat:
- Vajutage Win+R võtmeid ja sisestage Gpedit.MSC
- Minge jaotisse Arvuti konfiguratsioon - administratiivsed mallid - Süsteem - toitejuhtimine - magamisparameetrid.
- Leidke kaks parameetrit "Nõudke magamise režiimist lahkudes parooli" (üks neist aku toite saamiseks, teine võrgust).
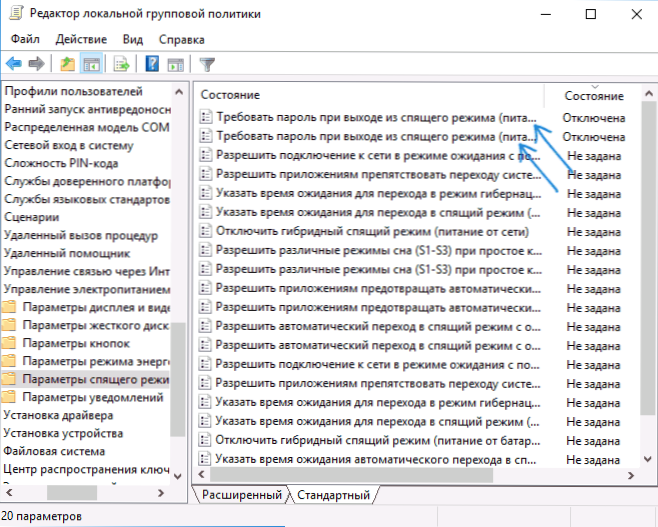
- Klõpsake kaks korda neid parameetreid ja installige "lahti ühendatud".
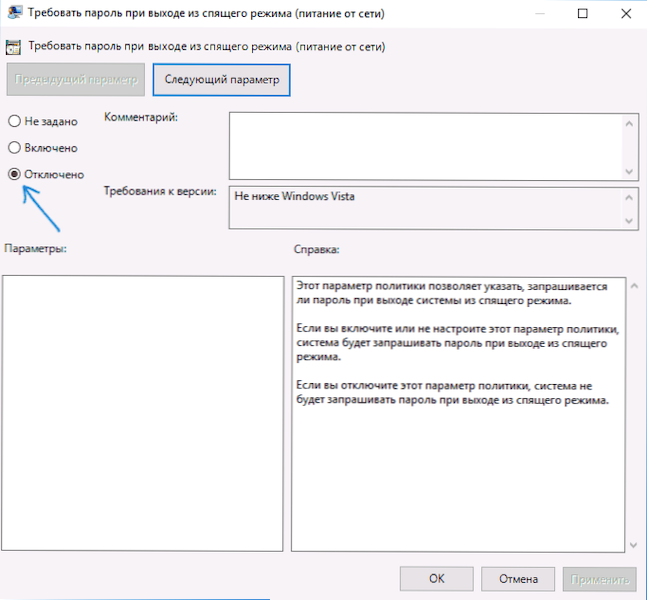
Pärast seadete rakendamist ei taotleta parooli magamisrežiimist lahkudes enam.
Windows 10 -s pole kohaliku grupipoliitika kodutoimetajat, kuid sama saate teha ka registritoimetaja abil:
- Minge registritoimetaja juurde ja minge jaotisse
Hkey_local_machine \ tarkvara \ poliisid \ Microsoft \ Power \ Powersettings \ 0E796BDB-1007D6-A2D5-F7DAA51F51
(Nende alajaotuste puudumisel looge need kontekstimenüü jaotise "Loo" - "" - " - õigusega olemasoleva jaotise vajutamisel). - Looge AcsetTinIndexi ja DCSettinIndexi nimedega kaks DWORD -väärtust (registriredaktori paremal küljel) on kõigi nende väärtus 0 (see on see kohe pärast loomist).
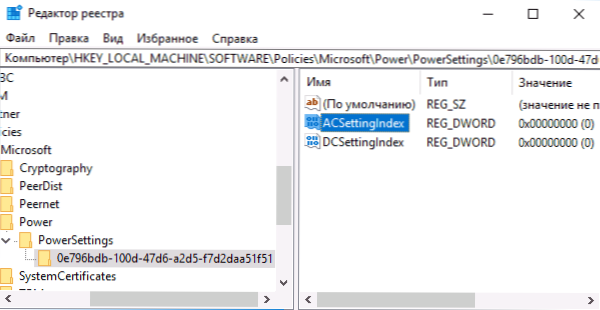
- Sulgege registritoimetaja ja taaskäivitage arvuti.
Valmis, parooli pärast Windows 10 väljumist ei küsita unest.
Kuidas lubada Windows 10 automaatne sissepääs, kasutades Windowsi jaoks Autologonit
Veel üks lihtne viis Windows 10 sissepääsu juures siseneva parooli väljalülitamiseks ja automaatselt - tasuta Autologon for Windows, mis on saadaval ametlikul lehel https: // docs.Microsoft.Com/ru-ru/sysinternals/allalaadimised/autoloog.
Kui mingil põhjusel ei sobinud see võimalust teile ülaltoodud sissepääsu parooli väljalülitamiseks, võite seda võimalust ohutult proovida, igal juhul ei ole selles kindlasti kahjulik ja see töötab tõenäoliselt. Kõik, mis pärast programmi alustamist on vajalik, on nõustuda kasutustingimustega ja sisestage seejärel praeguse sisselogimise ja parooli (ja domeeni, kui töötate domeenis, tavaliselt ei vaja te oma kodukasutajat, programm saab Asendage automaatselt arvuti nimi) ja vajutage nuppu Luba.
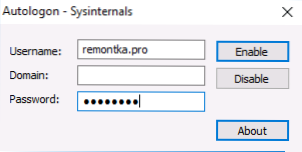
Näete teavet, et lisatakse süsteemi automaatne sissepääs, samuti teadet, et sissepääsu andmed on registris nihutatud (t.e. Tegelikult on see selle juhtimise teine meetod, kuid turvalisem). Valmis - järgmisel laadimisel või arvuti või sülearvuti sisselülitamisel ei pea te parooli sisestama.
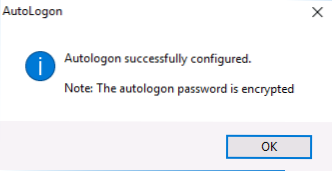
Kui teil on vaja uuesti sisse lülitada Windows 10 paroolitaotlus.
Kuidas Windows 10 kasutaja parooli täielikult eemaldada (parooli eemaldamine)
Kui kasutate arvutis kohalikku kontot (vt. Kuidas Windows 10 Microsofti konto kustutada ja kohalikku kontot kasutada), saate oma kasutaja parooli täielikult eemaldada (kustutada), siis ei pea seda sisestama, isegi kui blokeerite arvuti WIN+L klaviatuurid. Selleks järgige järgmisi samme.
Selleks on mitu võimalust, üks neist ja tõenäoliselt kõige lihtsam - käsurida kasutamine:
- Käivitage käsurida administraatori nimel (selleks võite hakata käsurida tippima ülesandepaneeli otsimisel ja kui on olemas soovitud element, klõpsake sellel parema hiirenupuga ja valige menüüelement administraatori nimel.
- Käsureal kasutage järjekorras järgmisi käske, vajutades igaühele sisestusküllast.
- Netokasutaja (selle käsu täitmise tulemusel näete kasutajate loendit, sealhulgas varjatud süsteemseid nimesid, mille all nad süsteemis on. Pidage meeles oma kasutaja õigekirja).
NE NET USE_PALIZER "" "
(Pealegi, kui kasutajanimi koosneb rohkem kui ühest sõnast, võtke see ka jutumärkides).
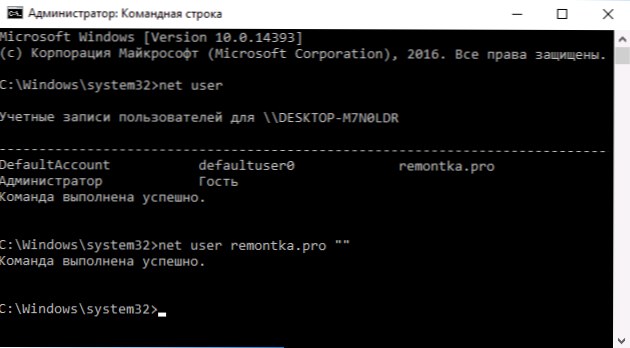
Pärast viimase käsu täitmist on kasutajal parool ja Windows 10 sisestamiseks ei pea selle sisestama.
Videojuhised
Lisainformatsioon
Kommentaaride järgi otsustades seisavad paljud Windows 10 kasutajad silmitsi tõsiasjaga, et isegi pärast paroolitaotluse väljalülitamist taotletakse seda mõnikord pärast seda, kui arvutit ega sülearvutit ei kasutata mõnda aega. Ja enamasti oli selle põhjuseks parameetriga sisse lülitatud ekraan ", et alustada sissepääsu ekraanilt süsteemi".
Selle üksuse väljalülitamiseks vajutage Win+R klahve ja sisestage (kopeerige) järgmiselt aknale "Perform":
Juhtimislaud.Cpl ,,@ekraanisäästja
Klõpsake. Eemaldage ekraanisäästja avaaknas “Alustage süsteemi sissepääsukraanilt” või lülitage ekraanisäästja täielikult välja (kui aktiivne ekraanisäästja on “tühi ekraan”, siis on see ka ekraanisäästja sisse lülitatud, välimuse lahtiühendamise punkt Nagu “ei”).
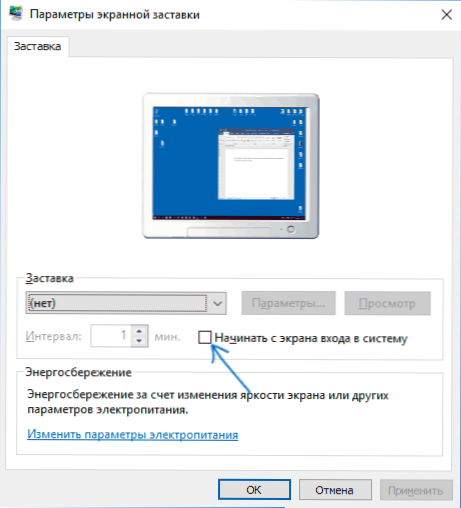
Ja veel üks punkt: viimastes versioonides Windows 10 ilmus dünaamiline blokeerimisfunktsioon, mille sätted on parameetrites - kontod - kirje parameetrid.
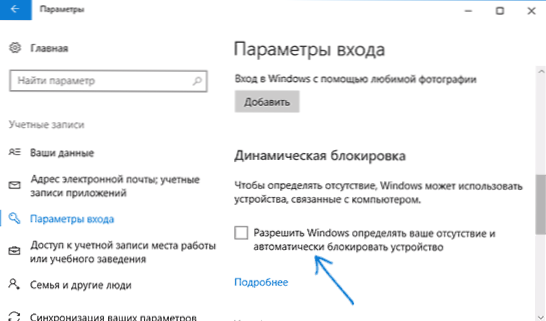
Kui funktsioon on sisse lülitatud, saab Windows 10 parooliga blokeerida, kui jätate arvuti nutitelefoniga konjugeeritud (või lülitage see Bluetoothi välja).
Ja viimane nüanss: Pärast mõnda kasutajat ilmuvad süsteemi sisenemiseks esimese parooli väljalülitamise meetodi kasutamise süsteemi sisestamise süsteemi ja parool nõuab parooli. Tavaliselt juhtub see Microsofti konto kasutamisel, võimalikku lahendust kirjeldatakse kahe identse Windowsi 10 kasutaja juhistes sissepääsu juures.
- « Kuidas teada saada, milline protsessor on arvutis - 5 viisi
- Andmete taastamine aktiivse faili taastamisel »

