Kuidas eemaldada parool Windows 10 sissepääsu juures kolm lihtsat viisi
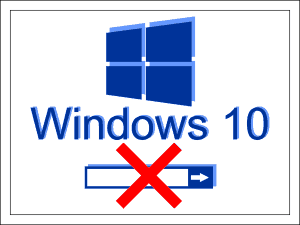
- 3067
- 30
- Alberto Sauer II
Sisu
- Pidage meeles ohtu
- Seadmete "kasutajakontode" väljalülitamine
- Parool
- Keelamine loa sissepääsu juures "kümme" registri kaudu
- Konsoolimeeskond
- Regi-fail
- Kas Microsofti kontol on võimalik paroolikaitse välja lülitada?
Maailm harjub järk -järgult Windows 10 -ga. Meeldib see talle või mitte, kuid lisaks puudustele on tal ka ilmsed eelised, millest üks on kiire laadimine. Ja ta oleks veelgi kiirem, kui mitte parooli jaoks.
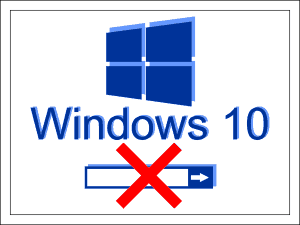
Parooli kaitse, nagu lukk uksele: sulgeb teavet PROVICIM -i silmadest. Kuid miks vajate seda "lossi", kui kasutate ainult teie arvutit? Niisiis, räägime sellest, kuidas eemaldada parool Windows 10 sissepääsu juures.
Pidage meeles ohtu
Tähelepanu! Enne kui saate teada paroolile juurdepääsu väljalülitamise viisidest Aknad, kaalu plussid ja miinused. Probleemi hind on kõvaketta andmete ohutus.
Ärge katkestage kaitset, kui:
- Teised pereliikmed kasutavad arvutit, eriti lapsi ja kasutajaid.
- Kavatsete arvuti jaoks teenuse keskusesse remondiks.
- Otsustasite loobuda viirusetõrjeprogrammide kasutamisest (teatud tüüpi troojalased mõistavad oma potentsiaali "kogu mähise suhtes" ainult mitteparkikontode all, millel on haldusõigused).
Kui kaalusite üles argumendid ".
Seadmete "kasutajakontode" väljalülitamine
Automatiseerida Windows 10 kohaliku administraatori kontol.
Seadmete käivitamiseks vajutage Win+R kuuma klahve (see kombinatsioon käivitab rakenduse "Esinema"). Sisestage rida "Lahti"Meeskond Netplwiz Ja klõpsake nuppu OK.
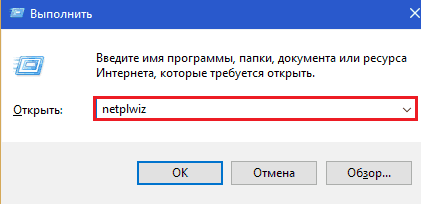
Aknas "kasutajakontod", mis pärast seda avatakse, tõsta oma konto esile ja eemaldage märk"Nõuge nime ja parooli sisenemist". Seadete salvestamiseks klõpsake nuppu OK.
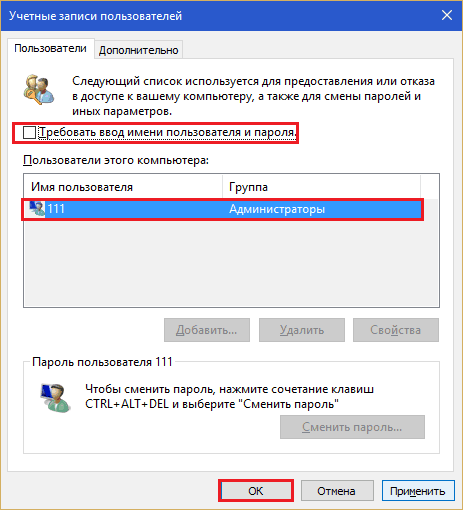
Veelkord kinnitage paroolist keeldumise kavatsus:
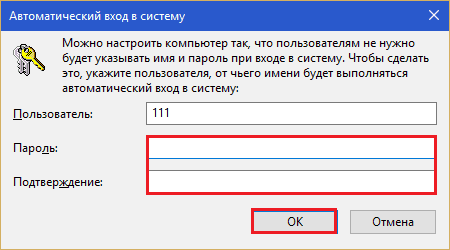
Ja taaskäivitage arvuti. Pärast taaskäivitamist ei vaja süsteem luba, vaid avab kohe töölaua.
Parool
See suvand ei eemalda autoriseerimisaknast parooli vormi, vaid kohaliku administraatori konto sisestamiseks peate lihtsalt vajutama sisestusklahvi.
- Laiendage menüü "Start" ja käivitage rakendus "Valikud".
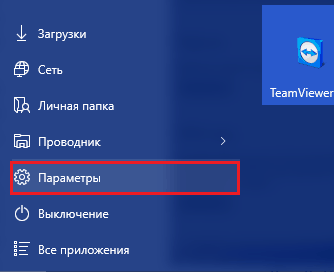
- Minge kontohalduse jaotisse.
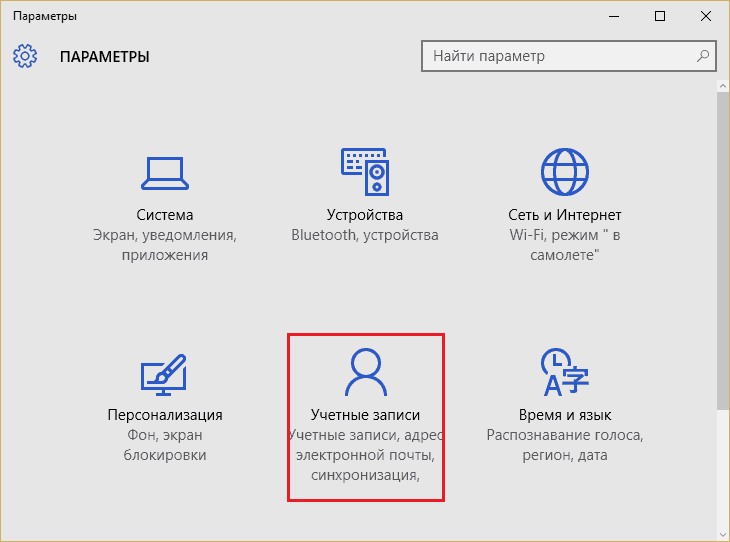
- Avage alajao "Sissepääsu parameetrid"Ja selle punkti lähedal"Parool"Klõpsake nuppu"Vahetus".
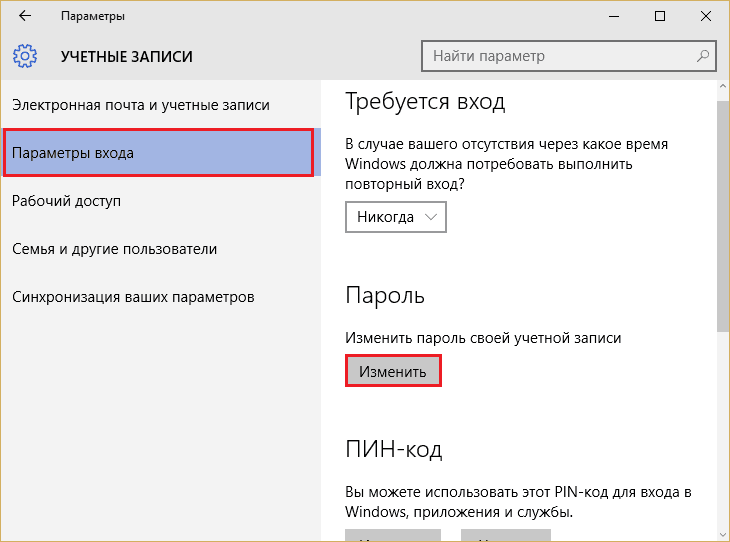
- Et kinnitada, et konto teile tõesti kuulub, sisestage praegune parool ja klõpsake nuppu Sisestage.
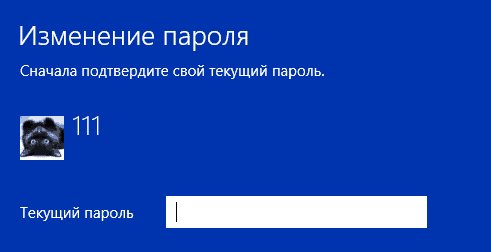
- Pärast avanevat aknasse jätke esimene ja teine väli puuduliku. Viimases sisestage vihje uuele "tühjale" paroolile.
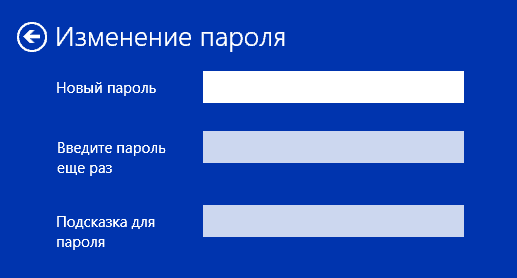
- Salvestage seade. Selle tegevust saate kontrollida järgmise süsteemi sissepääsu ajal.
Keelamine loa sissepääsu juures "kümme" registri kaudu
Registri käsitsi redigeerimise võimalus on eelmistest pisut vähem mugav, aga ka lihtne. Ta peab tema poole pöörduma, kui seadmete haldusseadmed mingil põhjusel pole saadaval.
Nagu varem, peaksite olema lubatud süsteemis kohaliku administraatori kontol. Edasised juhised järgivad väga hoolikalt ja ärge segage midagi.
Tähelepanu! RALaadimise eest vastutab hoone, milles me muudatusi teeme Windows, nii et iga viga võib muuta OS -i maha.
- Registriredaktori avamiseks klõpsake klaviatuuril Win+R ja sõitke väljale "Lahti"Meeskond Regedit. Klõpsake nuppu OK.
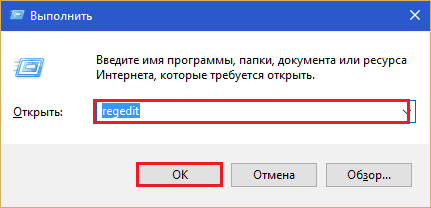
- Liigub mööda akna vasaku poole kaustu, avage haru Hkey_local_machine \ tarkvara \ Microsoft \ Windows NT \ CurrentVersion \ Winlogon.
- Parempoolse poole parameetrite loendis leidke "Autoadminlogon". Klõpsake seda hiire parema nupuga ja valige menüüst "Vahetus".
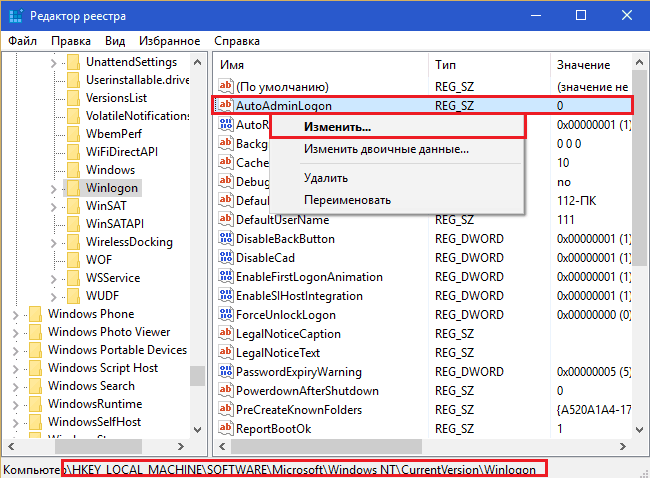
- Väljal "Tähendus"Pange üksus (nulli asemel) ja salvestage sätted.
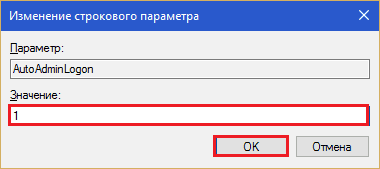
Kontrollige toimunut, saate pärast arvuti taaskäivitamist. Selle manipuleerimise tulemuseks on sissepääsu paroolitaotluse funktsiooni sulgemine.
Kui olete algaja kasutaja ja kardate oma kätega registrisse ronida, võite kasutada ühte valmislahendust: konsoolimeeskonda või regi-faili. Mõlemad lahendused täidavad ühte ja seda toimingut: muutke tähendust "Autoadminlogon"0 kuni 1.
Konsoolimeeskond
Reg lisage "HKLM \ tarkvara \ Microsoft \ Windows NT \ CurrentVersion \ Winlogon" /v Autoadminlogon /T reg_sz /d 1 /f
Käivitage käsurida administratiivi nimel, kopeerige käsk, sisestage, klõpsake nuppu Enter.
Regi-fail
Windowsi registriredaktori versioon 5.00
[Tühi liin] [hkey_local_machine \ tarkvara \ Microsoft \ Windows NT \ CurrentVersion \ Winlogon] "Autoadminlogon" = "1" 1 "1"
Kopeerige sülearvutiaknasse või selle asendusprogrammi ülaltoodud kood. Vajutage kuumade klahve Shift+Ctrl+S (menüü helistamiseks "Salvesta kui"). Määrake faili mis tahes nimi, näiteks Autologon.Reg (laienemine .Reg - peab!). Nimekirjast "Faili tüüp"Vali"Kõik failid". Klõpsake nuppu "Kokkuhoid". Salvestamiskoht on töölaua täpsustamiseks mugavam.

Järgmisena klõpsake faili kaks korda ja päringul "Kas olete nõus andmeid registrisse lisama?"Vasta"Jah". Seade jõustub süsteemi järgmises alguses.
Kas Microsofti kontol on võimalik paroolikaitse välja lülitada?
Kuna Microsofti kontot kasutatakse Windowsi kaupluses ostmiseks, andmete sünkroonimiseks seadmete vahel ja kontode veebisaidi kaudu juurde pääsemiseks, on võimatu muuta seda mitte -6.
Kui Microsofti konto all oleva OS -i sissepääsu paroolifraasi sisestamine on liiga ebamugav, pakub ettevõte selle asendamist PIN -koodiga (numbriline seadme identifikaator) või graafilise parooliga. See on teile mugavam.
- « Tutvuge Mozilla Thunderbirdiga - mugav tasuta postklient
- Skype'i ühenduse loomine ei olnud võimalik veast lahti saada »

