Kuidas eemaldada lõigud Wordi dokumendist

- 4673
- 607
- Tyrone Beer Jr.
Töötades Microsoft Wordi tekstiredaktoris, pidite tõenäoliselt looma ühes failis mitu dokumenti, nii et kõigil neist oleks oma vormindamine muudest osadest. Selleks on sõnas sektsioone. Olles õppinud, kuidas nendega õigesti töötada, saate koostada keerukamad dokumendid, aruanded, artiklid ja üldiselt kasutada seda programmi professionaalsemalt. Selles artiklis kaalume üksikasjalikult, kuidas sõnadest sektsioone eemaldada, ja räägime ka sellest, kuidas üldiselt nendega töötada. Arvame selle välja. Käik!

Mõnel juhul on vaja teksti jagada eraldi osadeks erineva vormindamisega
Enne eemaldamist kaaluge lisamisprotsessi. Esmalt peate avama veergude akna. Seda tehakse topeltklõpsuga lehe ülemisel või alumisel alal või minge vahekaardile „Sisesta” ja plokis “alumise pruun”, seejärel valige “Muuda”. Pange nüüd kursor lehe lõppu, pärast mida lisatakse tühimik. Avage leht "Lehe juurdehindlus". Klõpsake jaotises "Leht" klõpsake "lüngad". Kuvatavas loendis valige rühmas "Sektsioonide lüngad" järgmine leht ". Kõik. Valmis. Microsoft Wordi uusimates versioonides on vahekaardil Insert eraldi nupp "Page Rupers", mis on tööriistade lindi alguses. Sel juhul piisab kursori lehe lõppu ja klõpsake sellel nupul.
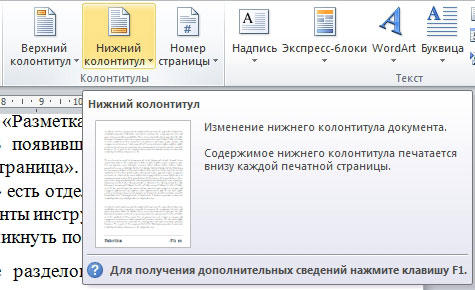
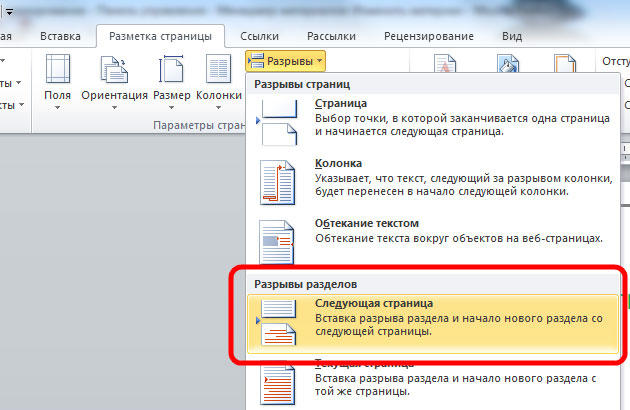
Pange tähele, et sektsioonide eemaldamine tuleks läbi viia rangelt teatud järjekorras. Vastasel juhul riskite kogu tekstifaili rikkumisega. Enne eemaldamise alustamist on vaja konfigureerida ühe dokumendi lehtede orientatsioon samamoodi nagu teises. Sarnaselt peaksite tegema veergudega. Selleks minge redigeerimisrežiimi ja klõpsake nuppu "Nagu eelmises jaotises". See nupp kuvatakse vahekaardil "Kujundus" plokis "Üleminekud". Tegevuste algoritm on järgmine:
- Aktiveerige kõigi märkide kuvarežiim. Tööriistaribal on üksuses "lõigus" spetsiaalne nupp. Pärast selle vajutamist tähistatakse kõik lõigud, ruumid ja nii edasi;
- Oma dokumendis leidke rida "jaotise tühimik";
- Eemalda see rida.
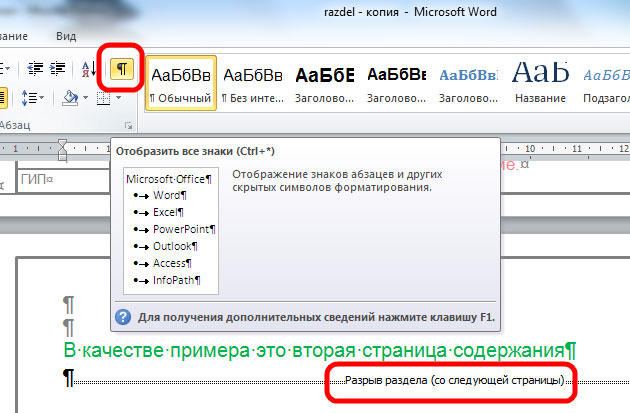
Suure mahuga töötades saate selle jaoks kasutada tööriista "Asenda" funktsionaalsust:
- Ülemisel paneelil leidke nupp "Asendage";
- Järgmisena klõpsake laiendatud funktsionaalsusega akna avamiseks nuppu "Veel";
- Valige plokis „Asenda” “Special” - “tühjendamine”;
- Klõpsake nuppu "Asendage kõik".
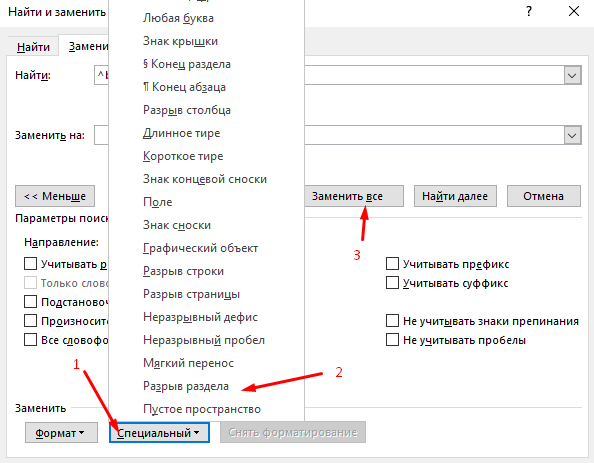
Täiendav võimalus, mis automatiseerib ka küsimuse lahendust:
- Microsoft Visual Basicu liikumiseks klõpsake klahve ALT+F11;
- Klõpsake vahekaardi INSERT Valige moodul;
- Sisestage avaaknasse järgmine kood:
- VBA -kood kustutab kõik Wordi jaotises olevad pausid:
Sub delesctionbreaks ()
Valik.Leidma.Selgeformatsioon
Valik.Leidma.Asendamine.Selgeformatsioon
Valikuga.Leidma
.Tekst = "^b"
.Asendamine.Tekst = "" "
.Edasi = true
.Wrap = WDFindContinue
.Formaat = vale
.MatchCase = vale
.Matchwholeword = vale
.MatchByte = vale
.MatchallWordForms = vale
.MatchSounds sarnane = vale
.Matchwildcards = vale
.MatchFuzy = vale
Lõppema
Valik.Leidma.Käivitage asendamine: = WDREPLACEALL
Lõpp -alam
- Makro käivitamiseks klõpsake nuppu F5.
Nüüd teate, kuidas Microsoft Wordi redigeerijasse sektsioone lisada ja kustutada. Need teadmised võimaldavad teil suurendada programmis töö tõhusust. Kirjutage kommentaaridesse, kas artikkel oli teile kasulik, ja küsige selle teema huvipakkuvaid küsimusi.

