Kuidas juhtida arvutit Android -telefonist või tahvelarvutist, samuti iPhone'i ja iPadiga
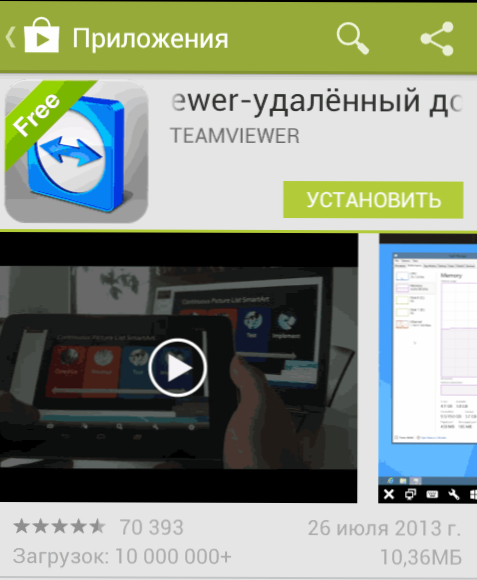
- 1538
- 135
- David Willms
Kaks päeva tagasi kirjutasin ülevaate TeamVieweri programmist, mis võimaldab teil ühenduse luua kaugtöölauaga ja hallata arvutiga, et aidata vähem kogenud kasutajat lahendada mõned tekkinud probleemid või pääseda juurde tema failidele, käivitanud serverid ja käivitanud serverid ja käivitanud serverid ja käivitanud serverid ja Muud asjad teisest kohast. Ainult juhuslikult märkisin, et programm eksisteerib ka mobiiliversioonis, täna kirjutan sellest üksikasjalikumalt. Cm. Samuti: kuidas Android -seadet arvutist juhtida.
Arvestades asjaolu, et tahvelarvuti ja veelgi enam, on Google Androidi opsüsteemi või iOS -i töötav nutitelefon tänapäeval sellisel seadel nagu Apple iPhone või iPad, on peaaegu iga töökodanik, selle seadme kasutamine kaugjuhtimispuldil on väga hea idee. Mõnede jaoks on huvitav (näiteks saate tahvelarvutil kasutada täisväärtuslikku Photoshopi), teiste jaoks võib see tuua käegakatsutavaid eeliseid teatud ülesannete täitmiseks. Nii Wi-Fi kui ka 3G kaudu on võimalik ühenduse luua nii WiFi kui ka 3G kaudu, kuid viimasel juhul võib see kõvasti aeglustada. Lisaks hiljem kirjeldatud TeamViewerile saate kasutada ka muid vahendeid, näiteks kroomitud töölauale.
Kust Androidi ja iOS -i jaoks TeamViewer alla laadida
Androidi ja Apple iOS -i mobiilseadmete kasutamiseks mõeldud seadmete kaugjuhtimisprogramm on saadaval tasuta allalaadimiseks nende platvormide rakenduste poodides - Google Play ja AppStore. Sisestage lihtsalt otsingu "TeamViewer" ja saate selle hõlpsalt leida ning saate selle oma telefoni või tahvelarvutisse alla laadida. Pidage meeles, et seal on mitu erinevat TeamVieweri toodet. Meid huvitab "TeamViewer - Remote Access".
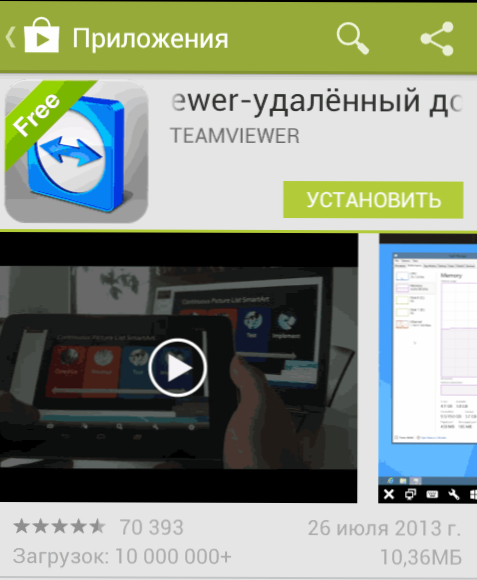
TeamViewer testimine
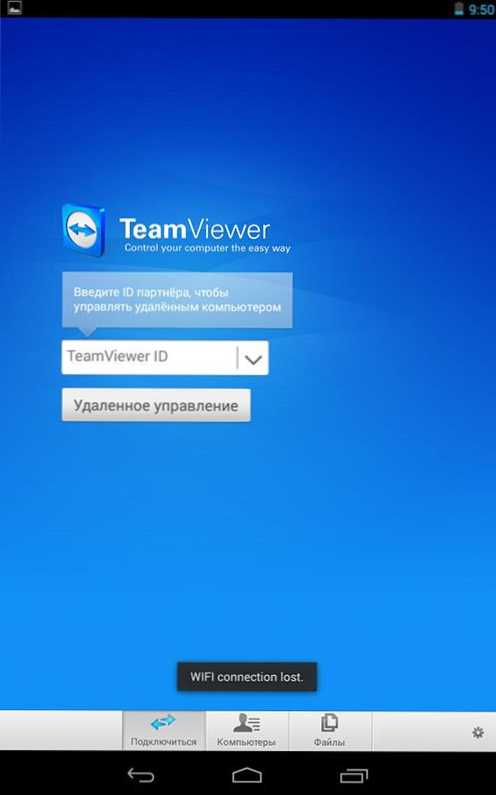
Androidi esialgne ekraanimeeskonnavaataja
Algselt, et testida liidest ja programmi võimalusi, ei ole vaja midagi arvutisse installida. Saate TeamViewer oma telefoni või tahvelarvuti ja väljal TeamViewer ID käivitada. Sisestage numbrid 12345 (parooli ei nõuta), mille tulemusel ühendate demonstratsiooni Windowsi seansi, milles saate end liidese ja liidesega tutvuda ja tutvuda Selle programmi funktsionaalsed võimalused arvuti kaugjuhtimispuldi jaoks.
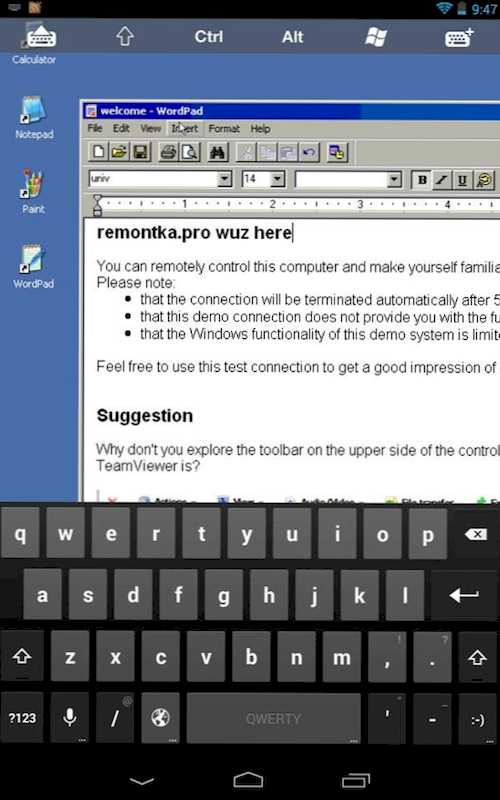
Ühendus demonstratsiooniakende seansiga
Kaugjuhtimispuldi juhtkond või tahvelarvuti TeamVieweris
TeamVieweri täielikuks kasutamiseks peate selle installima arvutisse, millega kavatsete kaugühenduse luua. Kuidas seda teha, kirjutasin artiklis üksikasjalikult kaug arvutihaldus, kasutades TeamViewerit. TeamViewer kiire toe installimisest piisab, kuid minu arvates on teie arvuti korral parem installida programmi täielik tasuta versioon ja konfigureerida "kontrollimata juurdepääs", mis võimaldab teil ühenduse luua kaugtöölauaga igal ajal, kui arvuti on kaasatud ja sellel on juurdepääs Internetile.
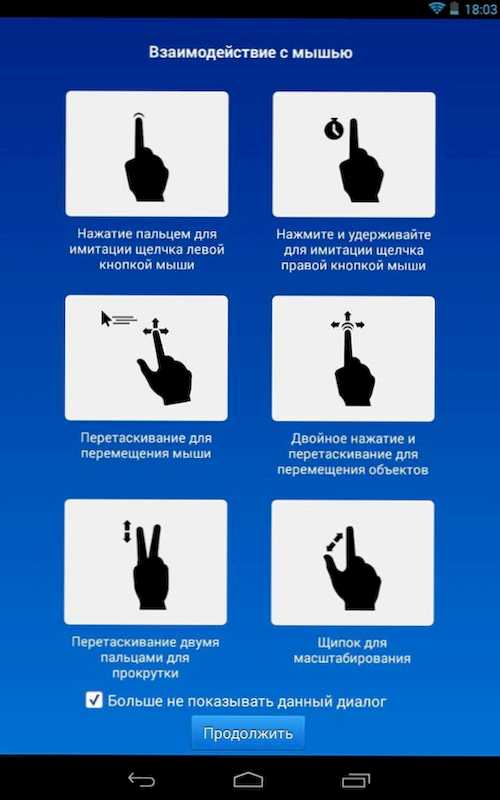
Žestid kasutamiseks kaug arvuti haldamisel
Pärast vajaliku tarkvara arvutisse installimist käivitage oma mobiilseadmesse TeamViewer ja sisestage ID, seejärel klõpsake nuppu "Kaughaldus". Paroolitaotlusel märkige kas parooli, mille programm automaatselt genereeris arvutis, või see, mille installite "kontrollimata juurdepääsu" konfigureerimisel. Pärast ühendust näete kõigepealt juhiseid seadme ekraanil žestide kasutamiseks ja seejärel - oma arvuti töölaua tahvelarvutis või telefonis.

Minu tahvelarvuti ühendatud Windows 8 sülearvutiga
Muide, mitte ainult pilt ei edastata, vaid ka heli.
Kasutades mobiilseadmel madalama TeamVieweri paneeli nuppe, saate helistada klaviatuurile, muuta hiire juhtimismeetodit või näiteks kasutada Windows 8 jaoks aktsepteeritud žeste, kui ühendate selle opsüsteemi masinaga. Samuti on võimalus arvuti taaskäivitada, võtmekombinatsioonide edastamine ja näputäis skaleerimine, mis võib olla kasulik väikeste telefoniekraanide jaoks.
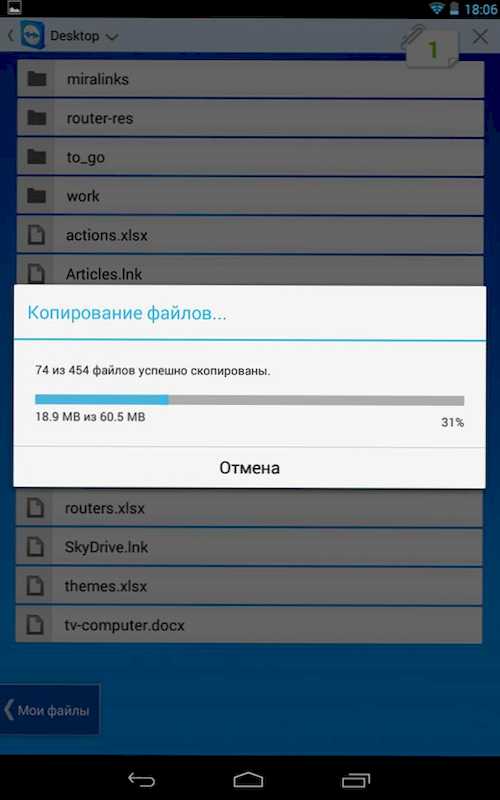
Failiülekanne Androidi TeamViewerile
Lisaks otse arvutihaldusele saate failide ja telefoni vahel failide vahelise TeamViewer'i abil mõlemas suunas edastada. Selleks valige ID sisendi etapis üksuse allosas "failid". Failidega töötades kasutab programm kahte ekraani, millest üks tähistab kaug arvuti failisüsteemi, teise - mobiilseadet, mille vahel saate faile kopeerida.
Tegelikult ei esinda TeamVieweri kasutamine Androidi või iOS -is isegi algaja kasutaja jaoks erilisi raskusi ja olles programmiga pisut katsetanud, saab keegi aru, mida sellega teha.
- « Kuidas Windows 8 abil arvuti või sülearvuti täielikult välja lülitada
- Kuidas seadistada Asus RT-N10 ruuter »

