Kuidas kiirendada Windows 10 10 viisi, millest teile ei öeldud

- 2298
- 652
- Mrs. Willis Schoen
Sisu
- Installige regulaarselt Windowsi värskendusi ja seadmete draiverid
- Pange Autoroli programmid kõrvale
- Eemaldage kasutamata rakendused
- Ärge lülitage arvuti välja
- Võtke lisa algusest välja
- Laadige töölaud maha
- "Puhastamine" ja "Twizka" kasutavad targalt
- Väike mälu? Lülitage ReadyBoost sisse
- Loo taastamispunktid
- Viige operatsioonisüsteem SSD -sse

Ma ei näe põhjust samast kirjutada. Hästi tuntud zaydedi näpunäidete ümberjutustamise asemel tahan keskenduda sellele, mida nad tavaliselt ei räägi. Allpool loetud kiiruse suurendamise meetodid ei vaja sügavaid teadmisi ja märkimisväärseid pingutusi. Ma ütlen rohkem: tõenäoliselt tunnevad nad teid, kuid mingil põhjusel ei arvanud te, et nad suudavad arvutit kiirendada. Kuid see on nii.
Installige regulaarselt Windowsi värskendusi ja seadmete draiverid
Selle kohta, miks F1Comp värskendussüsteem rääkis ühes eelmises artiklis. See puudutas peamiselt ohutust, kuid lünkade sulgemist, mille kaudu viirused arvutis imbuvad, mitte nende ainus eesmärk. Lisaks nad:- Õiged vead, mis põhjustavad rikete, akende, seadmete ja rakenduste komponentide aeglustumist.
- Lisage süsteemi uued funktsioonid.
- Optimeerida seadmete töö.
- Suurendada OS -i kiirust, rikketaluvust ja stabiilsust.
Ühesõnaga aitavad värskendused kaasa tõsiasjale, et vana Vinda "hoiab" tehnoloogia arendamisel. Sama kehtib ka rauast draiverite kohta.
Operatsioonisüsteemi värskenduste regulaarseks automaatseks installimiseks pole midagi vaja teha - Windows 10 -s on see funktsioon vaikimisi sisse lülitatud. Piisab, kui teda mitte puudutada.
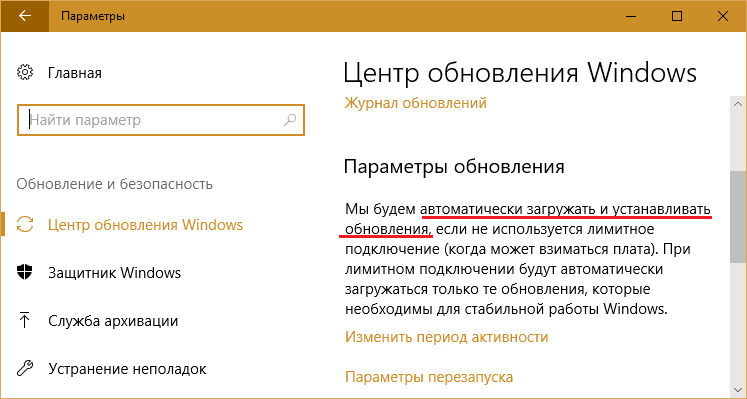
Draiverite versioonide värskendamiseks on ohutu kasutada nende tootjate patenteeritud tarkvara. Mõned kasutajad eelistavad siiski mitte vaevata, vaid usaldada kõik mis tahes kolmanda osapoole automaatset programmile. Ehkki sellisel otsusel on eluõigus, on sellel tõsine risk, pole teada, kus need programmid nende andmebaase täiendavad. On teada ainult, et sellistest alustest pärit modifitseeritud ja iseendaga registreeritud draiverid sageli ei lahenda, vaid tekitavad täiendavaid probleeme. Näiteks veeretage akende laadimine või viige seadme rikkeni.
Pange Autoroli programmid kõrvale
Peaaegu iga endast lugupidav Windowsi rakendus "peab seda oma kohustuseks", installides samal ajal arvutisse registreerumiseks, et alustada süsteemiga töötamist, pikendades laadimisaega ja riputades pidevalt RAM-i, söödes osa selle mahust. Кога таких приложений много, ыттродейтвие, а аобенно соророрkel за уоюо sel makos кнннижа в р р к. Aga mida teha, kui te kõik neid vajate?PC-le tulemuslikkuse, ohutuse ja töö lihtsuse järgimiseks saab osa programmidest üle kanda hilinenud autorunile, nii et need ei alustaks akendega, vaid pärast 5-10 või enam minutit, kui see Süsteem on täielikult laaditud ja siseneb töörežiimi.
Edasilükatud autostaalprogrammi on mugav konfigureerida tasuta utiliidi abil Startupi viivitaja, millest meie sait on juba rääkinud. Võite kasutada ka oma Windowsi ülesannete planeerijat.
Enne mis tahes programmi käivitamise ülesande loomist planeerijasse kustutage see automaatse laadimise loendist ülesande dispetšeris (või mõnes teises utiliidist, mida kasutate auto käivitamise juhtimiseks). Planeerija järgimine.
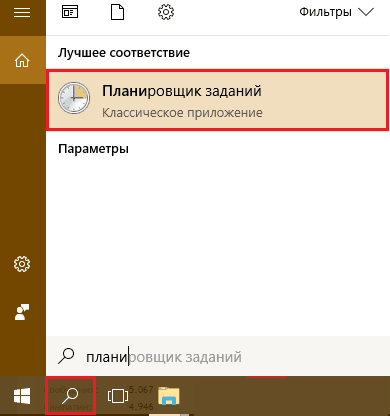
Peatükis "Toimingud"Vajuta nuppu"Ülesande looge".
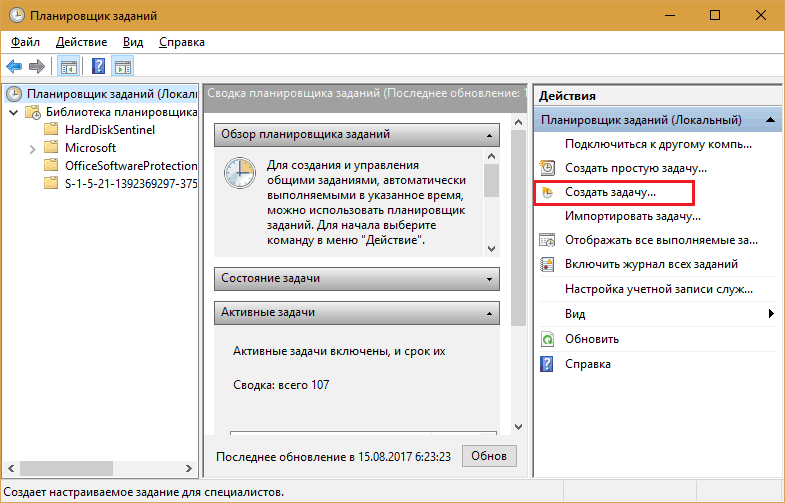
Kuidas luua määratud ülesandeid, ma arvan, et peaaegu kõik teavad, nii et ma ei ela kõige üksikasjalikult. Programmi hilinenud käivitamise konfigureerimiseks on meie jaoks olulised ainult lõigud "Päästikud", kus on seatud ülesande täitmise põhitingimused ja"Toimingud".
Vahekaardi avamine "Päästikud", klõpsake nuppu"Looma". Aknas "Päästiku loomine"Laiendage nimekirja"Alustage ülesannet"Ja valige kõige sobivam variant - näiteks süsteemi sisenemisel.
Allpool - alajaotis "Lisavalikud"Pange märk"Pange ülesanne"Ja näidata viivituse aega.
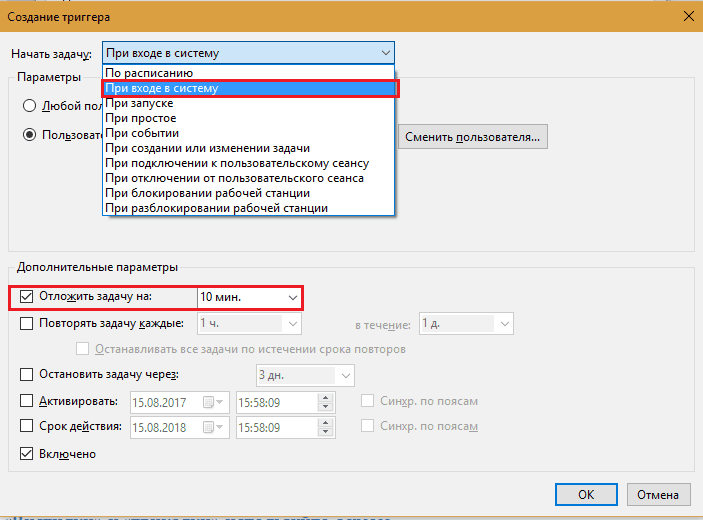
Avage vahekaart "Toimingud"Ja ajakirjandus"Looma". Nimekirjast kaugemale "Toiming"Vali"Programmi käivitamine"ja põllul"Programm või skript"Märkige käivitatava rakenduse faili tee (minu näites on Firefoxi brauser).
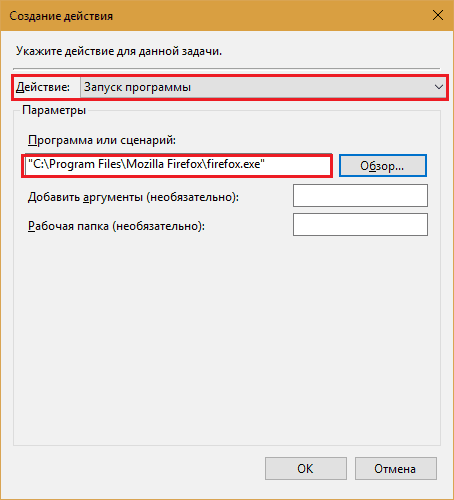
Seadistage ülejäänud oma äranägemisel.
Eemaldage kasutamata rakendused
Jah, lihtsalt kustuta. Ärge arvake, et kasutamata programmid asuvad lihtsalt kettal, nagu riiulil olevad raamatud, ega mõjuta midagi. Mõju, kuidas. Isegi kui rakendust auto koormuses ei kirjutata, laaditakse selle komponentide osa kasutaja jaoks nähtamatult RAM -i ja läheb Internetti, et kontrollida litsentsi, värskendusi jne. P. Lisaks toimuvad ketta jaotises tarbetud programmid ja skoorige nende registri andmeid. Jah, ja ketta taustakontroll viirusetõrjega, kui mitte selle prügikastiga, võib mitu korda kiirendada.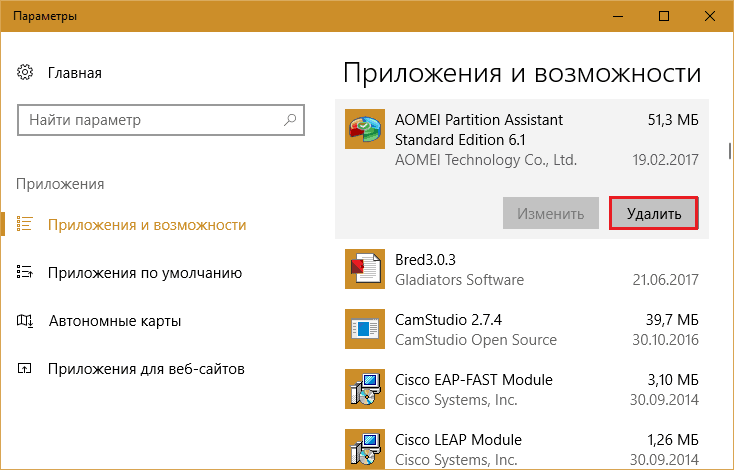
Ärge lülitage arvuti välja
Paljud kasutajad on harjunud arvuti välja lülitama Windowsi valmimisega. Kui opsüsteem on paigaldatud mitte SSD -le, vaid tavalisel kõvasti. Pluss sama palju aega kulub mõnikord programmide allalaadimiseks. Ühesõnaga, alates hetkest, kui toitenuppu vajutatakse enne teie töö algust arvutis, võib võtta umbes pool tundi.Miks kaotada väärtuslikku aega? Sülearvuti täieliku väljalülituse asemel kasutage magamisrežiimi, milles kõik avavad aknad, programmid ja dokumendid RAM -is. Windows 10 ärkamine unest võtab ainult 5-15 sekundit. Samal ajal jääb lauaarvutil kõik, mis sellel oli enne magamaminekut.
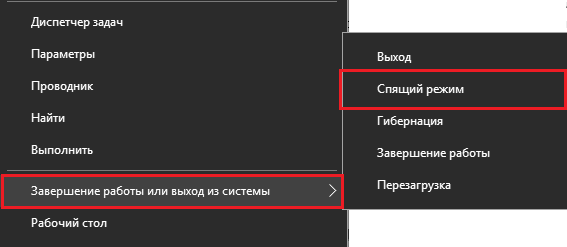
Statsionaarses arvutis une asemel kasutage hübriidset unerežiimi. Selle kohaselt salvestatakse praegused andmed mitte ainult mällu, vaid ka kõvakettale - energia väljalülitamiseks.
Võtke lisa algusest välja
Menüü, mis algab vaikimisi "kümme", konfigureeritud mitteoptimaalne. Vilgutavate plaatide hunnik, mille suurem osa te tõenäoliselt ei vaja, ei vähenda mitte ainult jõudlust, vaid takistab ka vajalike rakenduste kiiret otsimist.Eemaldage kõigi plaatide käivitamisest, mida te ei kasuta. Eriti animeeritud piltidega. Nendega seotud programmid jäävad paika. Plaatide eemaldamine on nagu sildi eemaldamine oma töölaualt.
Tarbetute plaatide eemaldamiseks klõpsake sellel parema hiireklahviga ja valige "Kustutama".
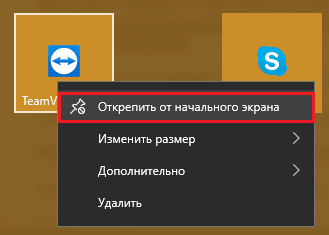
Laadige töölaud maha
Töölaud on mugav ruum siltide ja väikeste dokumentide hoidmiseks, mis peaksid pidevalt käepärast olema. Kuid mõned kasutajad kasutavad seda kõigi oma aardete hoidlana, näiteks perefotoarhiivid ja filmid.Mitmetotoni kaustade paigutamine töölauale aeglustab märkimisväärselt OS -i laadimist ja toimimist, mis on eriti märgatav väikese koguse RAM -iga. Asendage rasked kausta siltidega. See ei tekita tarbetuid ebamugavusi ja mõjutab positiivselt arvuti jõudlust.
Muide, Windows 10 -s oli funktsioon täiendavate virtuaalsete lauaarvutite loomine (loodud Win+Ctrl+D kombinatsiooni vajutamisel). Need suurendavad avatud akende paigutamise kasulikku ruumi, kuid kui kuritarvitate või unustate, et kuskil on käivitatud mitu kaalukat faili, ei saa te üllatada, et Windows halastamatult pärsib.
Kontrollige, kui palju lauaarvutit teil praegu on ja mis neil on, klõpsake nuppu "Ülesannete esitamine"(Vaikimisi on ta ülesanderibal paremal kolmas). Sulgege kõik, mida te ei kasuta.
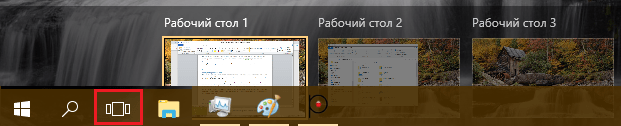
"Puhastamine" ja "Twizka" kasutavad targalt
Paljud Windowsi kasutajad usaldavad meeletult mitmesuguseid programme süsteemi puhastamiseks, optimeerimiseks ja kiirendamiseks. Jah, see on mugav ja mõnikord tõhus, kuid kui hoiate selliseid programme pidevalt unarusse (nagu mõned neist nõuavad), ei kiirenda need, vaid aeglustavad arvuti.Käivitage "koristajate müük" koos arvuti tavapärase kasutamisega mitte rohkem kui üks kord kuus. See on nagu üldine koristamine kodus. Sa ei tee seda iga päev?
Väike mälu? Lülitage ReadyBoost sisse
Mõnel eelarvelise sülearvutite ja netbookidega on kitsas koht - väike RAM -i maht. Windows 10 jaoks mugavaks tööks vajate vähemalt 4 GB, kuid mida teha, kui rohkem kui kaks arvutit ei taju? Kasutage USB -mälupulga või SD -kaardi täiendava mäluna, mis toetab ReadyBoost tehnoloogiat.Andmevahetuse määr eemaldatava söötmega on muidugi madalam kui RAM -i puhul, kuid palju kõrgem kui kõvakettal oleva vaiafaili korral. ReadyBoost võimaldab teil kasutada välkmäluseadmete ja SD -kaartide kasutamata ruumi süsteemi andmete ja programmide salvestamiseks, mis RAM -is ruumi puudumisel maha laaditakse pod -faili.
ReadyBoost Technology võimaldab teil kasutada kuni 8 eemaldatavat seadet mahuga 1 GB täiendava mäluna. Sel juhul ei tohiks nende näidu kiirus olla madalam kui 2,5 MB/s (4 kb plokid) ja salvestuskiirus - 1,75 Mb/s (plokid 512 kb).
Kuidas lubada ReadyBoost:
- Ühendage eemaldatav seade arvutiga, leidke see juhist ja avage see "Omadused".
- Minge vahekaardile "ReadyBoost " Ja Mark "Kasutage seda seadet"või"Esitage see seade ReadyBoost Technology jaoks". Esimesel juhul saate määrata puhvri all kasutatava ruumi mahu. Teises - süsteem annab talle kogu vaba ruumi. Meediumil salvestatud failid jäävad puutumata.
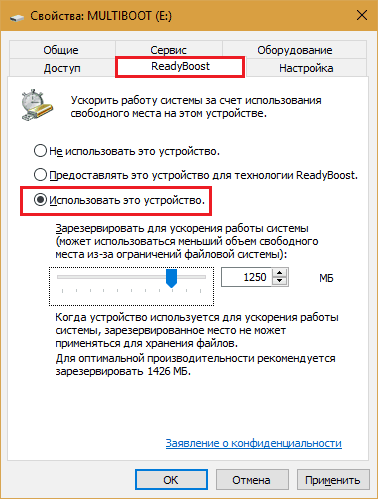
- Salvestage seade.
Pärast seda saab mälupulga draivi ikkagi kasutada, kuid ReadyBoostile antud ruumi ei määrata juht.
Kui arvuti opsüsteem on SSD -le installitud, ei anna ReadyBoost jõudlust märgatavat suurenemist. Kasutage kiigefaili.
Loo taastamispunktid
Mõned "kasulikud" näpunäited akende kiirendamiseks sisaldavad soovitust süsteemi taastamise keelamiseks. Regulaarsetes loomispunktides on nende sõnul kulutatud töötleja aeg ja koht kõvakettale. See on nii, kuid tegelikult võtab punkti loomine vaid sekundi ja selles säilitatakse ainult uusimaid muudatusi registris ja failide loend, mis tuleks taastada WinSXS.Soovitan mitte ainult mitte ainult süsteemi taastamise funktsiooni välja lülitada, vaid ka pärast kõiki OS -i tõsiseid muudatusi luua tagasilöögikoht. See ei mõjuta akende praegust kiirust, kuid lühendab märkimisväärselt selle taastumise aega tõrgete korral.
Lühim viis taastamispunkti loomiseks:
- Mine kontekstimenüü ikoon "See arvuti"Töölaua peal. Avatud "Omadused". Klõpsake avaakna ülemineku vasakpoolsel paneelil "Süsteemikaitse".
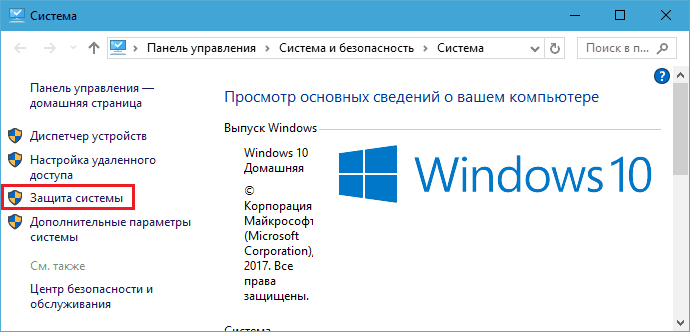
- Märkige järgmise akna kaitse parameetrites ketta jaotis ja klõpsake nuppu "Looma".
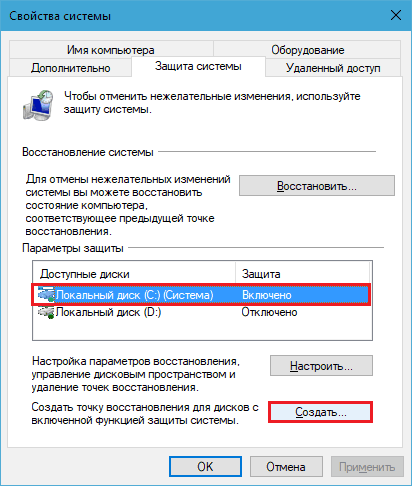
Viige operatsioonisüsteem SSD -sse
See on võib -olla parim asi, mida saate oma arvuti jõudluse suurendamiseks teha. Windowsi ja programmide ülekandmine tavalisest Gardast SSD -sse kiirendab mitu korda kõige aeglasemat ja vananenud personaalarvutit, mis ei saa olla või majanduslikult sobimatu, et uuendada muul viisil.Üleminek ei tähenda, et peate süsteemi ja kõik värskelt jahutatud SSD-ketta programmid uuesti installima. On rakendusi, mis edastavad teabe vanast kettalt uuele peaaegu ilma kasutaja osaluseta. Üks neist on tasuta ja multifunktsionaalne kettahaldur Aomei partitsiooni assistendi standard.
Süsteemi kopeerimine ühest keskkonnast teise Aomei partitsiooni assistendis on kaasas etapp -näpunäited. Peate lihtsalt ühendama mõlemad kettad arvutiga, käivitama rakenduse, valima suvand "OS -i ülekandmine Ssd või Hdd"Ja järgige väga lihtsaid juhiseid.
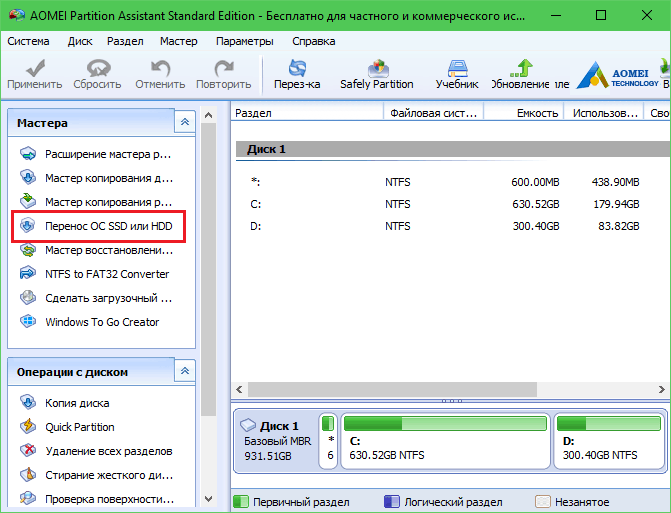
Operatsioon võtab tavaliselt mitu tundi. Selle täitmise ajal pole arvuti kasutamiseks saadaval. Pärast koopia lõpuleviimist peate vana kõvasti autost eemaldama ja selle asemele paigaldama. Uue draivi failide sätted ja asukohad on täpselt nagu vanal, nii et te ei pea isegi oma harjumusi muutma. Kuigi ei, harjuvad nad kiiresti hästi. Olles maitsnud SSD tegelikku kiirust, ei taha te kunagi HDD -le tööle naasta.
- « Mäng, mida teha, kui sülearvuti lülitab spontaanselt välja
- Telliskivi klaviatuuriga, miks sülearvuti ei lülitu sisse ja mida teha »

