Kuidas kiirendada Windows 10, kui see aeglustub
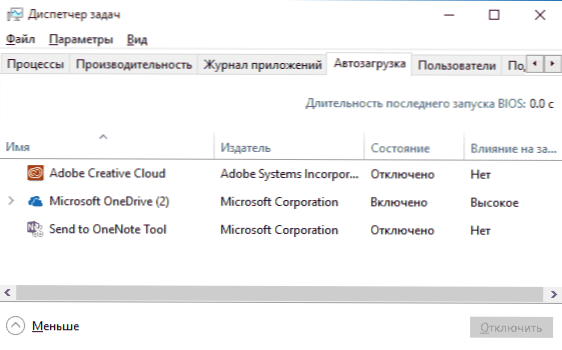
- 4559
- 470
- Bernard Roberts
Mis iganes Microsofti OS -i versioon räägib, on üks levinumaid küsimusi - kuidas seda kiiremaks muuta. Räägime selles juhistes, miks Windows 10 aeglustub ja kuidas seda kiirendada, mis võib selle kiirust mõjutada ja milliseid toiminguid võib seda teatud olukordades parandada.
Me ei räägi arvuti jõudluse suurendamisest, muutes riistvaraomadusi (see on artiklis, kuidas arvutit kiirendada), vaid ainult selle kohta, mis kõige sagedamini põhjustab Windows 10 pidureid ja kuidas seda saab parandada, kiirendades sellega toimimist OS.
Minu teistes sarnasel teemal käsitlevates artiklites kommentaarid nagu "Ma kasutan seda ja sellist programmi arvuti kiirendamiseks ja mul on see kiire". Minu arvamus sellel teemal: automaatsed "kiirendid" ei ole eriti kasulikud (eriti rippuvad bussi koormuses) ja kui seda kasutatakse manuaalrežiimis, tuleks sellest siiski aru saada, mida nad täpselt teevad ja kuidas nad teevad.
Autoprogrammid on aeglase töö kõige levinum põhjus
Windows 10 aeglase töö üks levinumaid põhjuseid, samuti OS -i varasemad versioonid kasutajate jaoks on need programmid, mis käivitatakse automaatselt süsteemi sissepääsu juures: need mitte ainult ei suurenda arvuti laadimisaega, vaid saavad ka mõjutavad etendust negatiivselt tööaegadel.
Paljud kasutajad ei pruugi isegi kahtlustada, et neil on midagi autokoormuses, või veenduge, et seal on vaja teha kõik, kuid enamasti pole see nii.
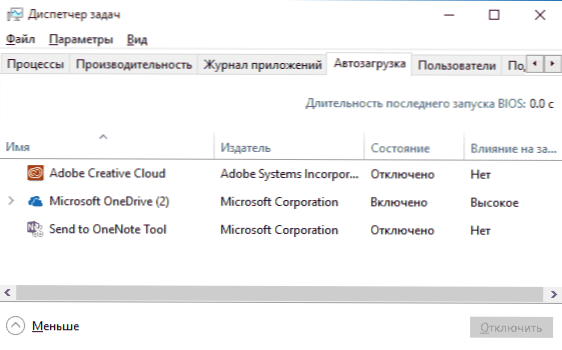
Allpool on toodud näited mõnest programmist, mida saab automaatselt käivitada, tarbida arvutiressursse, kuid ei too pidevas töös spetsiaalseid eeliseid.
- Printerid ja skannerite programmid - peaaegu kõigil, kellel on printer, skanner või MFP, laadivad automaatselt erinevad (2–4) programmid oma tootjalt. Samal ajal, enamasti ei kasuta keegi neid (programmid) ning nad prindib ja skannib neid seadmeid ilma neid programme käivitamata - teie tavapärastes kontori- ja graafilistes rakendustes.
- Programmid millegi allalaadimiseks, Torrent Clients-kui te ei ole pidevalt hõivatud failide Internetist alla laadimisega, siis pole automaatselt laadimisel vaja utorrenti, mediagetti ega midagi muud. Kui see on vajalik (faili allalaadimisel, mis tuleks avada vastava programmi kaudu), alustavad nad end. Samal ajal võib millegi torrentkliendi pidev käitamine ja levitamine, eriti tavalise HDD -ga sülearvutis, põhjustada tõeliselt märgatavaid süsteemipidureid.
- Pilvesalvestus, mida te ei kasuta. Näiteks käivitab Windows 10 vaikimisi OneDrive. Kui te seda ei kasuta, pole bussi laadimisel seda vaja.
- Tundmatud programmid - võib selguda, et teil on automaatse laadimisloendis märkimisväärne arv programme, millest te pole teadnud ega neid kunagi kasutanud. See võib olla sülearvuti või arvutitootja programmid ja seal võib olla mis tahes salaja installitud tarkvara. Vaadake Internetist, milliseid programme nende nime järgi - see on suure tõenäosusega automaatne laadimine.
Üksikasjad selle kohta, kuidas automaatseid programme näha ja kustutada, kirjutasin hiljuti juhistes bussi koormuse Windows 10. Kui soovite süsteemi kiiremini tööle panna, hoidke seal ainult seda, mida tegelikult vajab.
Muide, lisaks automaatse laadimise programmidele uurige ka "programmide ja komponentide" installitud programmide loendit juhtpaneelides. Eemaldage, mida te ei vaja, ja hoidke arvutis ainult kasutamise viis.
Pärsib Windows 10 liidest
Viimasel ajal on mõned arvutid ja sülearvutid muutunud Windows 10 liidese viivituse sagedaseks probleemiks, kus on uusimaid värskendusi. Mõnel juhul on probleemi põhjuseks vaike -CFG (juhtvoolukaitse) funktsioon, mille funktsiooniks on kaitset kasutatavate haavatavuste ekspluateerimise vastu mälumäluks.
Oht ei ole liiga sagedane ja kui vabanete Windows 10 piduritest, on see väärtuslikum kui täiendavate turvafunktsioonide tagamine, saate CFG keelata
- Minge Windows 10 Defenderi turvakeskusesse (kasutage teatise ikooni või parameetrite kaudu - värskendusi ja turvalisust - Windows Defender) ning avage jaotis "Rakenduste haldus ja brauser".
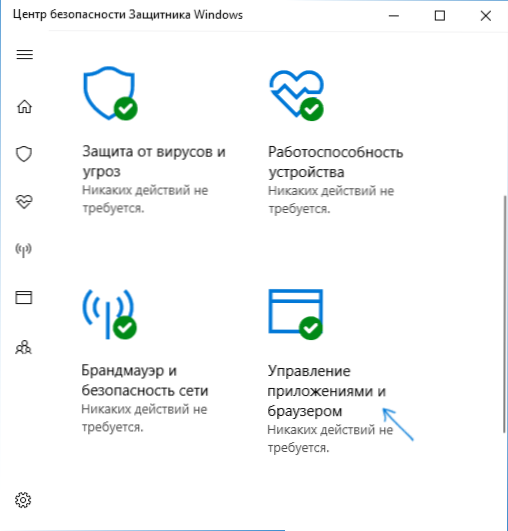
- Parameetrite allosas leidke jaotis "Kaitse ekspluateerimise eest" ja klõpsake "Kaitse parameetrid ekspluateerimise eest".
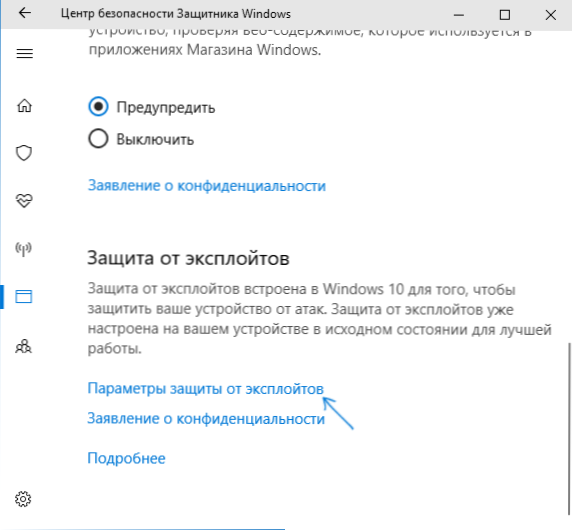
- Väljal installige "CFG juhtimine" (CFG). Vaikimisi ".
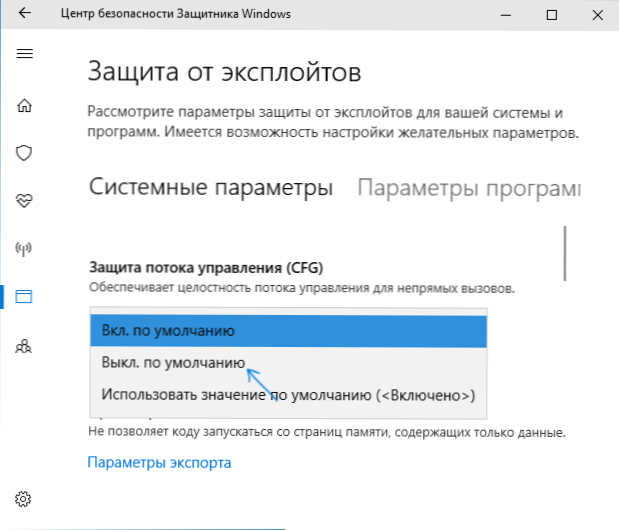
- Kinnitage parameetrite muutus.
CFG väljalülitamine peaks viivitamatult töötama, kuid soovitaksin arvuti taaskäivitada (arvestada, et Windows 10 -s ei ole töö ja sisselülitamine sama, mis taaskäivitamine).
Windows 10 laadimisprotsessori või mäluprotsessid
Mõnikord juhtub, et mõne taustaprotsessi ebaõige toimimine põhjustab süsteemi pidurid. Selliseid protsesse saate tuvastada ülesandehalduri abil.
- Vajutage nuppu Start Hiire paremat nuppu ja valige üksuse üksuse "Task Manager". Kui see kuvatakse kompaktsel kujul, klõpsake vasakul vasakul, lugege rohkem.
- Avage vahekaart "Üksikasjad" ja sortige protsessori veerg (vajutades seda hiirega).
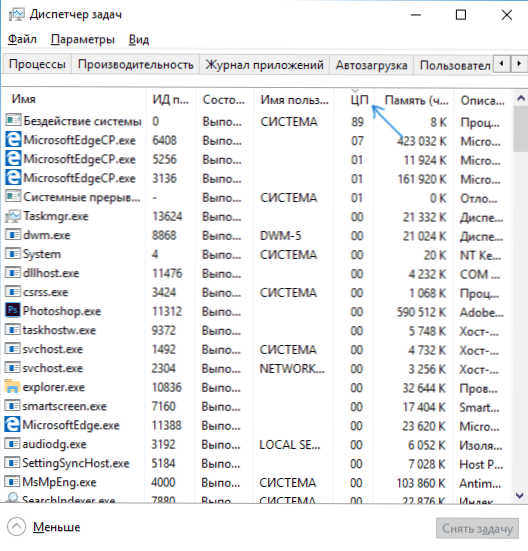
- Pöörake tähelepanu protsessidele, mis kasutavad maksimaalset protsessori aega (välja arvatud "süsteemi tegevusetus").
Kui nende protsesside hulgas on neid, kes kasutavad kogu aeg aktiivselt protsessorit (või märkimisväärset RAM -i), vaadake Internetti, milline protsess see on, ja sõltuvalt avastamisest, võtke tegutseda.
Windows 10 jälgimisfunktsioonid
Paljud loetakse, et Windows 10 hüpsid selle kasutajate jaoks üles. Ja kui mul isiklikult pole selle pärast mingit hirmu, siis võivad sellised funktsioonid süsteemi kiiruse mõjul olla negatiivne mõju.
Sel põhjusel võib nende seiskamine olla üsna sobiv. Üksikasjad nende funktsioonide ja nende sulgemise kohta juhendis, kuidas Windows 10 jälgimisfunktsioone keelata.
Rakendused menüüs Start
Vahetult pärast Windows 10 installimist või värskendamist leiate menüüst Start'i rakenduste kogum. Nad kasutavad teabe värskendamiseks ja kuvamiseks ka süsteemi ressursse (kuigi tavaliselt). Kas kasutate neid?
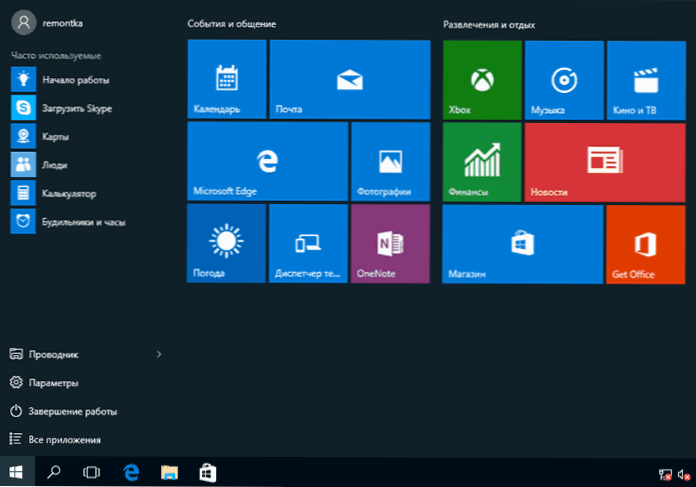
Kui ei, siis mõistlik samm eemaldab need vähemalt menüüst Start või lülitab reaalajas plaadid välja (parem -klick - lükake algne ekraan tagasi) või isegi kustutage (vt. Kuidas kustutada -Windows 10 rakendustes).
Autojuhid
Veel üks Windows 10 aeglase töö põhjus, pealegi rohkem kasutaja. See on eriti tavaline videokaardi autojuhtide puhul, kuid võib rakendada ka SATA draiverite, kiibistiku tervikuna ja muude seadmete jaoks.
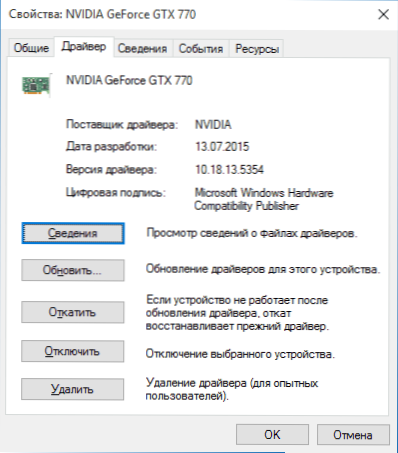
Hoolimata asjaolust, et uus OS, näib olevat õpitud paljude originaalseadmete draiveride automaatselt installimine, ei ole see üleliigne seadmehaldurisse minna (paremklõpsake nuppu „Start”) ja uurige Võtmeseadmete (esiteks videokaardid) atribuudid vahekaardil "Driver". Kui Microsoft on märgitud tarnijana, laadige draiverid alla ja installige draiverid teie sülearvuti või arvuti ametlikult veebisaidilt ning kui me räägime videokaardist, siis sõltuvalt mudelist NVIDIA, AMD või INTEL -i saitidest, siis videokaardist, siis.
Graafilised efektid ja helid
Ma ei saa öelda, et see üksus (graafiliste efektide ja helide lahtiühendamine) suudab tänapäevastes arvutites Windows 10 kiirust tõsiselt suurendada, kuid vanas arvutis või sülearvutis võib jõudlust pisut suurendada.
Graafiliste efektide väljalülitamiseks klõpsake parema nupuga nuppu "Start" ja valige üksuse "Süsteem" ja seejärel vasakul - "Süsteemi täiendavad parameetrid". Jaotises „Performance” vahekaardil „Täiendav” “Vajutage parameetreid”.
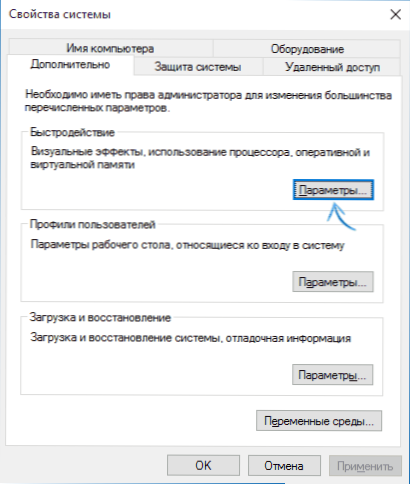
Siin saate, märkides üksuse "Parim kiirus", lülitage kõik Windows 10 animatsioonid ja efektid korraga välja. Võite jätta ka neist individuaalsed, ilma milleta teos ei muutu eriti mugavaks - näiteks akende mähise ja pöörde mõju.
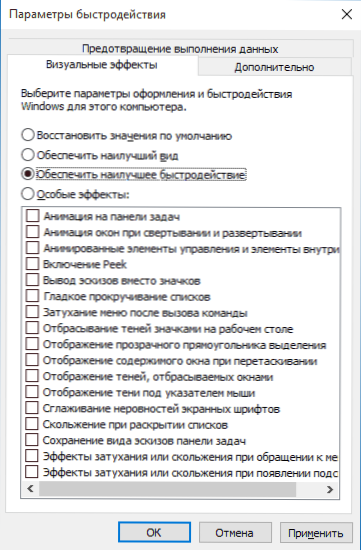
Lisaks vajutage Windowsi klahve (embleemi klahv) + I, minge spetsiaalsete võimaluste juurde - muud parameetrid ja lülitage välja punkt "Animatsioon Windowsi animatsioon".
Samuti lülitage Windows 10 "parameetrites" jaotis "Isikupärastamine" - "Värvid" menüü Start läbipaistvuse, ülesanderiba ja märguannete keskpunkti välja, see võib positiivselt mõjutada ka aeglase süsteemi üldist jõudlust.
Sündmuste helide väljalülitamiseks klõpsake parema hiirenupuga käivitamisel ja valige "Juhtpaneel" ja seejärel - "Heli". Vahekaardil „Helid” saate sisse lülitada helimustri “ilma helita” ja Windows 10 ei pea enam faili otsimiseks ja heli reprodutseerimiseks teatud sündmustega helistama kõvakettaga.
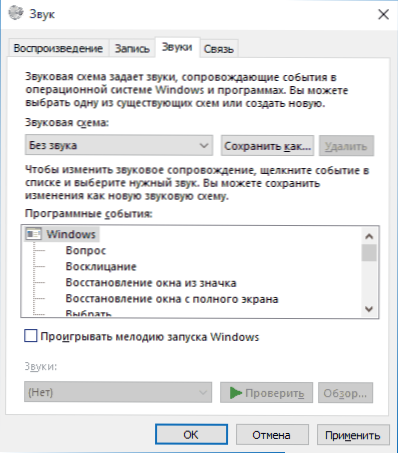
Soovimatud ja kahjulikud programmid
Kui teie süsteem aeglustub ja pole mingit abi, see tähendab, et arvutis kahjulike ja soovimatute programmide tõenäosus, samas.
Soovitan seda nüüd ja tulevikus kontrollida aeg-ajalt arvutit selliste kommunaalteenuste abil nagu AdwCleaner või Malwarebytes lisaks viirusetõrjele. Loe lisaks: parimad vahendid pahavara eemaldamiseks.
Kui brauserite aeglast tööd täheldatakse, peaksite uurima laienemisnimekirja ja keelama kõik need, mida te ei vaja, või mis veelgi hullem, pole teada. Sageli juhtub probleem neis.
Ma ei soovita Windows 10 kiirendada
Ja nüüd on nimekiri mõnedest asjadest, mida ma ei soovitaks teha süsteemi toimimist hüpoteetiliseks kiirendamiseks, kuid mida sageli soovitatakse siin -seal Internetis.
- Keelake Windows 10 pumpamisfaili sageli soovitatav, kui teil on märkimisväärne hulk RAM -i, et pikendada SSD ja sarnaseid asju. Ma ei teeks seda: esiteks ei suurenda see tõenäoliselt suure tõenäosusega tootlikkust ja mõned programmid ei pruugi üldse ilma pumpamisfailita algada, isegi kui teil on 32 GB RAM -i. Samal ajal, kui olete algaja kasutaja, ei saa te seda isegi välja mõelda, aga miks neid tegelikult ei käivitata.
- Pidevalt "puhastage arvuti prügist". Mõni puhastab iga päev või puhastavad brauserite vahemälu arvutist, puhastage registrit, puhastage ajutisi faile, kasutades CCleaner ja sarnaseid programme. Hoolimata asjaolust, et selliste kommunaalteenuste kasutamine võib olla kasulik ja mugav (vt. Kasutades CCleaner targalt), teie tegevus ei saa alati viia soovitud tulemuseni, peate mõistma, mida täpselt tehakse. Näiteks on brauseri vahemälu puhastamist vaja ainult probleemidega, mida teoreetiliselt saab sellega lahendada. Brauserite vahemälu ise on mõeldud spetsiaalselt lehtede laadimise kiirendamiseks ja kiirendab selle tõesti.
- Keelake tarbetu Windows 10 teenused. Sama nagu kiikfaili puhul, eriti kui te ei tegele sellega eriti - kui on probleeme Interneti, programmi või millegi muuga, ei pruugi te aru saada ega mäleta, mis on põhjustatud lihtsalt "ebavajalikust" "Teenistus.
- Hoidke programmi automaatselt (ja kasutage neid tõepoolest) "arvuti kiirendamiseks". Nad ei saa mitte ainult kiirendada, vaid ka tema tööd aeglustada.
- Ühendage faili indekseerimine Windows 10 -s. Välja arvatud need juhtumid, kui SSD on teie arvutisse installitud.
- Ühendage teenused lahti. Kuid sellel teemal on mul juhend, mille teenused saab Windows 10 -s keelata.
Lisainformatsioon
Lisaks kõigile ülaltoodule võin soovitada:
- Hoidke Windows 10 värskendatud (see pole siiski keeruline, kuna värskendused on kohustuslikud), jälgige arvuti seisukorda, autode koormuse programme ja pahatahtliku tarkvara olemasolu.
- Kui tunnete end enesekindla kasutajana, kasutage ametlikel saitidel litsentseeritud või tasuta tarkvara, pole pikka aega viirusi kokku puutunud, siis on võimalik kaaluda võimalust kasutada ainult ehitatud Windows 10 kaitseriistade asemel kolmanda osalise viiruste ja antiviiruste asemel. tulemüürid, mis kiirendavad ka süsteemi toimimist.
- Jälgige kõvaketta jaotise vaba kohta. Kui sellest seal ei piisa (vähem kui 3-5 GB), siis see põhjustab peaaegu kiirusega probleeme. Veelgi enam, kui teie kõvaketas on jagatud kaheks või enamaks osaks, soovitan neist sektsioonidest teist kasutada ainult andmete salvestamiseks, kuid mitte programmide installimiseks - parem on need süsteemi jaotisse panna (kui teil on kaks füüsilist ketast , võib selle soovituse tähelepanuta jätta).
- TÄHTIS: Ärge hoidke arvutis kahte või enamat kolmandat osalist viirust - kõige rohkem teavad sellest, kuid tegelema tõsiasjaga, et keegi on Windowsiga töötanud, on pärast kahe viiruse installimist muutunud võimatuks.
Samuti tasub kaaluda, et Windows 10 aeglase töö põhjused võivad põhjustada mitte ainult mõned ülaltoodud, vaid ka paljud muud probleemid, mõnikord tõsisemad: näiteks kõvaketas, ülekuumenemine ja teised välja tellimus.
- « Mis on Windows 10 twinui ja kuidas sellega võimalikke probleeme lahendada
- Com viga.Android.Telefon Androidil - kuidas seda parandada »

