Kuidas draiverid installitakse INF -failide abil

- 3730
- 299
- Alberto Sauer II
Mõned draiverid paigutatakse saitidele INF -failide kujul, nii et kasutajatel on sageli raskusi nende installimisega. Eelkõige kuvatakse nende standardsel viisil installimisel viga. Mõelme välja, mis on INF -failid ja kuidas need installitakse.

Mis on INF -fail
INF -laiendusfail on tekstifail, mis sisaldab teavet seadmete ja installifailide kohta. See koosneb paljudest sektsioonidest, mis on ette nähtud teatud eesmärkidel. Näiteks failide õigesse kataloogi kopeerimiseks või süsteemiregistri muutmiseks. Üldiselt sisaldab selle vormingu fail kõike, mis on vajalik draiverite, süsteemi installipakettide ja erinevate rakenduste installimiseks.
Oluline. INF -failid võivad sisaldada viirusi, nii et peate need usaldusväärsetest saitidelt alla laadima.Kuidas juhti sundida ja veast mööda pääseda
INF -fail on installitud järgmiselt:
- PC -kasutaja klõpsab INF -faili parema hiirenupuga.
- Siis valib ta uues aknas rea "install".
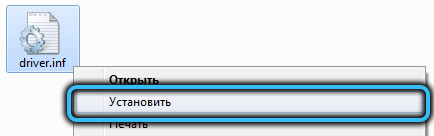
- Seejärel käivitatakse juhi paigaldamise protsess.
Sageli, selliste pakettide installimisel tõrge „Valitud INF -fail seda installimismeetodit ei toeta”, nii et peate proovima seda installida muul viisil.
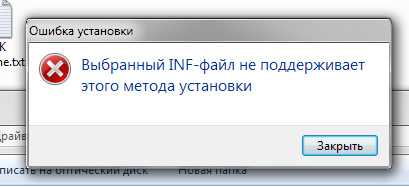
Mõnikord ilmneb selline viga faili kokkusobimatuse tõttu süsteemi tühjenemisega, kuna mõned on ette nähtud 86-bitise OS-i jaoks ja mõned 64-bitise jaoks. Kui probleem on sellega seotud, peate alla laadima faili, mis ühildub oma Windowsi versiooniga. Süsteemi tühjenemist saab vaadata Windowsi halduspaneeli jaotises "Süsteem".
See probleem võib tekkida ka defaultInstalli puudumise või defaultInstalli puudumise tõttu INF -failis.Teenistus. Kuid see ei tähenda, et seda ei saaks installida.
Sel juhul võite proovida seda kahel viisil panna:
- Läbi "seadmehalduri".
- Käsurea poolt.
Esimese meetodi kasutamisel peate teadma, milline seade see draiver on ette nähtud.
Esimene meetod, INF -laiendusfail on installitud järgmiselt:
- Läbi "Start" menüü "Ava" ülesannete paneeli ".
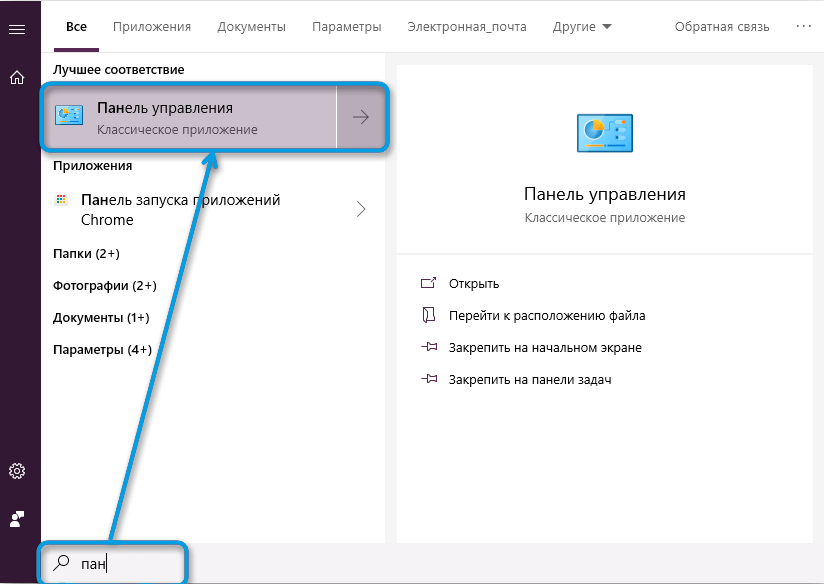
- Valitud on jaotis "süsteem",
- Seejärel valitakse instrumendi menüüs "seadmehaldur".
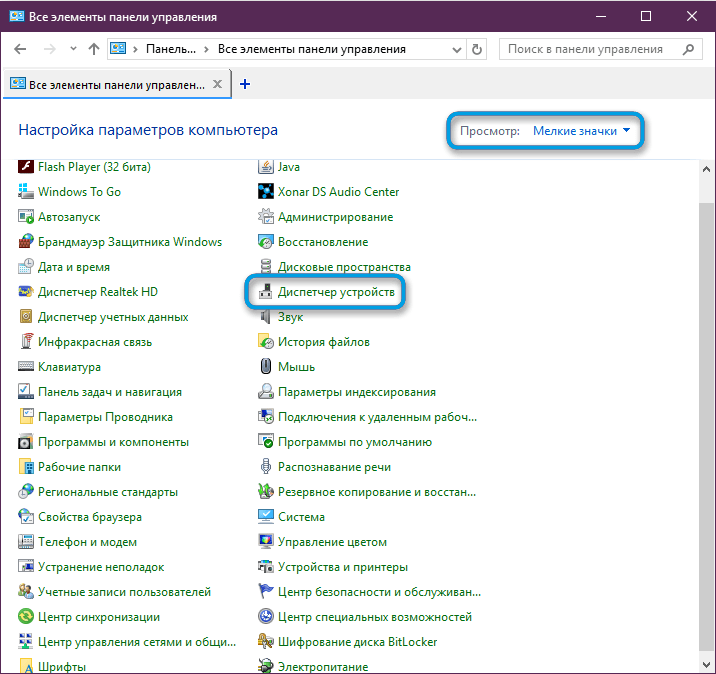
- Hiire seadmete loendis on valitud vajalik klõpsamine ja rida "draiverite värskendamine".
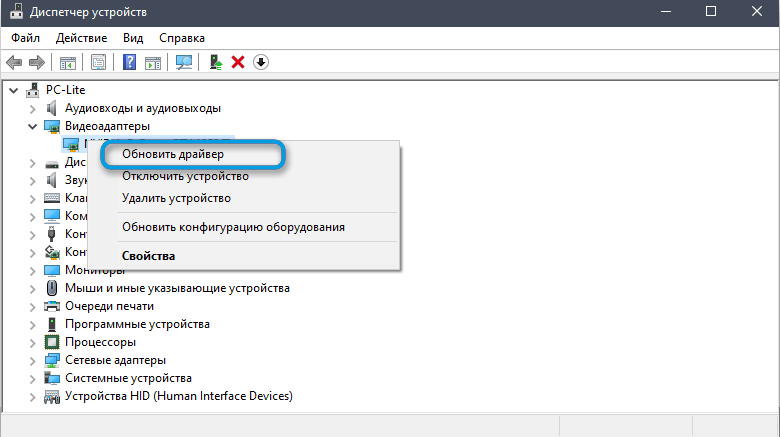
- Järgmisena on valitud rida "Uurige draiverite otsimist".
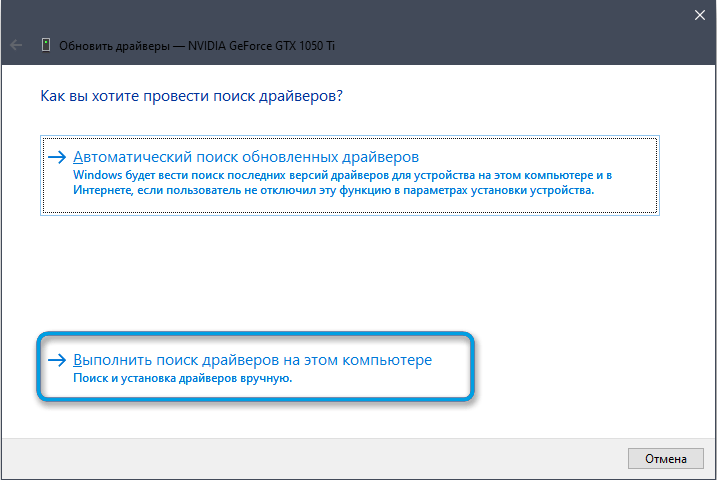
- Seejärel valitakse kõvakettal kaust, milles on allalaaditud ja pakkimata draiver. Samal ajal peaks "pesastatud kaustade hulka kuuluvaid kausta" lähedal olema märkeruut.
- Seejärel vajutage nuppu "Järgmine", mille järel peaks faili installiprotsess käivituma.
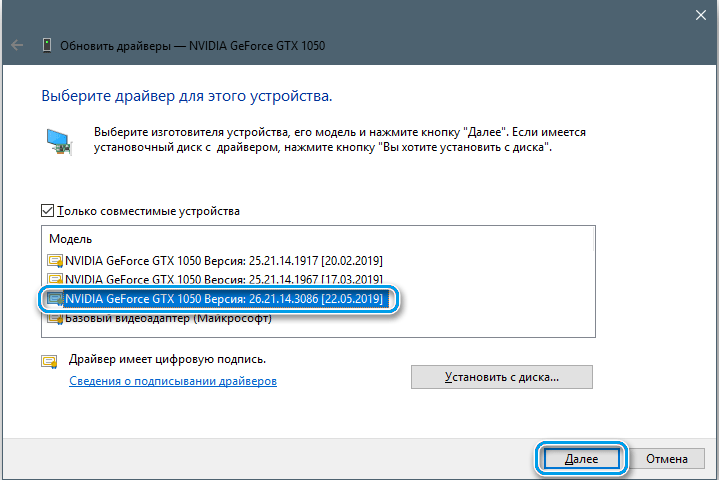
Kui te ei saa draiverit sel viisil panna, võite proovida seda käsurida abil installida. Juhtide installimiseks Windows 7 INF -vormingus selle abil peate tegema järgmist:
- Esmalt peate käivitama käsurida edasijõudnute õigustega.
- Siis tuleb sisestada käsk pnputili ja vajutada sisestusklahvi.
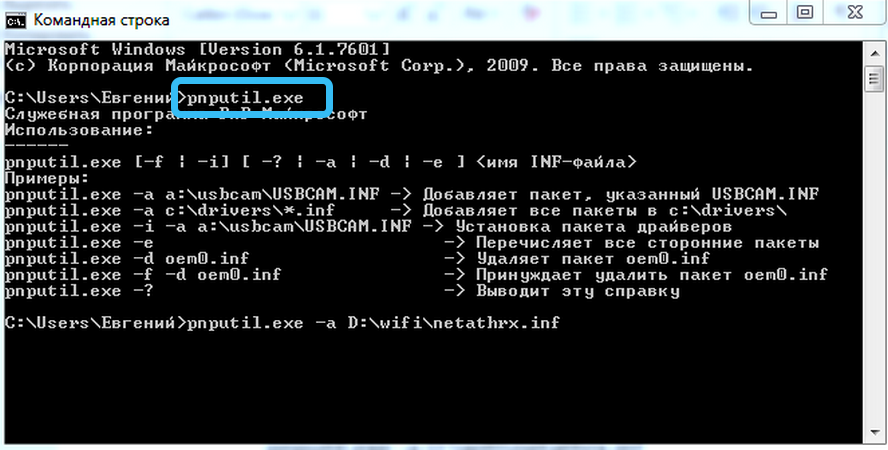
- Seejärel tutvustage pnputili.Exe -a d: \ wifi \ nethrx.Inf (kõvaketta jaotise nimi, kausta draiveriga ja INF -faili ise tuleb muuta).
- Siis peate vajutama ka sisestusklahvi, mille järel pakett lisatakse süsteemi ja aken ilmub nagu alumisel pildil.
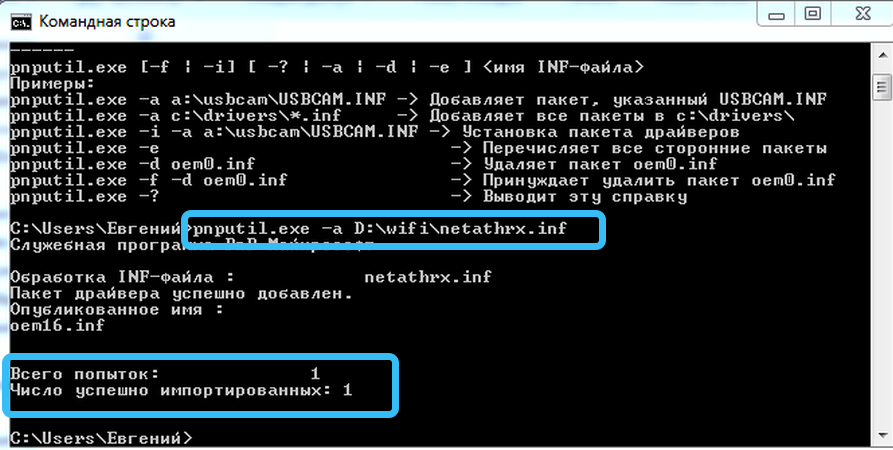
- Selle teenimiseks peate seadme konfiguratsiooni värskendamiseks arvuti või ülesandehalduris taaskäivitama. Kui tarkvara uus versioon on installitud, peate vana draiveri eemaldama ja tegema samu toiminguid.
Windows 10 -s tehakse seda peaaegu sama. INF -faili installimiseks vajate:
- Alustage administraatori konsooli nimel.
- Sisestage käsk pnputili.Exe/Add-juht* C: \ draiverid (ketta ja kausta jaotist tuleb muuta) ja klõpsake nuppu Enter.
Võite sisestada ka skripti PowerShelli:
Hankige -Childim "C: \ draiverifaili asukoht" -Rucusse -Filter "*Inf" | Foreach -object pnputil.Exe /add-juht $ _.Täisnimi /install
ja installige kõik INF -failid soovitud kataloogist (skript tähistab C -laci kausta draiverite kausta, nii et peate oma kataloogi tee täpsustama). Sellistel viisidel saate panna peaaegu kõik autojuhid, sealhulgas printeri jaoks.
Tähelepanu. Kui esimest viisi ei saa installida, peate proovima teist meetodit. Muidugi on draiveri installimine seadmehalduri abil mugavam ja lihtsam, kuid käsurida on funktsionaalsem.Raskused allkirjastamata draiverite paigaldamisega
Mõnikord tekib probleem keevitamata autojuhtide paigaldamisega, seetõttu on vaja nende allkirjade testi desaktiveerida. Seda tehakse kahel viisil, nii et peate igaüks lahti võtma.
Allkirjakontrollide lahtiühendamine käsurida kaudu näeb välja selline:
- Käsurida käivitatakse laiendatud õigustega.
- Bcdediti käsk on sellesse sisse toodud.Exe /set nointegritychecs sisse ja sisestusvajutatakse.
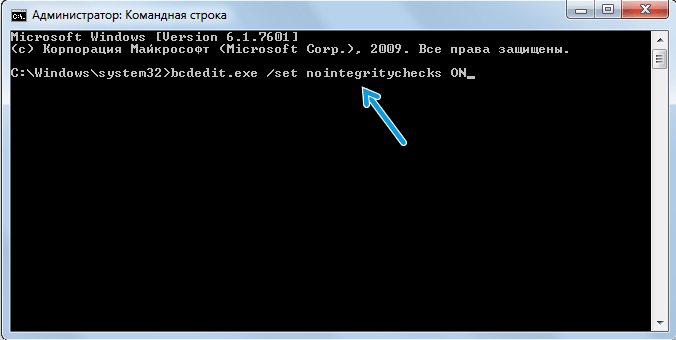
- Siis taaskäivitatakse arvuti nii, et muudatused jõustuvad.
Selle funktsiooni lisamiseks peate kasutama käsku BCDITIT.exe /komplekt nointegryityChecks väljad, mis tuleb ka sellesse konsooli sisestada ja rakendada.
Teine meetod näeb ette allkirjakontrollide väljalülitamise parameetrite kaudu Windows 10:
- Esiteks avanevad süsteemi "parameetrid". Selle jaoks surutakse Win+I samaaegselt.
- Siis on valitud jaotis "värskendus ja ohutus".
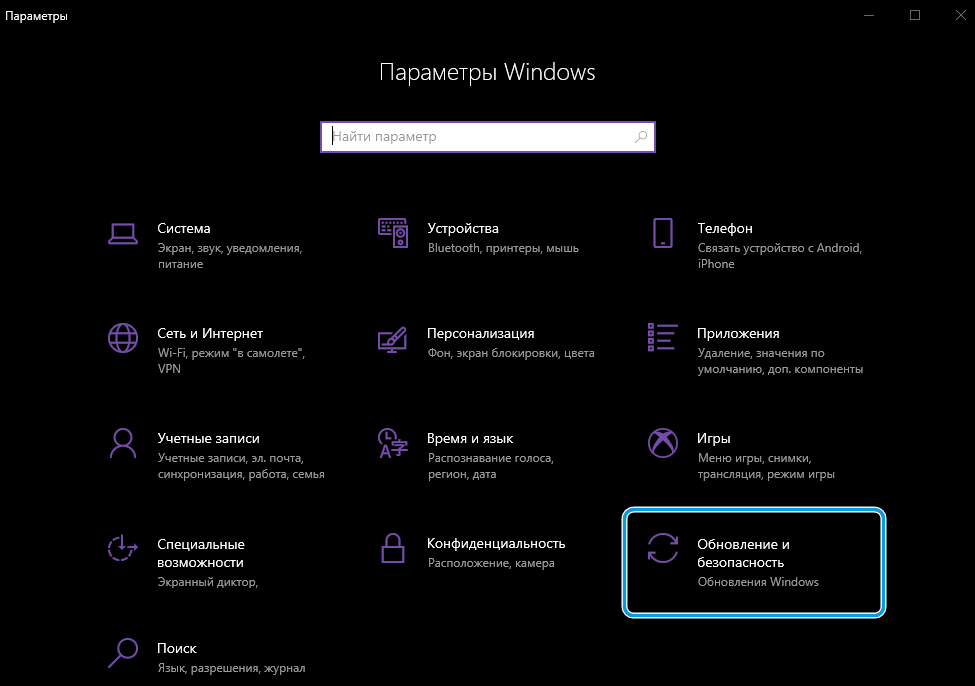
- Siis avaneb vahekaart "Restaureerimine" ja seejärel vajutatakse nuppu "Spetsiaalsed laadimisvalikud".
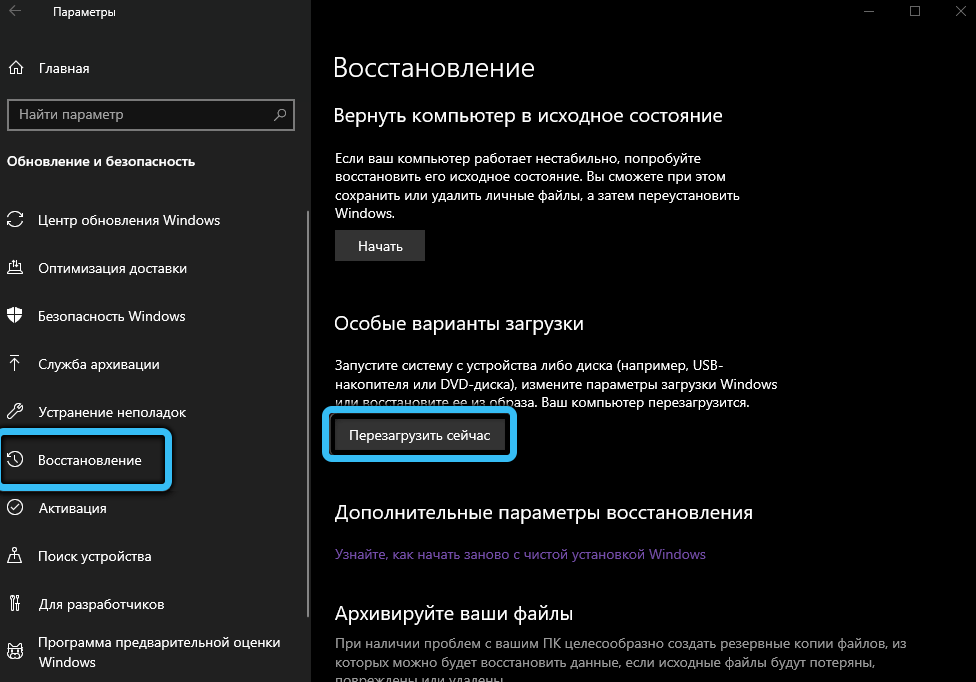
- Järgmisena, pärast arvuti taaskäivitust, kuvatakse ekraanile erinevate tööriistadega aken, milles peate valima üksuse otsimis- ja kõrvaldamise, mille järel uues aknas vahekaardi “Muud parameetrid”, ja seejärel valima Laadimisparameetrid ”ja vajutage“ Reboot ”.
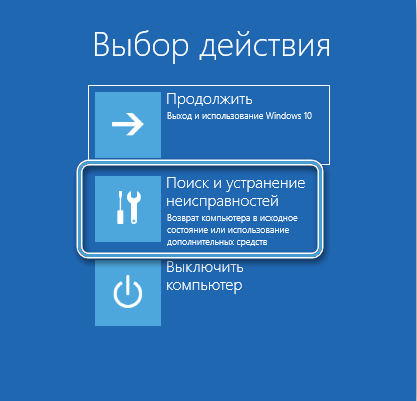

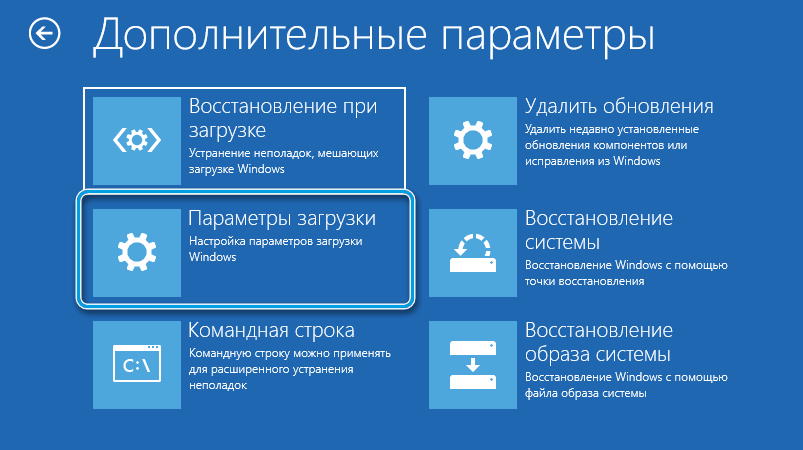
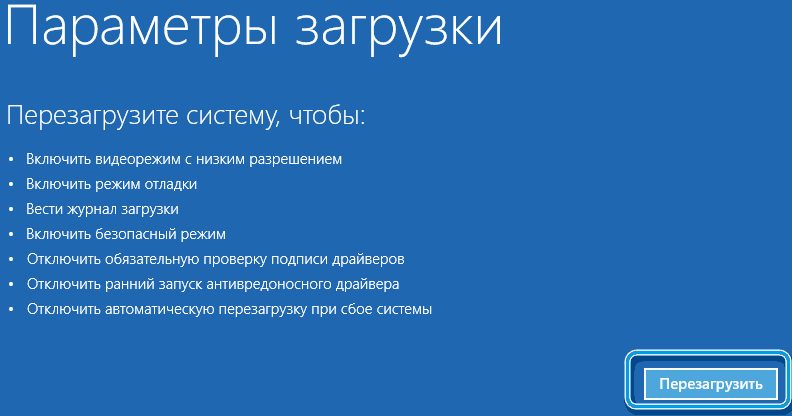
- Pärast ekraanil taaskäivitamist pakutakse kõiki võimalikke süsteemi laadimise võimalusi, selles loendis peate valima F7 nupurida "Keelake autojuhtide allkirjade kohustuslik kontroll".
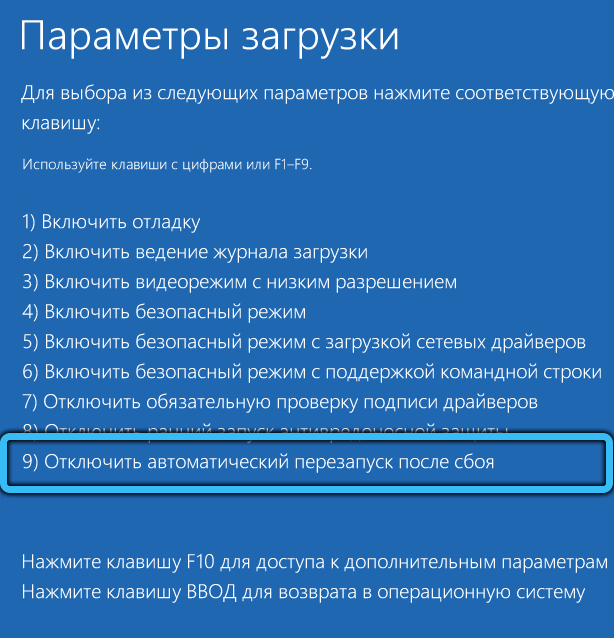
- Siis laaditakse süsteem sellesse režiimi ja enne väljalülitamist või taaskäivitamist on autojuhid ilma allkirjata panna.
Windows 7 -s peate selles režiimis laadimiseks vajutama F8 pärast arvuti käivitamist ja seejärel valima sama rea.

Kahjustatud süsteemifailide taastamine
Kui teile süsteemifailid kahjustavad, saab neid tavalise Windowsi tööriista abil kiiresti taastada.
Seda tehakse järgmiselt:
- Käsurida käivitatakse edasijõudnute õigustega, mille järel tutvustatakse SFC /Scannow käsku ja sisestus.
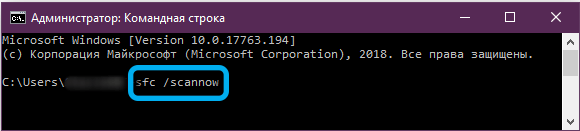
- Siis skannitakse kõik süsteemifailid ja kui kahjustatud utiliit tuvastatakse, asendavad need need heaga. See võtab mõnikord palju aega, nii et peate varuma ja ootama.
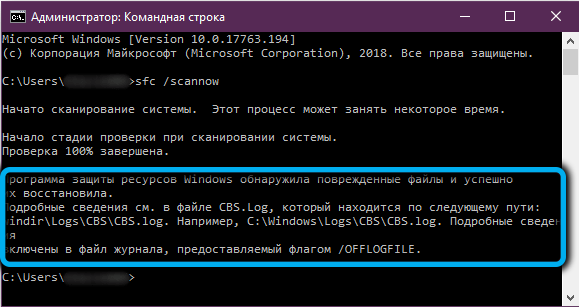
Kui skaneerimisprotsessi käigus probleeme ei tuvastata, kuvatakse käsureal teade nagu alumisel pildil.
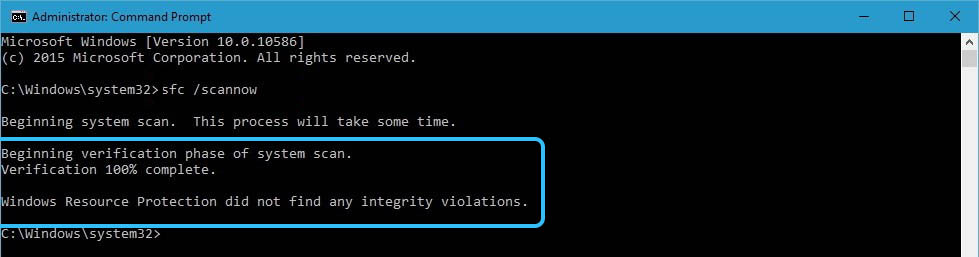
Täna oleme teinud välja, millised on INF -failid, mille jaoks nad teenivad ja kuidas draivereid nende kaudu õigesti installida. Loodame, et meie artiklis leidsite oma küsimustele vastused ja jääte meie tavalugejaks!
- « Filmi otsimise viisid pildi järgi
- Google Chrome'is lugemise võimaluse kaasamine, kasutamine ja kustutamine »

