Kuidas VMware'i virtuaalset masinat installida ja konfigureerida
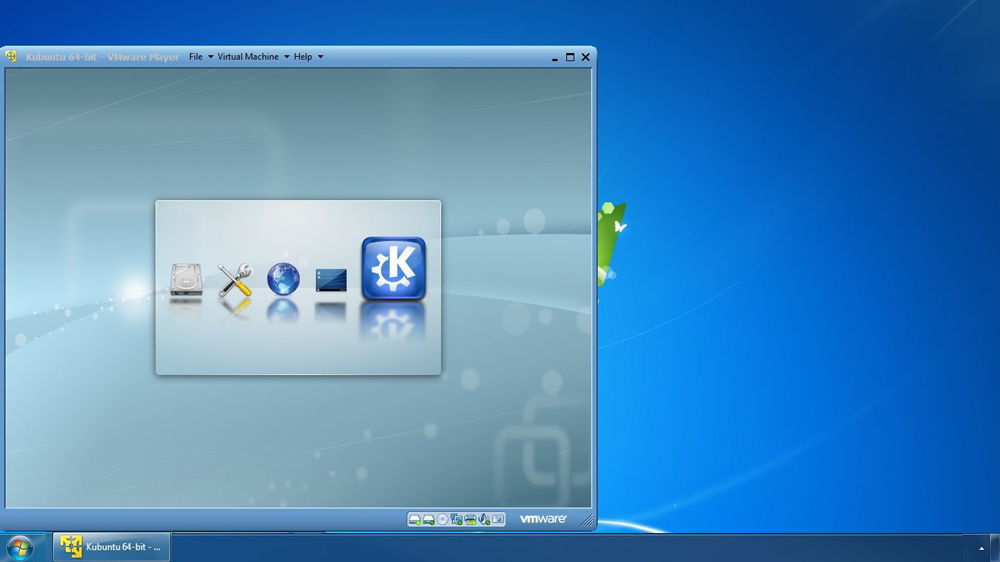
- 3099
- 667
- Ross Erdman
Virtuaalne masin võib olla paljudes olukordades mugav ja kasulik. Kui teil on vaja testida opsüsteemi uut versiooni; Proovige mõnda uut seadet või draiveri ilma arvuti suhtes eelarvamusteta; Töötage teise opsüsteemiga ja paljude muude juhtumitega, kui virtualiseerimise kasutamine on väga kasulik. On mitmesuguseid virtualiseerimisprogramme. Üks kasutajate seas populaarseimaid on tasuta VMware Playeri utiliit, mis on mõeldud koduseks kasutamiseks. Selles artiklis mõtleme välja virtuaalse masina installimise ja konfiguratsiooni, kasutades VMware Playeri. Alustame. Käik!
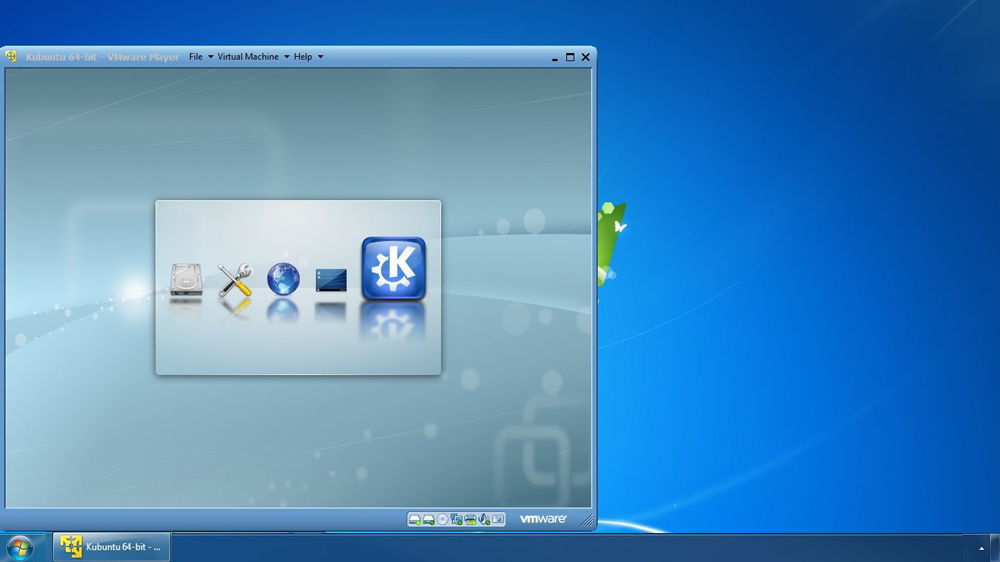
VMware Player on tasuta, kuid väga kasulik utiliit
Virtuaalse masina installimiseks peate kõigepealt alla laadima ja installima VMware Playeri utiliidi. See on tasuta, nii et saate selle otse ametlikust saidilt alla laadida. Pärast paigaldaja käivitamist avaneb teie ees tervitusega aken. Vajutage nuppu "Järgmine". Järgmisena peate määrama ketta ja kausta, kuhu soovite programmi installida. Vaiketee muutmiseks klõpsake nuppu "Muuda". Jätkamiseks klõpsake uuesti järgmine. Eemaldage lind üksusest "Aidake parandada VMware", kui te ei soovi, et programm saadaks anonüümselt VMware'i programmi töö kohta teavet, või jätke see siis, kui te ei pahanda. Seejärel valige otseteede loomiseks koht. Pange või maha märkeruutu "Desktop" ja "Start menüüprogrammide kausta" üksused. Installimise käivitamiseks klõpsake nuppu "Jätka". Oodake mõnda aega, kui installides oma arvutisse VMware Playeri. Pärast lõpuleviimist näete aken, mis arutab eduka installimise kohta. Väljumiseks klõpsake nuppu Finish.
Nüüd saate utiliiti käivitada. Pärast esimest turuletoomist pääsete aknasse litsentsilepinguga. Märkige üksus "Jah, ma aktsepteerin litsentsilepingus tingimusi" ja klõpsake "OK". VMware Playeri peamises aknas viibides klõpsake punktil "Looge uus virtuaalne masin". Teie ees avatakse aken, milles on vaja valida installi kettalt või pildist. Esimesel juhul peate märkima draivi ja teisel - tee pildi juurde. Jätkamiseks klõpsake nuppu "Järgmine".
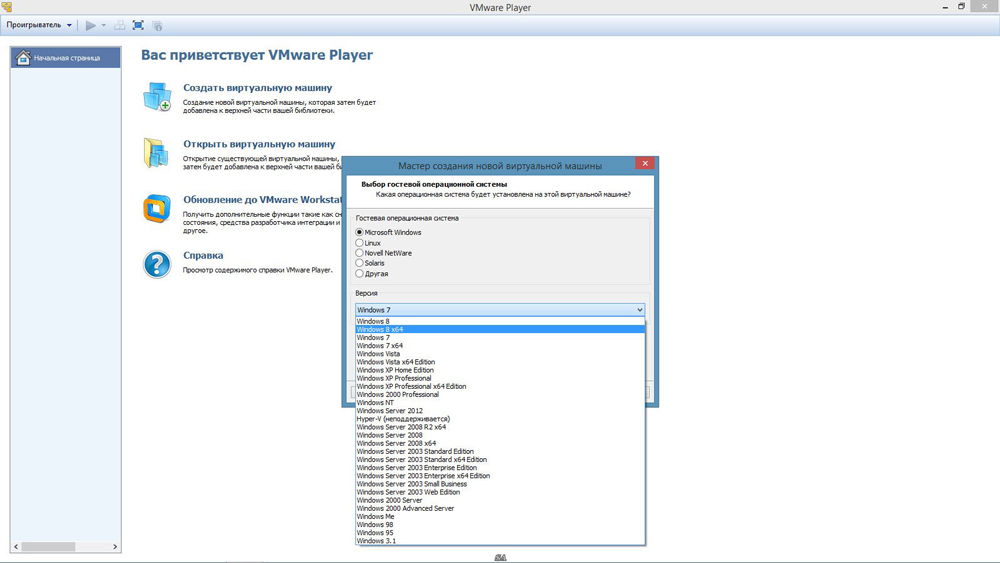
Seejärel jõuate aknasse, kus sisestatakse litsentseeritud toote võti, sisselogimine/parool ja valitakse OS -i versioon, mille installite. Vajalike väljade täitmine (kohustuslik on ainult sisselogimine), jätkake järgmisse etappi.
Sisestage virtuaalse masina nimi ja märkige ka ketas ja kaust, kus see salvestatakse. Järgmisena määrake virtuaalse masina ketta suurus (võite selle vaikimisi jätta). Selles aknas saate üldiselt midagi muuta ja klõpsake kohe nuppu "Järgmine".
Kontrollige järgmises aknas kõik teie määratud parameetrid ja kui kõik on korras, klõpsake nuppu "Lõpp". Valmis. Luuakse virtuaalne masin. Seadete muutmiseks pärast selle loomist klõpsake nuppu "Redigeeri virtuaalse masina sätteid", olles utiliidi peamenüüs. Seal saate suurendada või vähendada virtuaalse masina RAM -i, kasutatavate protsessorite arvu, võrguseadeid jne. Seda tehakse jaotises "Riistvara". Võrgu seadistamisel peate pöörama tähelepanu võrguühenduse ühenduste tüüpidele. Põhimõtteliselt kasutage tüüpi "ainult hostiga". Vastasel juhul toimub võrgu seade nagu tavaliselt: tutvustatakse vastavaid IP -aadresse, maski ja DN -sid. Jaotises "Valikud" saate luua põhiarvutiga failide vahetamise ühise kausta ja muuta masina peamised parameetrid.
Nüüd teate, kuidas VMware Playeri abil virtuaalset masinat installida ja konfigureerida. Kirjutage kommentaaridesse, kas see artikkel on olnud teile kasulik, ja jagage oma kogemusi teiste kasutajatega, kes seadistavad virtuaalseid masinaid.

