Kuidas WiFi-võrgu parooli installida (muuta) TP-Link TL-WR841N ruuterisse

- 2135
- 559
- Noah Pfannerstill
Tere, sõbrad! Olen teie ruuterite ja nende konfiguratsiooniga ilmselt väsinud :), kuid see on siiski kasulik ja artikli jaoks ruuteri TP-Link TL-WR841N-i seadistamise kohta sageli inimesi, keda see küsimus huvitab, Kuidas WiFi-võrgu parooli installida või muuta. Otsustasin kirjutada eraldi artiklis, kuidas panna parooli, kasutades ruuteri TP-Link TL-WR841N näidet. Arvan, et kõigi TP-Linki kaubamärgi ruuterite jaoks pole see protseduur eriti erinev.

Väike teooria 🙂, kui saate sellele lehele, siis arvan, et teate juba miks parooli installimine WiFi-le. Muidugi saate võrku kaitsta, kuid me ei ole heategevusorganisatsioon, et levitada oma Internetti naabritele, kes pole veel Wi-Fi ruuterit installinud.
Öelge mulle, aga Internet on piiramatu, see pole kahju. Nii et see on, kuid aja jooksul ühendab keegi kindlasti teie kaitsmata võrguga ja teie Interneti -ühenduse kiirus kannatab selle all, ilmub lisakoormus. Sa vajad seda?
Seetõttu soovitan teil parool võrku panna, isegi Wi-Fi ruuteri seadistamise käigus. Samuti tasub meeles pidada, et teie parool võib kurja naabri häkkerit häkkida, isegi spordihuvi huvides :), siis kui märkate Interneti -töös mõnda veidrust või isegi ennetamiseks, poleks see halb Muutke parool oma WiFi-võrguks. Mida me nüüd teeme.
Kuidas installida või muuta parooli WiFi-võrku?
Tegelikult pole midagi keeruline, peate lihtsalt minema ruuteri sätetesse ja vastava vahekaardile, muutke või parooli seadistama.
Wi-Fi ruuteri sätete juurde minekuks peate olema võrgukaabli kaudu arvutiga ühendatud, pääsete juurde WiFi-le, kuid parem on kaabel konfigureerida. Sisestage ruuteri aadress brauseri aadressiribale. See on tavaliselt 192.168.0.1 või 192.168.1.1. Mul on 192.168.1.1 teosed. Ilmub aken, millesse peate ruuteri sätetele juurdepääsu saamiseks sisestama kasutajanime ja parooli. Kui te pole neid veel muutnud, on see vaikimisi administraator ja administraator. Sisestage need ja klõpsake nuppu "Saada".
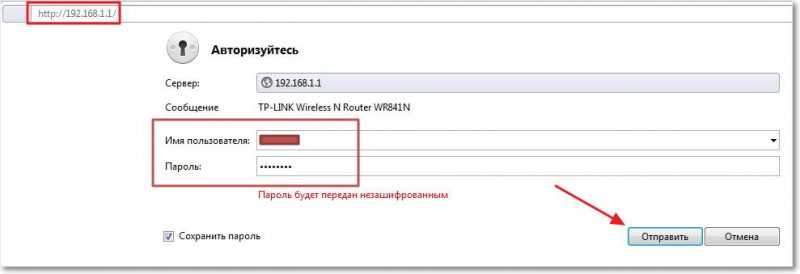
Avage kohe "traadita" vasakul ja minge vahekaardile "Traadita turvalisus". Meid huvitab WPA/WPA2 kaitse, seega tähistame selle üksuse, selle all seadistame sätted nagu allolevas ekraanipildil ja “PSK parool:”. Tulge hea ja pika parooliga, mitte 123 ... Pärast kõik üles panemist ja üles kirjutamist klõpsake nuppu Salvesta.
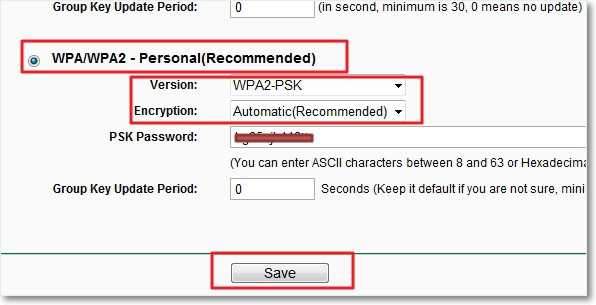
Ilmub aken, milles ruuter teatab talle, et ta peab taaskäivitama, klõpsake nuppu „OK”.

Samal lehel ilmub punane kiri, klõpsake selle pealdise sinisel lingil “klõpsake siin”, ruuteri taaskäivitus.

Pärast taaskäivitamist kehtib uus parool. Kui teil on juba koduse WiFi-võrgu parool ja soovite seda muuta, siis hõõruge lihtsalt vana ja kirjutage uus parool üles. Ärge unustage kuskil parooli üles kirjutada ja ärge kaotage seda väikest paberit :). Noh, kui midagi, siis lugege artiklit, kuidas oma WiFi-võrgu paroolit teada saada.
Oluline! Pärast parooli või turvalisuse/krüptimise tüübi muutmist on vaja kõigis seadmetes, mis olid varem ruuteriga ühendatud. Vastasel juhul võib traadita ühenduse toimimisel olla probleeme. Siin on üksikasjalik juhend ühenduse kustutamiseks arvutis https: // f1comp.Ru/Internet/Kak-UDALIT-BESPROVODNOE-SETEVOE-SEEVOE-SOODINENIE-I-PODKLYUCHITSYA-ZANOVO-K-WI-FI.
See on võimalik ka turvalisuse eesmärgil, lülitage mac-aadresside filter sisse, selle ja muude täiendava kaitse meetodite kohta saate lugeda artiklist, kuidas kaitsta Wi-Fi võrku? Põhi- ja tõhusad näpunäited. Kuid see on juba siis, kui teil on palju naabreid ilma Interneti ja arvutihariduseta :) ja parooli on piisavalt. Õnne ja hoolitsege oma Interneti eest 🙂

