Kuidas Windows 10 poe installida

- 4000
- 1221
- Fred Carroll
See lühike juhend näitab, kuidas installida Windows 10 App Store pärast kustutamist, kui katsetada käsiraamatuid, näiteks sisseehitatud Windows 10 rakendusi kustutada, kustutasite nende rakenduste kaupluse ise ja nüüd selgus, et see ikkagi peab olema teatud muude eesmärkide jaoks.
Kui teil oli vaja Windows 10 rakenduspoe uuesti installida põhjusel, et see sulgub kohe alustades - ärge kiirustage uuesti installimisega: see on eraldi probleem, mille lahendus on esitatud ka selles juhises ja tehakse eraldi jaotisse selle lõpus. Cm. Samuti: mida teha, kui Windows 10 Store'i rakendusi ei laadita ja värskendataks.
Lihtne viis Windows 10 poodi uuesti installimiseks pärast eemaldamist
See kaupluse installimise meetod sobib, kui olete selle varem kustutanud, kasutades PowerShelli käske või kolmanda osapoole programme, mis kasutavad samu mehhanisme nagu käsitsi eemaldamisel, kuid samal ajal pole te õigusi, seisundit muutnud ja ei eemaldanud seda ja ei eemaldanud seda kausta WindowsApps arvutis.
Sellel juhul saate Windows 10 poe installida Windows PowerShelli abil. Märkus. Veel üks kiire installimisviis on värskendatud juhistes, kuidas installida Microsofti poodi Windows 11 ja 10.
Selle käivitamiseks käivitage PowerShell otsinguväljal ülesanderibal ja kui see leitakse, klõpsake sellel hiire parema nupuga ja valige "Alustades administraatori nimel".

Käsuaknas avatud käsk käivitage järgmine käsk (kui käsu kopeerimisel vannub see valele süntaksile, sisestage tsitaadid käsitsi, vaadake. Ekraanipildil):
Saada -appxpackage * WindowsStore * -alluSers | Foreach add -AppxPacAGE -disabledevelomentMode -rigister "$ ($ _.Installlocation) \ appxmanifest.XML "
See tähendab, et sisestage see käsk ja klõpsake nuppu Sisestage.

Kui meeskond tehakse ilma vigadeta, proovige leida kauplus otsingupaneeli kaudu - kui asub Windowsi poe rakenduste pood, siis oli installimine edukas.
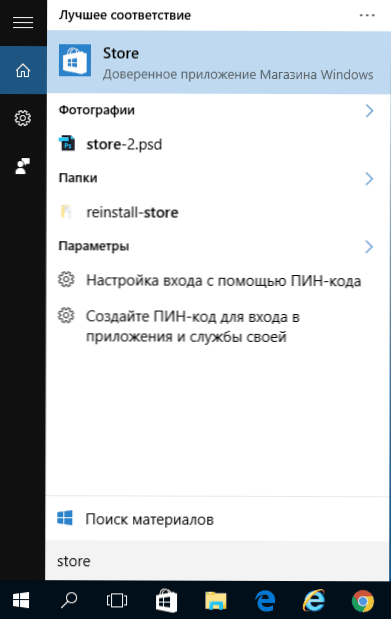
Kui määratud meeskond mingil põhjusel ei töötanud, proovige järgmist võimalust, kasutades ka PowerShelli.
Sisestage käsk Saada -appxpackage -AluSers | Vali nimi, pakettfullName
Käsu tulemusel näete Windowsi poe saadaolevate rakenduste loendit, mille hulgast peaksite üksust leidma Microsoft.Windows -Store ja kopeerige täisnimi paremast veerust (edaspidi - täisnimi)

Windows 10 poe uuesti paigaldamiseks sisestage käsk:
Lisage -Appxpackage -disabledevelontmentMode -rigister "C: \ Program Files \ WindowsApps \ Complete_may \ AppxManifest.Xml "
Pärast selle käsu lõpuleviimist tuleks pood uuesti installida (selle nuppu ei kuvata tegumiribal, kasutage otsingut "Store" või "Store" leidmiseks).

Kui see aga ei õnnestunud ja nägite viga nagu "Juurdepääs" või "Juurdepääs keelatud", peaksite võib -olla saama omanikuks ja saama kausta juurde pääseda C: \ Program Files \ WindowsApps (Kaust on peidetud, cm. Kuidas Windows 10 -s peidetud kaustu näidata). Selle näide (mis on sel juhul sobiv) on toodud artikli taotlemise luba usaldusühingult.
Windows 10 poe installimine teisest arvutist või virtuaalsest masinast
Kui esimene meetod mingil viisil "kirub" vajalike failide puudumise tõttu, võite proovida neid võtta Windows 10 -ga teisest arvutist või installides OS -i virtuaalsesse masinasse, kopeerige need sealt. Kui see suvand tundub teile keeruline, soovitan liikuda järgmise juurde.
Nii et alustage starteritele omanikuks ja andke endale arvuti WindowsAppsi kausta salvestusõigused, kus Windowsi poega probleeme tekivad.
Teisest arvutist või virtuaalsest masinast kopeerige järgmine kaustade komplekt oma WindowsAppsi kausta (võib -olla on nimed pisut erinevad, eriti kui pärast selle juhiste kirjutamist tulevad välja mõned suured Windows 10 värskendused):
- Microsoft.WindowsStore29.13.0_X64_8WEKYB3D8BBWE
- WindowsStore_2016.29.13.0_neutral_8WEKYB3D8BBWE
- Neto-.Põliselanik.Tööaeg.1.1_1.1.23406.0_X64_8WEKYB3D8BBWE
- Neto-.Põliselanik.Tööaeg.1.1_11.23406.0_X86_8WEKYB3D8BBWE
- Vclibs.140.00_14.0.23816.0_X64_8WEKYB3D8BBWE
- Vclibs.140.00_14.0.23816.0_X86_8WEKYB3D8BBWE
Viimane samm on PowerShelli käivitamine administraatori nimel ja meeskonna kasutamine:
Foreach ($ kaust get -childim) add -Appxpackage -DisabledevelomentMode -Risister "C: \ Program Files \ WindowsApps \ $ kaust \ appxmanifest.XML "
Kontrollige, kas Windows 10 pood on ilmunud arvutisse. Kui ei, siis võite pärast seda käsku proovida kasutada ka teist võimalust installimiseks mõeldud esimesest meetodist.
Mida teha, kui Windows 10 pood sulgub kohe käivitamisel
Esiteks peate järgmiste sammude jaoks olema WindowsAppsi kausta omanik, kui jah, siis, et korrigeerida Windows 10, sealhulgas poe, järgige järgmist:
- Klõpsake parema hiirenupuga kausta WindowsAppsi, valige vahekaart Atribuudid ja „Safet”, klõpsake nuppu „Lisaks”.
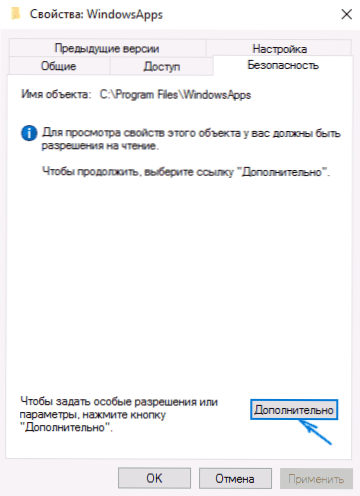
- Klõpsake järgmises aknas nuppu "Muuda luba" (kui see on olemas) ja siis - "Lisa".
- Järgmise akna ülaosas klõpsake nuppu "Valige teema", seejärel (järgmises aknas) - "lisaks" ja klõpsake nuppu "Otsi".
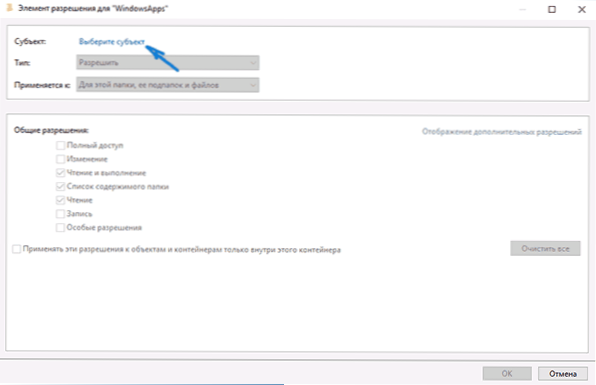
- Allolevast otsingutulemustest leidke üksus "Kõik rakendused, inglise keele jaoks. Versioonid) ja klõpsake nuppu OK, siis jälle OK.
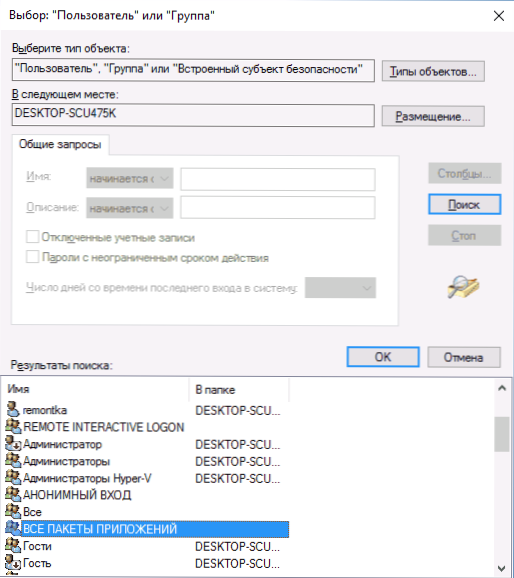
- Veenduge, et selle teema jaoks on loodud lugemine ja täitmine, vaatamise ja lugemine (kausta, alamaade ja failide jaoks).
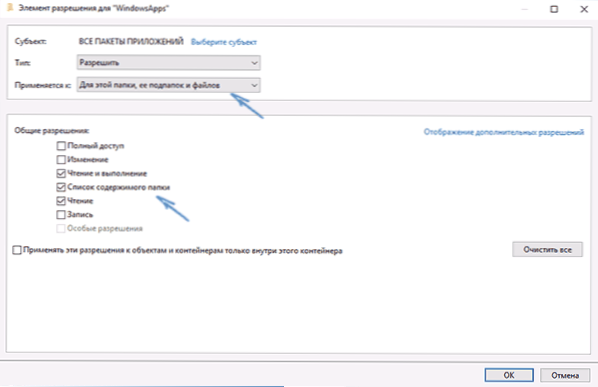
- Rakendage kõik tehtud sätted.
Nüüd peaksid Windows 10 pood ja muud rakendused avanema ilma automaatse sulgemiseta.
Veel üks viis Windows 10 poe installimiseks sellega probleemide jaoks
On veel üks lihtne viis (kui te ei räägi OS -i puhtast installimisest) installige uuesti kõik Windows 10 poe standardrakendused, sealhulgas pood ise: laadige välja lihtsalt ISO Windows 10 pilt oma väljaandes ja tühjendus Paigaldage see süsteemi ja käivitage seadistusfail.Exe temast.
Pärast seda valige installimisaknas "Värskendus" ja valige järgmistes sammudes "Salvesta programme ja andmeid". Tegelikult on see praeguse Windows 10 uuesti installimine andmete salvestamisel, mis võimaldab teil parandada probleeme süsteemifailide ja rakendustega.
- « Kuidas kustutada Windows 10 ja tagastada Windows 8.1 või 7 pärast värskendamist
- Seadme kirjelduse (kood 43) kirjeldus Windows 10 ja 8 »

