Kuidas installida (värskendada, uuesti installida, kustutada) draiveri traadita võrguadapterile (Wi-Fi)?

- 3921
- 196
- Mr. Salvador Ryan
Sisu
- Kuidas kontrollida, kas draiver on WiFi-le installitud?
- Installige või värskendage draiver Wi-Fi adapterile
- Kui peate draiverit vähendama (värskendama)
- Veel üks viis draiveri installimiseks WiFi adapterile
- Kui peate draiverit vähendama (värskendama)
Tere, sõbrad! Ma märkasin, et paljudel minu ajaveebi lugejatel on probleeme, mis tekivad Wi-Fi-võrkudega ühendusega või töötavad paljudel juhtudel Wi-Fi kaudu. Ja Wi-Fi ruuter ei ole alati süüdi, mida kõik kohustuvad kohe mitu korda uuesti konfigureerima :).

Andke paar sõna selle kohta, mis on Traadita võrguadapter (Seadmehalduris või draiverite kirjelduses allkirjastatakse see tõenäoliselt traadita võrguadapterina). See on seade, mis tegelikult ühendab teie arvuti, sülearvuti, Netbook jne. P. Internetti Wi-Fi-s. Noh, selgitas, aga ma arvan, et saate aru, mida ma mõtlen :).
Kui teil on sülearvuti või netbook, siis tõenäoliselt on sellel juba sisseehitatud traadita võrguadapter (välja arvatud see, et seade on vana või isegi väga vana). Kui see on tavaline statsionaarne arvuti, siis ühendatakse traadita võrguadapter (Wi-Fi adapter) eraldi. Võib olla näiteks USB-adapter, näiteks TP-Link TL-WN721N, või sisemine PCI-Adapter. Nende seadmete kohta saate rohkem lugeda artiklist Kuidas ühendada tavaline (statsionaarne) arvuti WiFi-ga.
Pole tähtis, milline on teie Wi-Fi adapter ja millises seadmes. Vajame, et ta töötaks stabiilselt ja ühendusega pole erinevaid probleeme ja töötaks Wi-Fi-võrkudega. Ja selleks, et kõik toimiks hästi, peate traadita adapteri jaoks vajaliku draiveri kohe installima ja kui traadita võrkudega töötamisel on kummalisi probleeme, olete otsustanud, et probleem on seadmes kõige tõenäolisem (sülearvuti, sülearvuti arvuti jne. D.), siis peate proovima draiveri juhtmevaba võrguadapteri värskendamist või täielikult installida. Mida me nüüd teeme.
Kuidas kontrollida, kas draiver on WiFi-le installitud?
Kui pärast opsüsteemi installimist ütleme Windows 7, ei tööta Wi-Fi sülearvutis ega mõnes muus seadmes, siis tõenäoliselt ei saanud opsüsteem lihtsalt oma võrguadapteri draiveri valida ja installida. Ma ei mäleta täpselt, kuid mulle tundub, et ma pole veel juhtumit näinud, et traadita võrguadapter installiks Windows 7 ise.
Reeglina tuleb see draiver (nagu paljud teised) installida draiveritega kettaga, mis on kaasas sülearvutiga (Netbook, USB -adapter, PCI adapter jne. D.) või laadige draiver alla tootja veebisaidilt sama sülearvuti.
Juhtmele installitud juhtmeta adapterile kontrollimiseks peate minema seadmehalduri juurde ja uurima, kas ta on seal.
Vajutage hiire parema nupuga Minu arvuti (või avage oma arvuti ja klõpsake tühjal alal), valige Omadused.

Paremal klõpsake nuppu "Seadmehaldus".
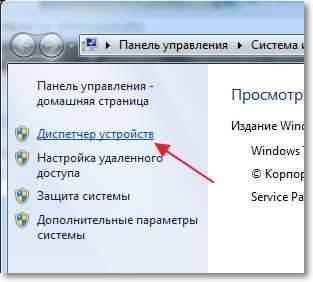
Leidke vahekaart "Võrguadapterid" Ja avage see. Kui näete seal seadet, mis sarnaneb minu alloleva ekraanipildiga (koos pealkirjaga traadita võrguadapteriga), siis installitakse draiver WiFi-le, võib-olla on see lihtsalt välja lülitatud või pole ühenduse loomiseks võrke. See on veel üks lugu, lugege artiklit, miks Wi-Fi sülearvutis ei tööta (Netbook)? Kuidas ühendada sülearvuti Wi-Fi ruuteriga? Viga "Windowsi ei saanud ühendada ...".
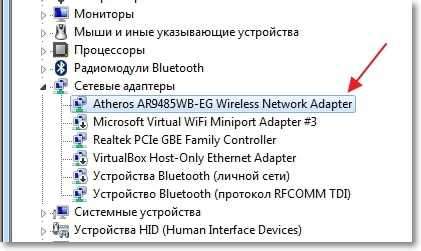
Kui te pole seal selliseid seadmeid leidnud, peate draiveri installima. Saate selle installida kaasatud kettalt või alla laadida draiveri tootja veebisaidilt traadita võrguadapteri jaoks. Otsige lihtsalt sülearvuti, USB -adapteri jne. D. Allpool artiklis näitan üksikasjalikumalt, kuidas draiver Wi-Fi adapterile installida.
Nii et juht ei leidnud? See on vaja selle installida.
Juht on installitud, kuid Wi-Fi ei tööta? Kontrollime, kas Wi-Fi adapter on lisatud, kas ühenduse jaoks on olemas saadaolevaid võrke, võib-olla on probleem ruuteris jne. D. Kui kõike kontrollitakse, peate proovima draiverit uuesti installida.
Juht on installitud, kuid WiFi-ga ühendusega on probleeme (Seade ei ühenda alati, Internet puruneb sageli jne. P.)? - Proovige vana draiver eemaldada ja installida uus, laadides selle alla seadme tootja saidilt.
Installige või värskendage draiver Wi-Fi adapterile
Kust saada juhtmeta võrguadapteri draiver?
Nagu ma eespool kirjutasin, võib juhi leida seadmega tarnitud kettalt. Ainult sellel meetodil on üks miinus. Juht, kes on kettal. Ja teie seadme tootja saidil on võib -olla juba draiveri uus versioon ja see oleks hea, laadige alla ja installige uus draiver. Aga kui kuidagi pole või ei taha otsida, siis sobib ka ketta juht.
Juhtmeta adapterist ei ole keeruline leida draiverit. Näiteks on mul Asus sülearvuti mudel - K56CM. Nii et seadsime Google'i või Yandexi päringu "Asus - K56CM". Leiame otsingutulemustest ametliku veebisaidi ja läheme sellele (jõuame oma seadme lehele).
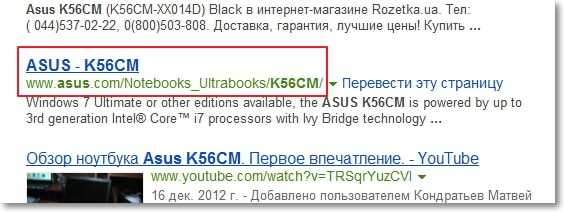
Või võite minna oma seadme saidile ja teha saidil piikse, seades mudeli. Kui leht avaneb inglise keeles, siis pigistage keelevahetuse nuppu ja muutke see soovitud.
Seejärel, meie puhul kirjeldusega, meie puhul sülearvutiga, otsime midagi sellist nagu „allalaadimine”, “allalaadimine”, “draiveri” ja t. P. Me ületame selle.

Vajadusel märkige, milline opsüsteem draiver on vajalik. Siis otsime juhtmevaba võrguseadme draiverit (saate keskenduda traadita võrguadapterile, traadita LAN -draiverile) ja laadida selle arvutisse alla (vaadake draiveri värskendust, nii et see oleks viimane versioon).
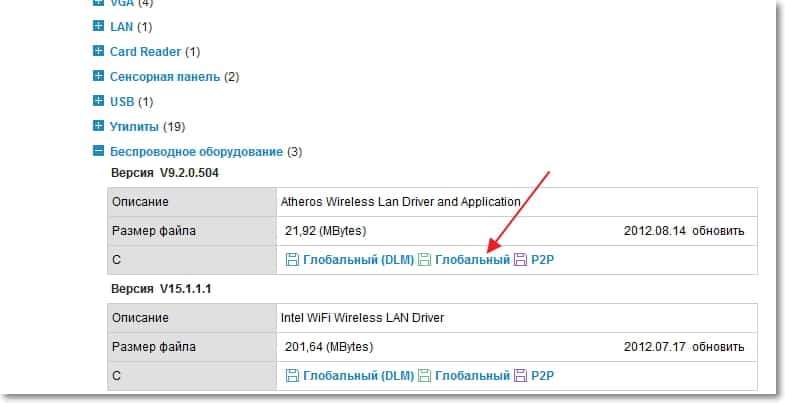
Kui teil pole sülearvutit, kuid öelge, et USB -adapter on tavalise arvutiga ühendatud, siis sõnastage draiveriotsingu taotlus. Näiteks “TP-Link TL-WN721N” või otsige seadme nime tootja veebisaidilt.
Kõik, juht on meie arvutis. Kui soovite lihtsalt draiveri installida (värskendada), siis pakkige arhiiv (kui draiver arhiivi kujul) kausta lahti ja käivitage installifail. Järgi juhiseid. Pärast taaskäivitamist peaks Wi-Fi teenima.
Kui peate draiverit vähendama (värskendama)
Kui soovite juhi uuesti installida, soovitan teil kõigepealt vana kustutada.
Selleks minge seadmehaldus (Kuidas seda teha kirjutatakse artikli alguses) ja klõpsake juhtmevaba võrguadapteri seadet. Valima Omadused.

Siis minge vahekaardile "Juht" Ja vajutage nuppu Kustutama.
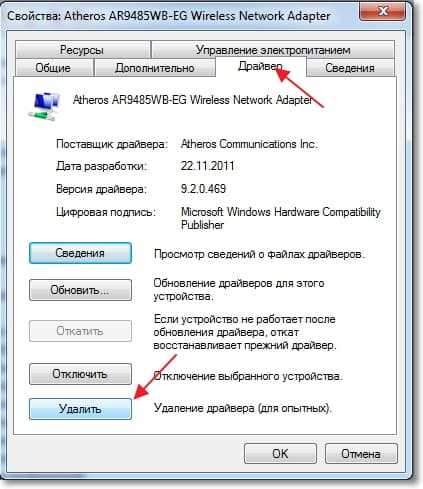
Ilmub hoiatus, installige linnuke lähedale "Kustutage selle seadme draiveriprogrammid" ja vajutama "OKEI".

Kõik, juht on eemaldatud. Laadige arvuti uuesti. Minge seadmehaldurisse. Peate nägema, et ilmunud on tundmatu seade (võrgukontroller). See on meie traadita adapter, tema jaoks pole lihtsalt ühtegi juhti, nüüd installime.

Soovitan draiveri installida järgmisel viisil: kui draiver on arhiivis, pakkige see kausta lahti. Minge sellesse kausta ja käivitage installifail, seda nimetatakse tavaliselt “Seadistamine.Exe ". Järgi juhiseid. Pärast juhi paigaldamist peaks tavaliselt isegi Wi-Fi taaskäivitamata teenima. Ja ma loodan, et see töötab stabiilsena.
Veel üks viis draiveri installimiseks WiFi adapterile
Minema seadmehaldus ja vajutage tundmatu seadme paremat nuppu (meie puhul võrgukontroller). Valima "Uuendage draivereid ...".
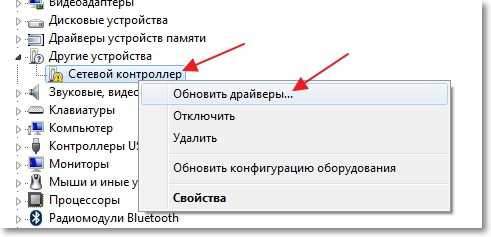
Järgmises aknas klõpsake "Otsige selles arvutis draivereid".
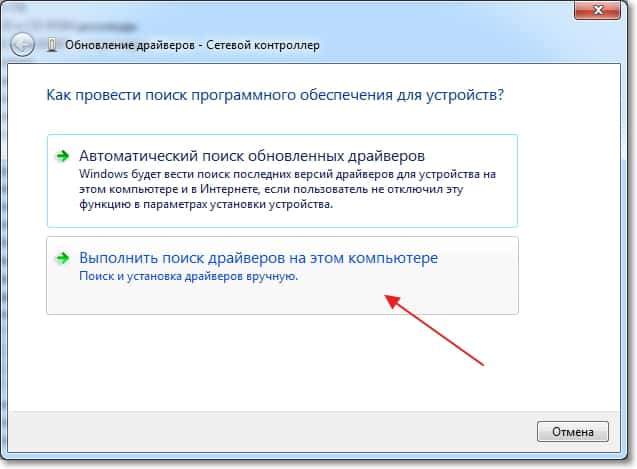
Märkige draiveritega kausta tee ja klõpsake nuppu "Edasi".
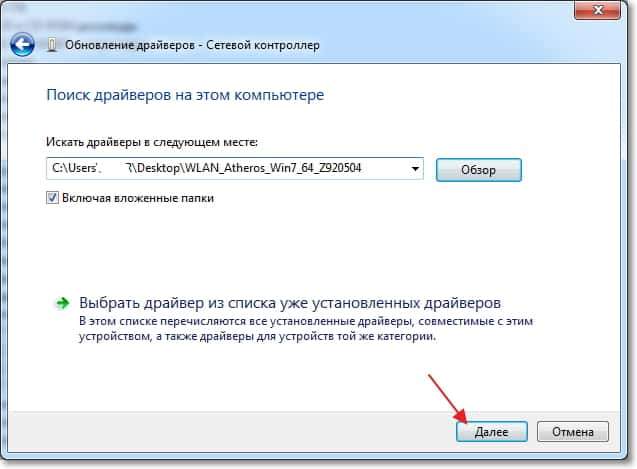
Juhi paigaldamine peaks alama. Kui Windows sellest teatab "Selle seadme kõige sobivam tarkvara on juba installitud", Seejärel proovige installida esimesel viisil (installifailist).
Arvan, et see on väga asjakohane artikkel ja paljud neist on kasulikud, oli vaja seda varem ette valmistada :). Kui on probleeme, mida ei saa selle artikli abil lahendada, võite esitada küsimuse kommentaarides või meie foorumis. Parimate soovidega!
- « Telesaadete programm teie arvutis mugava telesaate programmi vormis
- Wi-Fi-ruuteri TP-Link TL-WR841N tinktuur, kasutades lisatud installketast »

