Kuidas installida arvuti kaugjuurdepääs kolmele lihtsale viisile

- 4350
- 295
- Dr. Aubrey Bogisich
Sisu
- Aeroadmin
- Windowsi kauglaud
- TeamViewer
- Kuidas kasutada
- Amyy administraator
Tore oleks istuda ühes arvutis teisel failide avamiseks, kolmandal muusikat kuulata, Skype'i sõpradega neljandal ja printige dokumente viiendal. Keegi ütleb: "See on fantastiline". Ja ma vastan: "Ei, reaalsus!"Et luua arvuti kaugjuurdepääs, mis asub sinust kaugel, ainult selle omaniku ja Interneti -ühenduse luba.

Kaugühendusi kasutatakse väga laialt. Ja see on väga mugav. Täna räägin võimalustest, kuidas juhtida kauge arvuti lauaarvuti tabelit opsüsteemi ja kolme kolmandiku programmi abil.
Aeroadmin
Aeroadmin - väga lihtne kasutada kaugjuurdepääsuprogrammi, tasuta mitte ainult isiklikuks, vaid ka äriliseks kasutamiseks. See töötab ilma installatsioonita, see tähendab, et selle saab käivitada välkmälu draividest ja muudest kaasaskantavatest draividest. Ühildub Windowsi, Linuxi ja Mac OS X opsüsteemidega.
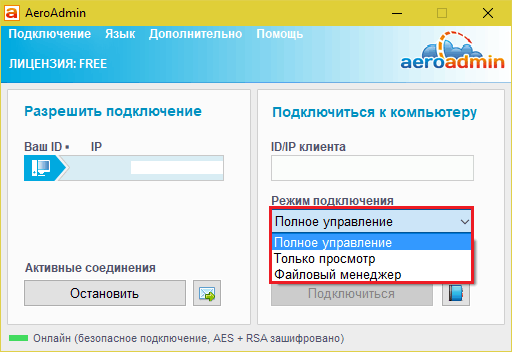
Programm toetab 2 kommunikatsiooni loomise meetodit IP-aadressi ja ID-9-kohalise isikliku identifikaatori abil, samuti 3 ühendusrežiimi:
- Kaugmasina täielik haldamine.
- Ainult töölaua vaatamine.
- Ainult failihaldur - failiülekanne.
Aeroadmin rakendas mitmeid ainulaadseid funktsioone. Üks neist on postivestlus, mis hakkab enne ühenduse installimist tööle. Selle eesmärk on vahetada e -kirjasid näiteks arvuti kasutaja ja kaugoperaatorite vahel koos probleemiga ühenduse loomise ja abistamisega.
Vestlusaken avatakse, vajutades ümbriku ikooniga nuppu (kõrval "Peatus").
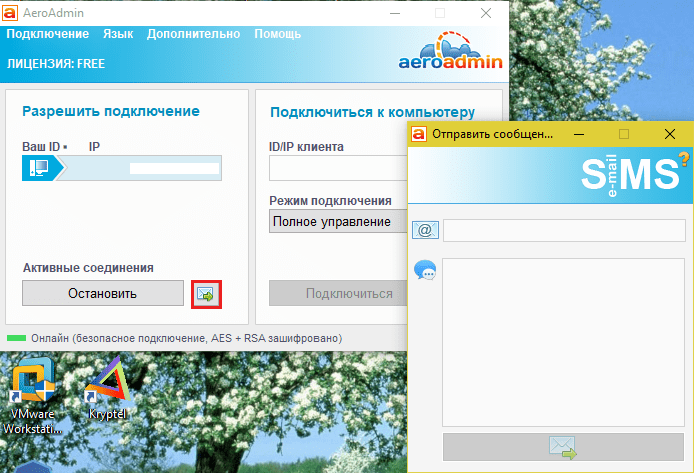
Teine ainulaadne funktsioon on mitu juurdepääsuõigusi, mida saab iga kaugkasutaja jaoks kindlaks teha:
- Ainult vaatamine.
- Klaviatuuri juhtimine ja hiir.
- Faili edastus.
- Vahetuspuhvrite sünkroonimine.
- Võimalus redigeerida õigusi ainult arvuti administraatori poolt.
Õiguste seadete osa avatakse menüü kaudu "Ühendus".
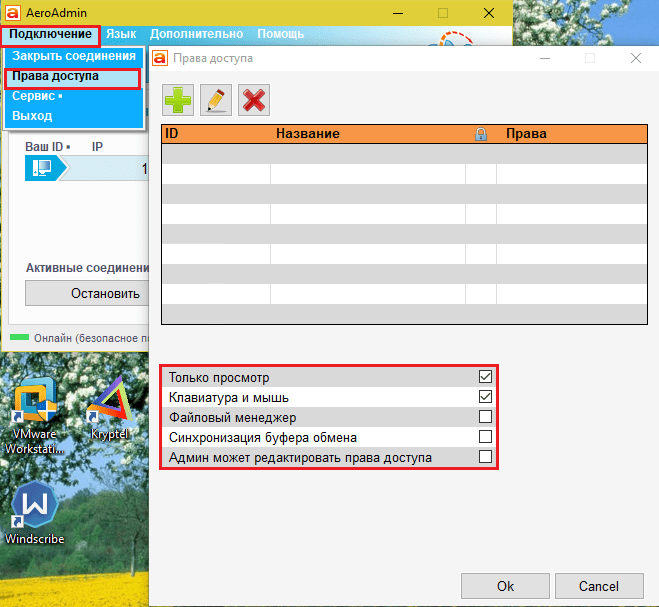
Kahjuks pole aeroadmin tasuta kontaktraamatut. Kuid see on saadaval tasuta versioonis+. Selle saamiseks klõpsake nuppu kõrval "Ühendama"Ja te nõustute litsentsi tasuta aktiveerimisega.
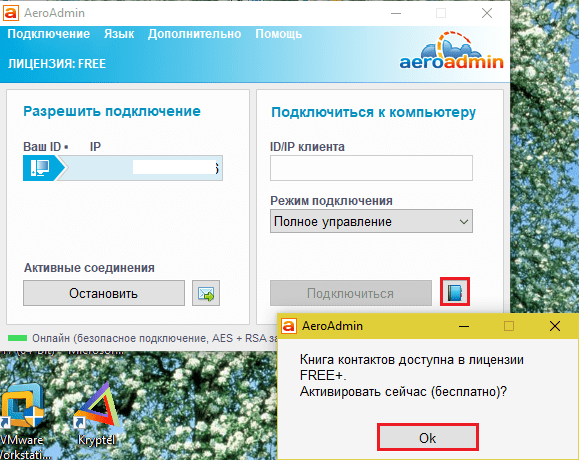
Selle kättesaamise tingimused on väga lihtsad - pange nagu programmi Facebookis ja saatke arendajatele link teie profiilile. Pärast kinnitust saab sarnast aadressiraamat teie koopia aeroadmin kättesaadavaks.
Windowsi kauglaud
Rakendus "Kauglaud"(Remote Desktop) ei vaja installimist - see on algselt olemas kõigis Windowsi versioonides, alustades XP -ga. Sellega teise arvutiga ühenduse loomiseks on vaja:
- Nii et mõlemal autol oleks Interneti -ühendus või asuvad ühes kohalikus võrgus.
- Kaug arvutis eraldusvõime kaugühenduste kohta.
- Laske kaugmasinal kontol parooli kaitsega.
Kaugjuurdepääsu eraldusvõime on lisatud rakenduses "Süsteem"(Mugav on seda käivitada kontekstuaalsest käivitamise menüüst) jaotises"Täiendavad süsteemi parameetrid".
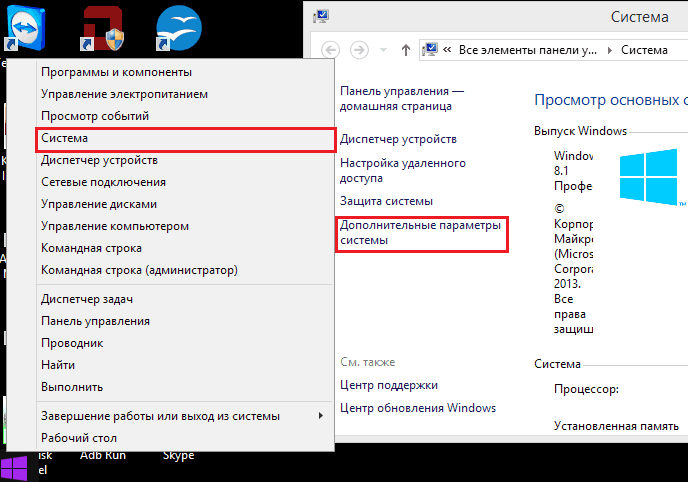
Täiendavate parameetrite aknas läheme vahekaardile "Kaugjuurdepääs"Ja märgime ekraanipildil eraldatud punkte. Näitan Windows 8 näitel.1. Teistes Windowsi versioonides on aknavaade mõnevõrra erinev, kuid sarnased võimalused on olemas.
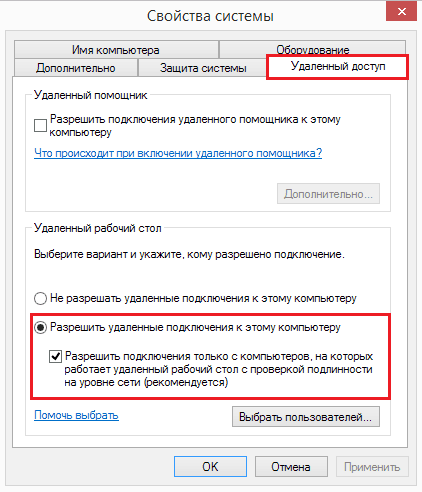
Kui teie, nagu mina, seadistage Windows 8 all autoga juurdepääs.1, looge "valge nimekiri" nendest, kellel on õigus sellega ühendus luua. Klõpsake nuppu "Valige kasutajad"Ja lisage vajalikud nimed.
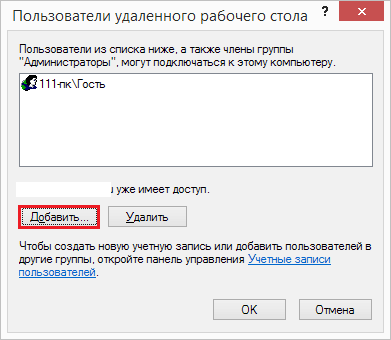
See on koht, kus seade on lõpule viidud.
Järgnevad toimingud teostavad operaatori auto.
- Kiireks alustamiseks "Kauglaud"Vajutage Windows+R kuuma klahve ja sõitke väljale"Lahti"Meeskond MSTSC.
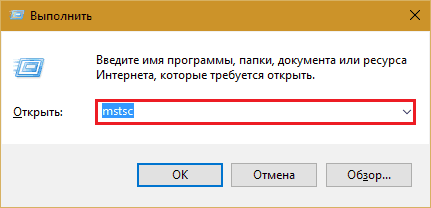
- Kirjutage sissepääsuparameetrites arvuti nimi, millega ühendate (näidatud süsteemi atribuutide samal vahekaardil), aga ka kasutaja - teie konto sellel. Lubage mul teile meelde tuletada, et kontol peaks olema parool.
- Seansi alustamiseks klõpsake nuppu "Ühendamiseks".
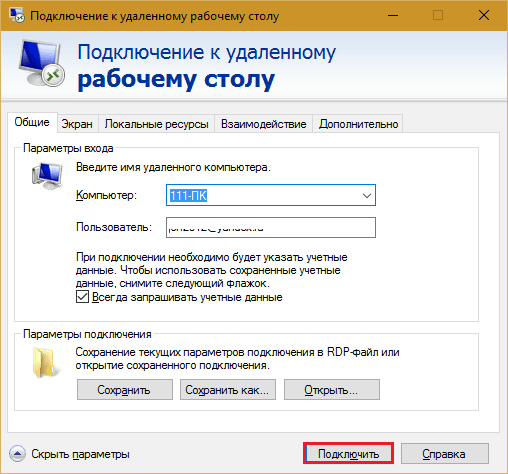
Lähme nüüd natuke läbi selle akna teistest sektsioonidest. Kui soovite, seadistage vahekaardil "Ekraan"Kauge arvuti töölaua suurus ja värvisügavus (kuid pidage meeles, et see kõrge eraldusvõime ja kõrgeim värvikvaliteet aeglustavad ühendust).
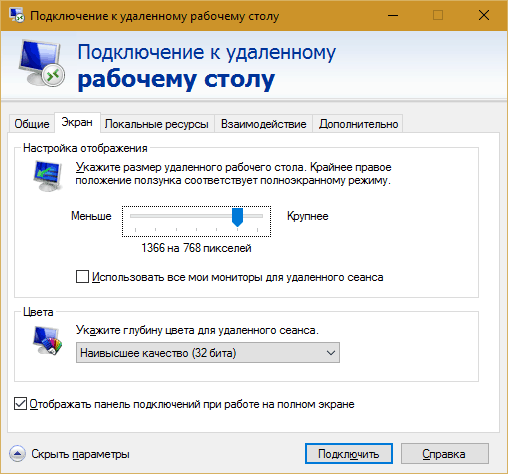
Vajadusel seadistage "Kohalikud ressursid" - heliülekanne, kuum võtme juhtimine, üldine lõikelaud ja nii edasi.
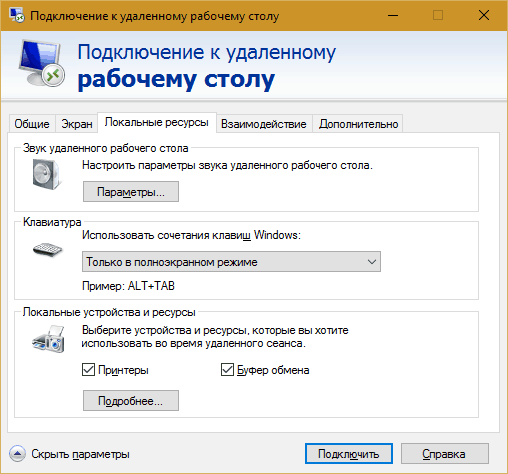
Peatükis "Koostoime"Seadke jõudluse parameetrid sõltuvalt ühenduse kiirusest. Siin reeglina ei pea midagi muutma.
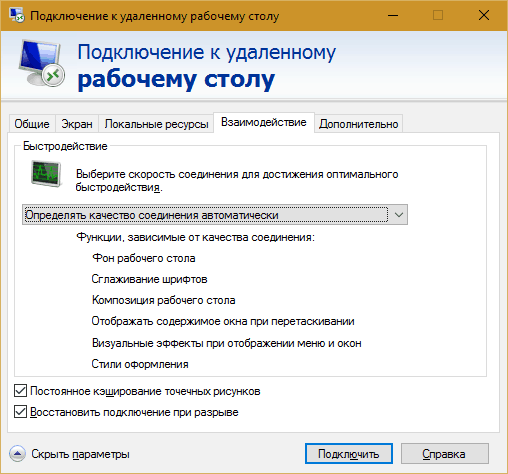
Vahekaardil "Lisaks"Vaikimisi on optimaalsed turvaparameetrid.
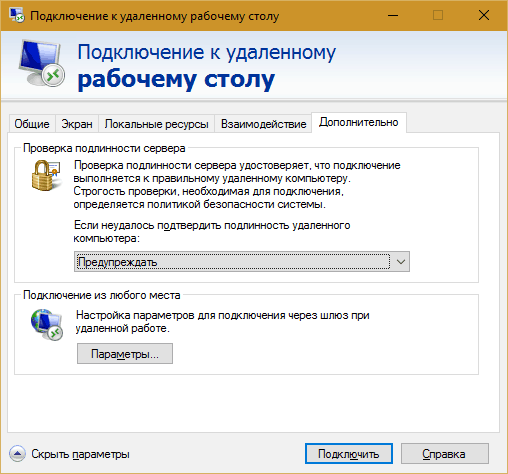
Nii et pärast klõpsu "Ühendamiseks"Avaneb aken siseneva parooliga. Sõitke see ja klõpsake nuppu OK.
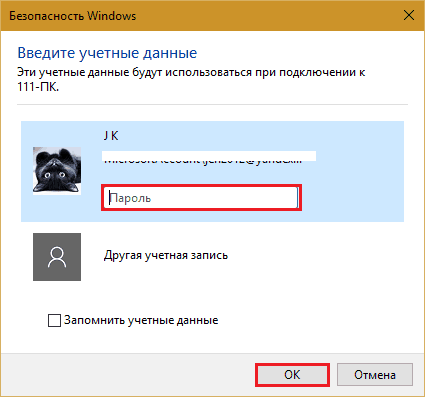
Uues aknas olev kaug arvuti ilmub. Kontrollige seda nii hästi kui nüüd istute.
Kui kasutaja on selle masina taga, on pärast tööseansi lõpetamist lõpule viidud ja ekraanil kuvatakse ekraanil ekraanil. Ta saab süsteemi uuesti siseneda kohe, kui sulgete "kaugtöölaua".
TeamViewer
TeamViewer - Võib -olla kõige populaarsem kaugjuurdepääsu programm koos erinevate opsüsteemidega, mis on loodud nii kogenud kasutajatele kui ka üsna uustulnukatele. Privaatne mittetulundusühing on see tasuta.
TeamViewer vabastatakse nii installimisel kui ka kaasaskantavatel versioonidel, sealhulgas mobiilseadmete võimalused. Lisaks kaugjuhtimisele saate koos sellega vahetada faile, suhelda vestluses ja Interneti -telefoni teel, ühendada teised osalejad seansiga, muuta juhtimisaspekte, teha kaugjuhtimispinna ekraanipilte ja ekraanipilte ning palju muud.
Kuidas kasutada
Ühenduse installimiseks piisab kahte asja teada:
- ID - numbriline arvuti identifikaator programmis (määratud üks kord);
- Parool (muutub iga ühendusega).
Neid andmeid peaks informeerima partner - kauge arvuti kasutaja.
Peamine TeamVieweri aken on jagatud kaheks pooleks. Teie ID ja parool on vasakul, paremal on väli, mis siseneb ID -partnerisse. Esitage see ja vajutage seda "Ühendama".
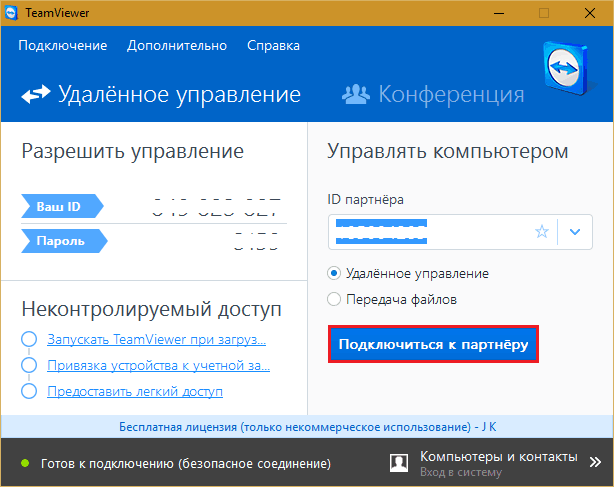
Järgmises aknas sisestage partneri parool ja klõpsake nuppu "Sissepääs süsteemi".
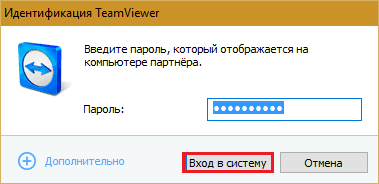
Ja siis - nautige kaugmasina ekraani mõtisklemist.
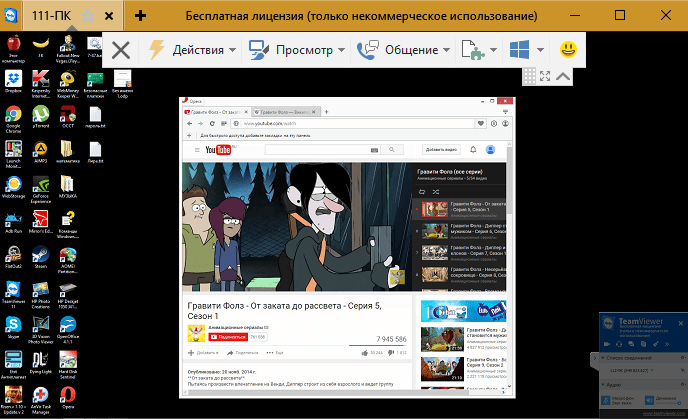
Muide, programm pole vanemliku kontrolli vahendina halb.
Näiteks töölt oma arvuti abil, näiteks kodu, kontrollimiseks, piisab sellest, et määrata püsiva parooli TeamVieweris. Läheme selle jaoks menüüsse "Ühendus"Ja klõpsake"Konfigureerige kontrollimatu juurdepääs".
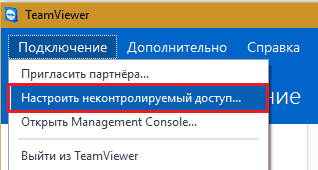
Seadme parooli ja klõpsame "Jätkuma".
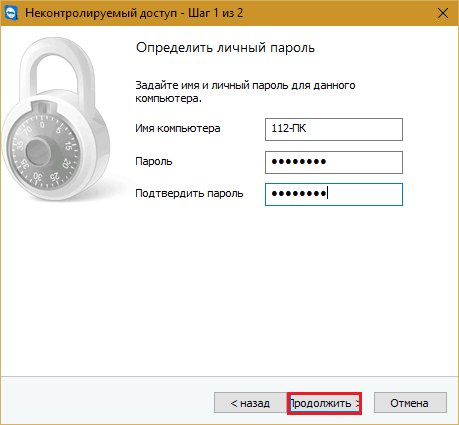
Keeldume konto loomisest (soovi korral saate luua, kuid selleks pole seda vaja).
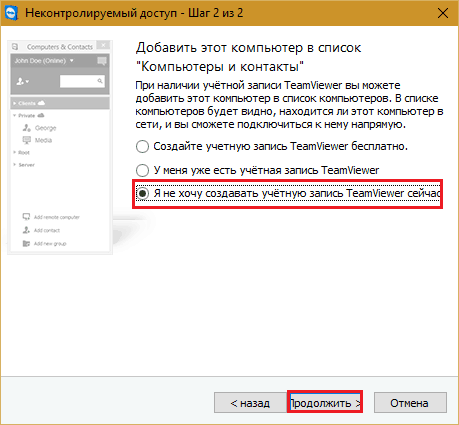
Ja lõpetage meistri töö.
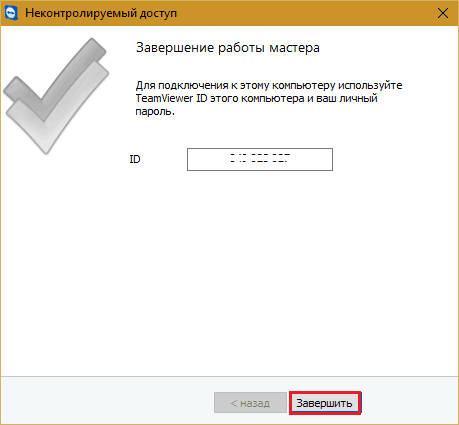
Kasutage viimases aknas näidatud ID -numbrit ja äsja määratud parooli.
Amyy administraator
Amyy administraator - Veelgi lihtsam vahend kaugtöölauale juurdepääsu saamiseks kui TeamViewer. Ei vaja paigaldamist, on tasuta kasutamiseks tasuta ja on töös väga lihtne. Ühendatakse partneriga ID või IP -aadressiga (kohalike võrkude teine võimalus). Töötab ainult Windowsis.
Ammyy administraatori aken jaguneb ka kaheks pooleks: teie ja partner.
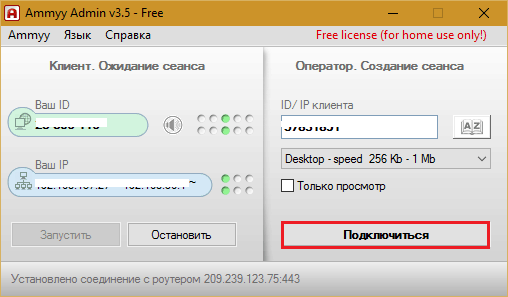
Parooli asemel kasutatakse siin ühenduse nõusolekut. Kui vajutate nuppu "Ühendama", partner peab vastuseks klõpsama"Lubama".

Erinevalt TeamViewerist ei ole Ammyy administraatori kaugkraan, kuid peamised funktsioonid on haldus, failide ülekandmine ja häälvestlus, see sisaldab. Juhtpaneel on näidatud alloleval ekraanipildil.
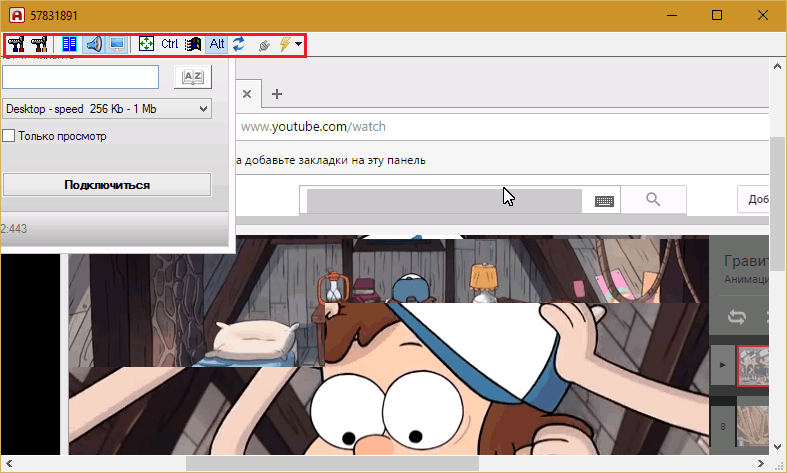
Hoiatus: Ammyy Administraator tegelikult ei meeldi viirused, kuigi selles pole midagi kahjulikku. Kui teie viirusetõrje üritab programmi blokeerida, lisage see eranditele või seansi ajal peatage kaitse.
***
Remote Windows, TeamViewer, Ammy, administraator ja muud sarnased rakendused kaitsevad teie andmeid väljastpoolt pealtkuulamise eest usaldusväärse krüptimisega. Seetõttu on nendega töötamine mugav, ohutu ja te ei saa karta teabe konfidentsiaalsust. Kasutage ja nautige!

