Kuidas Windowsi välkmälu draivist installida

- 1901
- 518
- Ross Erdman
Kui teie arvutiseadmel pole draivi optilistel plaatidel standardseadmena, huvitab teid tõenäoliselt Windowsi õige paigaldamine mälupulgast. Windows 7 installimisprotseduuri käivitamiseks välkmäluseadme abil peate looma installimise USB -draivi koos kõigi installimiseks vajalike failidega ja alustama sellest seadmest, et käivitada Windows 7 installimisprotseduur. Oluline on mõista, et failide ebamõistlik kopeerimine mälupulgal ei ole tõhus. Esmalt peate valmistama USB -seadme, kopeerides sellele Windowsi installifailid õigesti enne, kui kõik töötab täpselt nii, nagu vajate.

Siit saate kõik Windowsi õige installimise välkmälu draivist
Kui te ei tea, kuidas Windowsi ise välkmälu installida, järgige allolevaid nõudeid.
Järgmine käsk ütleb teile, kuidas installida Windows 10 mälupulgast, aga ka seitse ja kõik selle versioonid: Windows 7 Ultimate, Professional, Home Home Premium. Saate tutvuda sellega, kuidas installida Windows XP mälupulgast juhiste lõpus.
Operatsioonisüsteemi installimiseks peab teil olema:
- ISO või DVD -fail;
- välkmälu 4 GB või rohkem;
- Juurdepääs arvutile, millel on installitud Windows.
Kuidas Windowsi välkmälu draivist installida
USB -draivi nõuetekohane ettevalmistamine kasutamiseks Windows 7 jaoks välkmälu või Windows 10 -st võtab 15–30 minutit, sõltuvalt teie arvuti kiirusest ja millise toimingu versioonist, mis teil on ISO -vormingus.
Oluline. Kui teil on Windowsi DVD, alustage installimist 1 -st, kui teil on Windowsi ISO pilt, siis minge punktile 2.- Looge Windowsi ISO -fail DVD.
Kui teate juba, kuidas luua ISO -pilte, tehke seda ja pöörduge selle juhiste juurde, et saada täiendavaid juhiseid.
Kui te pole pidanud kettalt ISO -faili looma, lugege järgmist jaotist.
Kuidas luua iso-pildi ketta CD-lt, DVD, BD
- Laadige tasuta programm Burnaware tasuta (http: // www.Burnaware.Com/alla laadida.html). Programm töötab Windows 10/8/7, Vista, XP ja isegi Windows 2000 ja NT-s, toetavad operatsioonisüsteemide nii 32-bitiseid kui ka 64-bitiseid versioone.
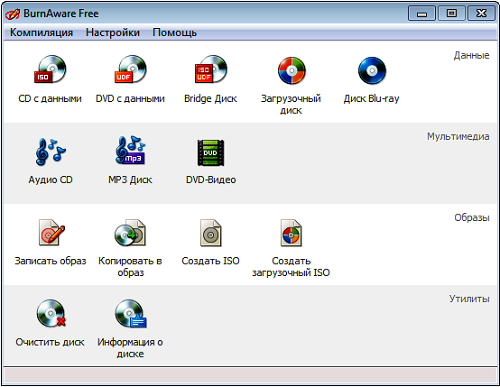
Burnaware'i ekraanipilt
- Järgige üles laaditud Burnaware_Free_ [versioon] faili.Exe.
Installi rakendamisel näete sponsorluse ettepanekuid täiendava tarkvara installimiseks (lisatarkvara installimiseks), eemaldage nendest punktidest märgid. - Käivitage programm Burnaware tasuta.
- Klõpsake vahekaardil Kompileerimisprogrammis ISO -l (koopia ISO -le).
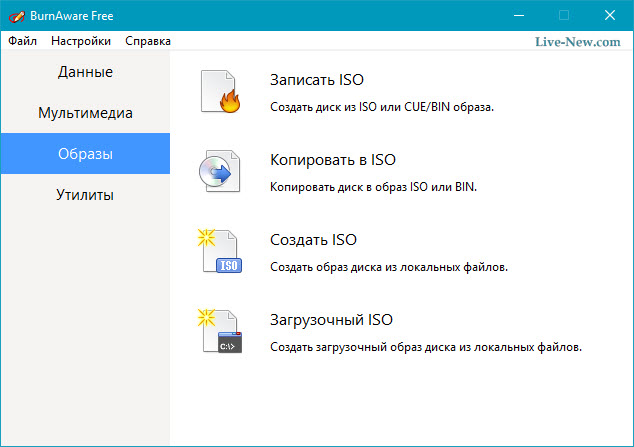
Klõpsake vahekaarti "Kopeeri ISO"
- Valige akna ülaosas olevast avaloendist optiline draiv, mida kavatsete kasutada. Kui teil on ainult üks ketas, siis näete ainult ühte võimalust.
- Seejärel klõpsake ekraani keskel oleval sirvimisel (ülevaade) ja märkige kaust, milles soovite ISO -pildifaili kirjutada, andke fail nimi ja klõpsake nuppu Salvesta.
Veenduge, et pildi säilitamiseks on valitud kettal piisavalt ruumi.
Oluline. Oluline! ISO -faili säilitamine otse USB -operaatoril Windows 7 installimiseks välkmälu draivist ei toimi. - Sisestage tühi ketas kettasse ja vajutage nuppu Kopeeri (koopia).
- Oodake, kuni teie kettale luuakse ISO pilt. Saate jälgida operatsiooni protsendi indikaatorit. Kopeerimisprotsess lõpetas edukallli (kopeerimine on edukalt lõpule viidud) protsessi lõpuleviimise kohta.
- Fail postitatakse sinna, kuhu märgite etapis f. Nüüd saate akna sulgeda, Burnaware'i tasuta programm ja kettaketta välja tõmmata.
Salvestage USB -kandja ISO pilt
Järgmine samm on USB -kandja ISO -pildi õige salvestus.
- Veebisaidil laadige Microsoft üles Windows 7 USB/DVD allalaadimisriist. Pärast laadimist käivitage allalaaditud programm ja järgige installimisviisardi juhiseid. See tasuta programm töötab Windows 8/7/Vista/XP -vormingus USB -mälupulk korralikult ja kopeerib seejärel välkmäluseadme ISO -faili sisu.
Kui olete huvitatud Windows 10 installimisest mälupulgast, laadige kettapildifail alla Windows 10 -ga, klõpsates lingil https: // www.Microsoft.Com/ru-rufware-download/windows10iso Microsoftis.
- Käivitage Windowsi USB/DVD allalaadimisriist, mis asub töölaual või menüüs Start.
- Valige 1. etapis 4. etapis oma ISO -fail, klõpsates nuppu Sirvi (ülevaade)
- Minge 2. etappi 4 -st, kus peate valima kandjatüübi, meie puhul on see USB.
- Valige 3 -st etapis 4 "sisestage USB -kandja" konkreetne kandja Windowsi installimiseks, millele failid salvestatakse. Kui te pole veel USB -mälupulk arvutisse USB -sse sisestanud, tehke seda kohe.
- Valige "alustage kopeerimist".
- Klõpsake nuppu "Pühkige USB", kui seda pakutakse aknas "Ebapiisav ruum", seejärel klõpsake järgmises aknas "Jah", et kinnitada.
Kui te pole seda sõnumit näinud, on teie valitud vedaja tühi.
Oluline. Kõik USB -kandja kohta saadaolevad andmed kustutatakse selle protsessi osana.- 4. etapis 4 -st, looge alglaadimisvahendi USB -seadme loomine, kuni Windowsi USB DVD allalaadimisriist vormindab USB -mälupulk ja kirjutab failid ISO -pildist ümber.
Koopiaprotsess võib võtta kuni pool tundi ja kauem, sõltuvalt Windowsi ISO -faili versioonist, samuti sellest, kui kiiresti teie arvuti on, USB -draiv ja USB -ühendus.
Protsessi lõpuleviimine protsendina võib olla pikka aega ühes kohas, kuid see ei tähenda, et midagi valesti läheks.
- Järgmine pilt ütleb teile, et laadimisoperaator on edukalt loodud ja nüüd saate sulgeda Windowsi USB DVD allalaadimisriista ning draiv on kasutamiseks valmis Windowsi installimiseks.
Windowsi installiprotseduuri käivitamiseks alustage USB -seadmest. Võimalik, et peate BIOS -i alglaadimisjärjekorda muudatusi tegema, kui Windowsi installiprotsess ei käivitu, kui proovite mälupulk alla laadida.
Kuidas muuta laadimisprotseduuri BIOS -is, kui te pole seda veel teinud
Laadige arvuti uuesti sisse ja oodake BIOS -i seadistamise sõnumeid.
Seadmete arvutis laadimisprotseduuri muutmine on väga lihtne, BIOS -i seadete utiliit võimaldab teil neid sätteid muuta.
Arvuti uuesti laadimine, jälgige teadet isetestimise ajal, kui lülitate sisse konkreetse võtme, tavaliselt Del või F2, mida peate seadistuse sisestamiseks klõpsama. Vajutage nuppu niipea, kui näete teadet arvuti allalaadimisel.
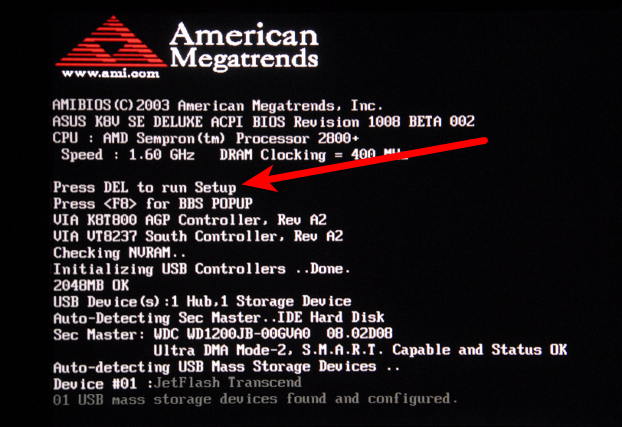
Kõige sagedamini leiate seda tüüpi sõnumeid: “Vajutage seadistamise sisestamiseks” või “BIOS -i juurdepääsu saamiseks vajutage F2”
Laadimisjärjekord on BIOS -i parameeter, nii et see ei sõltu opsüsteemist. Teisisõnu, pole vahet, kas töötate Windows 10, 8, 7, Vista, XP, Linux või mis tahes muus süsteemis, on endiselt rakendatavad juhised laadimisprotseduuri muutmiseks.
Sissepääs BIOS -i seadete programmi
Pärast eelmise sammu käsu lõpuleviimist satute BIOS -i seadetesse.
Kõik BIOS -i utiliidid on pisut erinevad, kuid peamiselt on menüükomplekt, mis sisaldab palju teie arvuti riistvaraseadeid.
BIOS -i parameetrid on ekraani ülaosas horisontaalselt loetletud, riistvara sätted on loetletud ekraani keskel (hall ala) ja BIOS -i muudatuste tegemise juhised on loetletud ekraani alumises osas lehel.
Kasutades oma BIOS -i utiliidi navigeerimiseks mõeldud juhiseid, leidke allalaadimisjärjekorra muutmise võimalus. Kuna iga BIOS -i seadistuse utiliit erineb, varieeruvad allalaadimisjärjekorra asukohaparameetrite funktsioonid arvutist arvutisse. Menüüelementi, mida tuleb leida. Allalaadimisprotseduur võib olla üldises menüüs, näiteks täpsemates suvandites, täpsemad bio -funktsioonid või vahekaardid.
Alglaadimisjärjestuse parameetrid
Enamiku kommunaalteenuste BIOS -i allalaadimisprotseduuri sätted sisaldavad teavet kõigi emaplaadiga ühendatud riistvara kohta, millest saab koormust teha, näiteks teie kõvaketas, paindlike ketaste diskooti.
Loend, milles seadmed on loetletud, on allalaadimisjärjestus, milles arvuti otsib teavet opsüsteemi kohta.
Kui olemasolev viis, proovib BIOS kõigepealt käivitada mis tahes seadmetest, mida ta peab kõvakettad draiviks, mis tähendab arvutisse sisseehitatud integreeritud kõvaketast. Kui kõvaketas, millest koormus toimub. e. mälupulk ja lõpuks ka viimane võrk loendis.
Muutke seadet, kust arvuti laaditakse, saate kasutada võtmeid + ja -. Pidage meeles, et teie BIOS -il võib olla muid juhiseid.
Tehke laadimisjärjekorras vajalikud muudatused ja minge järgmise sammu juurde, et säteid salvestada.
Enne kui allalaadimisjärjekorra muutused jõustuvad, peate salvestama tehtud muudatused. Järgige, et väljuda või salvestada menüüsse ja väljuge utiliidile teile antud juhiseid. Valige suvand Exit Salvesta muudatused, kinnitage see, vajutades jah.
Laadimiseks tehtud muudatused, nagu kõik muud BIOS -is tehtud muudatused, on nüüd salvestatud ja arvuti taaskäivitub automaatselt.
Käivitage USB -seadmega ja saate alustada Windowsi installimist.
Edukas installimine Windows XP mälupulgast on sarnaselt, kuid installimise USB -kandja loomiseks saate kasutada programmi Wintoflash. Magistrirežiimi minnes saate hõlpsalt teha alglaadimisploki draivi.
- « Arhiivi lahti pakkimine Winraris
- Kuidas lahendada otseteede liikumise võimatuse probleem Windowsi töölauale »

