Kuidas suurendada Interneti-kiirust WiFi kaudu ruuteri kaudu
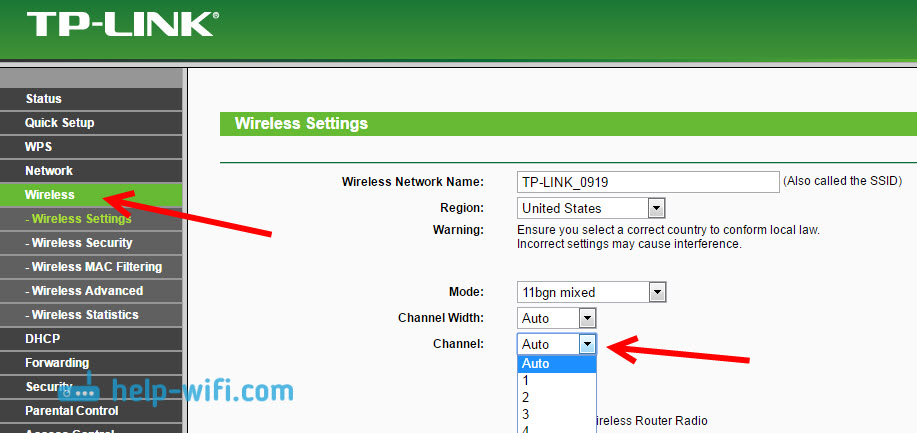
- 1224
- 51
- Jean Kihn
Kuidas suurendada Interneti-kiirust WiFi kaudu ruuteri kaudu
Veel üks artikkel selle populaarse teema kohta. Tõenäoliselt olid kõik, kes kontrollisid ühenduse kiirust oma WiFi-võrgu kaudu. Peaaegu kõigi nende küsimuste jaoks vastasin artiklis juba: Wi-Fi-l on Interneti-kiirus allpool. Miks ruuter kiirust lõikab. Ja selles artiklis räägime sellest, kuidas suurendada Interneti-kiirust WiFi-võrgu võrgus. Ja kui palju see on võimalik.
Kogu probleem on see, et kaabli (Internetist või isegi ruuterist) ühendamisel otse arvutiga saame tavaliselt kiiruse 80–100 Mbps (kui teil on tariif 100 Mbps) ja ühenduse loomisel Wi -fi on juba vedanud. Võib olla isegi 20 Mbps või isegi vähem. Kui teie ruuter pole kõige odavam, siis on kiirus umbes 50–60 mbit/s. Kuid kõik sõltub konkreetsest juhtumist. Ja üldiselt sõltub ruuter traadita võrgu kaudu mitte ainult ruuteri endast. Allpool kirjutan selles artiklis palju erinevaid tegureid.
Eraldi tahan kirjutada mõned sõnad maksimaalse kiiruse traadita võrgu kohta, mis on märgitud teie ruuteri kastis või omaduste järgi. Paljud on sellest teemast huvitatud. 150 Mbps, 300 Mbps, see on maksimaalne, teoreetiliselt võimalik kiirus, mida ruuter võib välja anda. Muidugi, et tavalistes tingimustes pole kunagi sellist kiirust. Ja see on normaalne, see ei tähenda, et teil oleks halb ruuter.
Miks on Wi-Fi Interneti-kiirus allpool?
Arvan, et nõustute, et traadita ühendus pole nii stabiilne kui juhtmega. Ja ükskõik kui see ka ei olnud, on kaabli ühendus alati olnud ja see on kõige stabiilsem ja usaldusväärsem.
Otse Interneti -kaabli kohe arvutiga ühendamisel on otsene ühendus pakkuja seadmetega. Ruuteri installimisel kontrollib see seda ühendust juba. Ruuter kontrollib voogu, levitab Internetti teistele seadmetele ja t. D. Sellepärast langeb kiirus ruuteri kaudu ühendamisel. Ja eriti WiFi-võrgu kaudu ühenduse loomisel.
Kui tugev ruuter vähendab kiirust, sõltub peamiselt selle ruuteri võimsusest. Mida võimsam on ruuter, seda kiiremini ta teavet töödelda saab ja sellel on suurem maksimaalne kiirusvoog. Ja mida võimsam ruuter, seda kallim see on. Ja uskuge mind, erinevus seadme vahel on 20 ja 200 dollarit, see on. Muidu polnud lihtsalt kalleid ruutereid. Keegi ei ostaks neid ega teinud neid.
Saime teada, miks ruuter kiirust lõikab, ja nüüd kaalume üksikasjalikult mõnda meetodit, mis võib kiirust suurendada WiFi-võrgu abil. Vähemalt võite proovida.
Mõned näpunäited kiiruse suurendamiseks WiFi-võrgu abil
Enne millegi tegemist oleks tore Interneti otse arvutiga ühendada ja kiirust kontrollida. Saate kontrollida veebisaidilt http: // www.Kiirustest.Neto-. Sellel teemal on eraldi artikkel, mida näete siit.
Kui teil on tariifil kiirusega kuni 20 mbit/s, siis ei saa te seda enam pigistada. Seetõttu mõõdame kiirust otsese ühendusega, seejärel WiFi-võrgu kaudu. Saame teada, kui palju meie ruuter kiirustab. Ja veel, saate kontrollida erinevaid seadmeid, mille ühendate WiFi kaudu. Kuna kiirus sõltub seadmest, mille me ühendame.
1 Alustame väga töötava meetodiga (minu arvates). Otsige tasuta kanali WiFi-võrku ja selle asendamist ruuteri seadetes. Kui teie seadmed näevad paljusid teisi WiFi-võrke, saavad kõik need võrgud segada teie traadita võrku. Ja seetõttu ei kannata ühenduse kiirus harva.
Seetõttu võite proovida määrata kõige tasuta kanalit ja installida selle oma ruuteri seadetesse. Selle teema kohta on väga üksikasjalik artikkel: https: // ab-wifi.Com/sovety-po-nastrojke/kak-najti-svobodnyj-wi-kanal-i-smenit-kanal-na-routere/. See näitab ka seda, kuidas kanalit erinevate ruuterite seadetes muuta. Siin näiteks TP-Linkil:
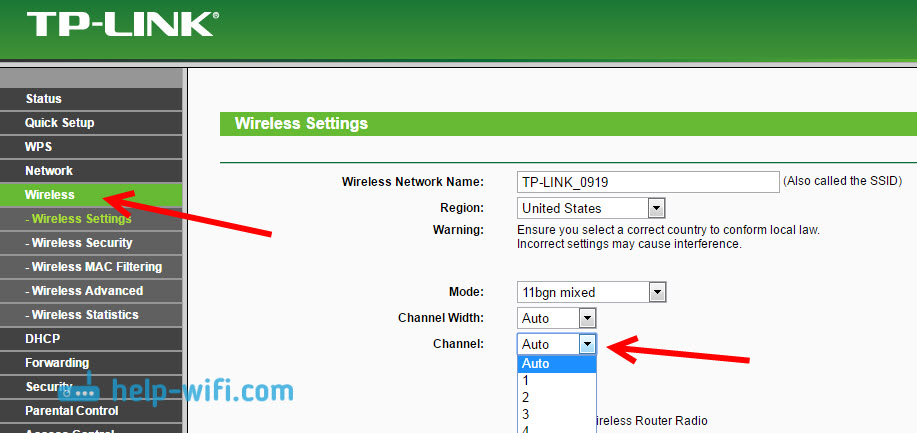
Siin peate katsetama, proovima erinevaid võimalusi. Ja kui teil on juba staatiline kanal, pange siis auto.
2 Wi-fi 5 GHz. Kui teil on palju naabervõrke ja palju häireid, mis mõjutavad kiirust, on parim võimalus vahetada Wi-Fi 5 GHz. Osta ruuter, mis toetab WiFi-võrgu edastamist sagedusel 5 GHz. Seal on kindlasti kõrgem. Kirjutasin hiljuti ühe sellise ruuteri kohta: TP-Link Archer C20I. Kuid seal on üks nüanss, mitte kõik seadmed ei toeta 5 GHz võrku.

Uued telefonid, tahvelarvutid, sülearvutid, mis juba müüa, on neil tõenäoliselt juba WiFi-võrkude tugi uuel sagedusel. Kuid vanemad seadmed, seda ei toetata. Seda saab omaduste põhjal hõlpsasti õppida. Kuid see pole probleem, kuna kõik kaks riba ruuterit edastavad traadita võrku ja sagedusel 2.4 GHz. Nii et vanemad kliendid saavad sellega ühendust luua.
Mitte ainult 5GZ võrk pole nüüd peaaegu täielikult häiretest vaba, vaid ka vastavalt standardile 802.11AC, võrreldes 802 -ga.11N kiirus kõrgem. Kui sagedusel 2.4 GHz maksimaalne kiirus 300 Mbps, siis on 5 GHz juba 433 Mbps (TP-Link Archer C20i juures).
3 Traadita adapteri juhid. See meetod sobib ainult arvutite ja sülearvutite jaoks. Nagu ma eespool kirjutasin, sõltub kiirus ka teie arvutisse installitud WiFi-vastuvõtjast. Traadita võrgus on kiirus alati võrdne kõige aeglasema seadmega. Ükskõik, mis teil on võimas ruuter, aga kui teie sülearvutis on vana WiFi-adapter, mis isegi ei toeta režiimi 802.11n, me ei näe suurt kiirust.
Wi-Fi sülearvuti adapteri asendamine on muidugi problemaatiline. Kuid võite proovida selle adapteri draiverit värskendada. Võib -olla on juba välja antud uus erinevate parandustega versioon ja pärast värskendust saame kiiruse suurenemise.
Draiverite installimiseks ja värskendamiseks kirjutasin üksikasjalikult eraldi artiklis: https: // ab-wifi.Com/raznye-sovty-dlya-windows/kak-ubanovit-drajvera-wi-fi-dapter-vindows-7/.
4 Seadke töörežiim 802.11n ja kanali laius. Kui teil pole väga vanu seadmeid, mis ei toeta 802.11n, võite proovida seda töörežiimi ruuteri seadetes. Reeglina on vaikimisi automaatne valimine toimimisviis. Suurema ühilduvuse tagamiseks erinevate seadmetega.
Saate seda uuesti teha oma ruuteri seadetes, mille saate selle juhiste juurde. Reeglina võib neid sätteid alati leida vahekaardilt, kus WiFi võrk on häälestatud. Seda sätete punkti nimetatakse tavaliselt "Režiim"või"Võrgu töörežiim". Peate valima "Ainult 11n"(N ainult) ja salvestage sätted. Nii näeb see ruuterit TP-Link välja:
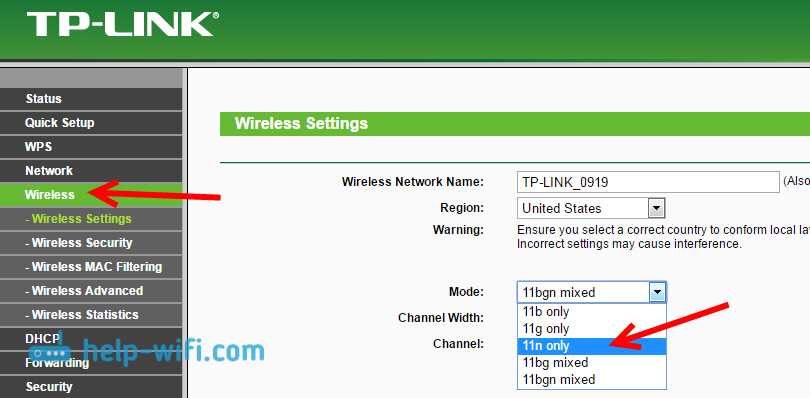
Samal lehel on endiselt võimalus muuta kanali laiust (kanali laius). Võite proovida seda panna 40MHz.
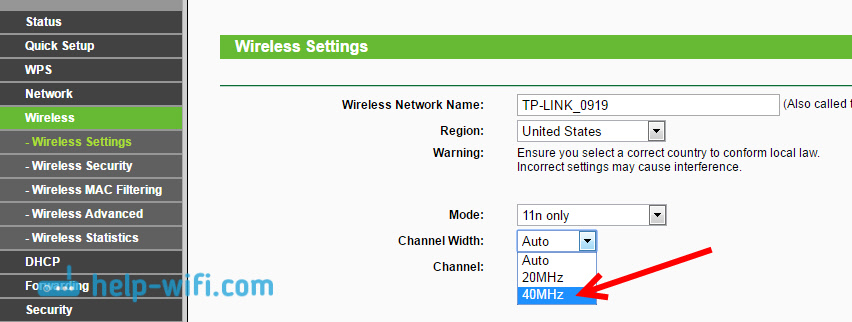
Salvestame sätted ja taaskäivitame ruuteri.
Kui pärast neid sätteid on teil probleeme mõne seadme WiFi-ga ühendamisega, siis tagastage kõik tagasi.
5 Võib -olla teie ruuteri installitud seadetes Vana WPA krüptimismeetod. Ta pole mitte ainult ebaturvaline, et kaitsta meie ajal traadita võrku ja on juba väga vananenud ning suudab ka kiirust piirata.
Peate installima WPA2-PSK krüptimise (see on juba teie jaoks tõenäoliselt installitud). Selle juhise jaoks saate installida õiged turvaseaded. D-Linki, TP-Linki, ASUS näitel. Ja meie veebisaidi jaotises "ROTER SEADUSED" on juhised teistele seadmetele.
6 Lähemal ruuterile, seda tugevam on signaal ja suurem kiirus. Seetõttu proovige paigaldada ruuter (mul on asukoht), et kogu teie kodus oleks hea signaal.
Ja kui teil on suur maja ja ruuter ei saa signaali pikkadeks ruumideks jagada, siis saate regiooni paigaldada. Või osta võimsam ruuter.
Saate lugeda artiklit, kuidas Wi-Fi võrgusignaali tugevdada? Suurendame Wi-Fi vahemikku.
7 Võite ikkagi proovida Uuendage ruuteri püsivara. Uues versioonis parandavad nad midagi ja muudavad. Seetõttu võib pärast värskendamist WiFi-võrgu kiirus suureneda. Meie saidil on juhised kõigile populaarsetele tootjatele. Annan lingi TP-Linki juhistele ja juhistele ASUS värskendamiseks.
8 ei pea unustama ka seda, et rohkem seadmeid on ruuteriga ühendatud, seda madalam on kiirus. Esiteks jagab ruuter lihtsalt esialgse ühenduse kiiruse kõigi seadmete vahel ja teiseks koormast, mida ruuteri seadmed loovad, see vähendab kiirust veelgi rohkem.
Järelsõna
Parim viis selle probleemi lahendamiseks on osta võimsam ja kallim ruuter. Veelgi parem, kahe ribaga, nii et saate kasutada WiFi-võrku sagedusel 5 GHz ja saada hea kiirus.
Noh, kui uue ruuteri ostmist ei kuulu teie plaanidesse, siis proovime kindlasti näpunäiteid, millest ma eespool kirjutasin. Ma arvan, et mõni tulemus on kindlasti. Ärge unustage oma kommentaarides jagada oma WiFi kiiruse suurendamise tulemust.

