Kuidas teada saada, milline videokaart on arvutis või sülearvutis

- 3731
- 156
- Jody Spencer
Mitte nii kaua aega tagasi kirjutasin sellest, kuidas draivereid õigesti installida või värskendada, ka pisut puudutades küsimust, kuidas tegelikult teada saada, milline videokaart arvutisse või sülearvuti installitakse.
Selles juhistes - üksikasjalikumalt selle kohta, kuidas teada saada, milline videokaart Windows 10, 8 ja Windows 7, samuti juhtudel, kus arvuti ei laadi alla (pluss video selle teema lõpus). Mitte kõik kasutajad ei tea, kuidas seda teha, ja seisid silmitsi tõsiasjaga, et Windowsi dispetšer ütleb videoseire (VGA-ühilduv) või standardne VGA graafiline adapter, ei tea, kust selle draiverid alla laadida ja mida täpselt tuleb installida. Ning graafikat kasutavad mängud ja programmid ei tööta ilma õigete draiveriteta. Cm. Samuti: kuidas teada saada emaplaadi või protsessori pistikupesa.
Kuidas teada saada videokaardi mudel Windowsi seadmehalduri abil
Esimene asi, mida proovida näha, milline arvutis videokaart on minna seadmehaldurisse ja kontrollida sealset teavet.
Kiireim viis seda teha Windows 10, 8, Windows 7 ja Windows XP on vajutada Win + R klahve (kus on võit - OS -i embleem) ja sisestada käsk Devmgmt.MSC. Teine võimalus on klõpsata hiire parema nupuga “Minu arvuti”.
Windows 10 -s on üksus "seadmehaldur" saadaval ka nupu Start kontekstimenüüs.

Tõenäoliselt näete seadmete loendis jaotist "Video -adapters" ja selle avamine - teie videokaardi mudel. Nagu ma juba kirjutasin, isegi kui pärast Windowsi uuesti installimist videoadapter õigesti määrati, tuleks ametlikud autojuhid ikkagi Microsofti asemel paigaldada.
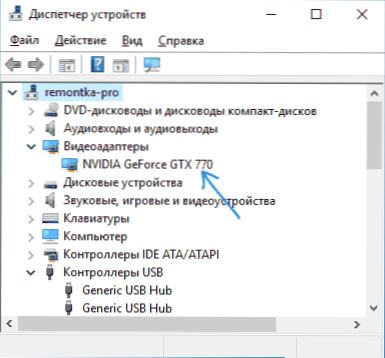
Siiski on võimalik veel üks võimalus: videoadapterid kuvatakse “standardne VGA graafiline adapter” või Windows XP puhul - „videokontroller (VGA -Consuntable) teiste seadmete loendis”. See tähendab, et videokaarti ei määratletud ja Windows ei tea, milliseid draiverid selle jaoks kasutada. Peab selle ise teada saama.
Saame teada, milline videokaart seadme ID abil (seadme identifikaator)
Esimene meetod, enamasti töötav meetod, on installitud videokaardi määratlus, kasutades seadme ID.
Klõpsake seadmehalduris paremal hiire nuppu vastavalt tundmatule VGA videoadapterile ja valige "Atribuudid". Pärast seda minge vahekaardile "Teave" ja väljale "Atribuut", valige "Equipment Pubes".
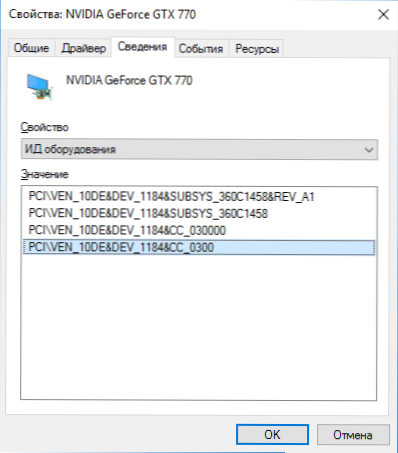
Pärast seda kopeerige kõik väärtused vahetuspuhvrisse (parema klõpsuga ja vastava menüüelemendi valimisega) on meie jaoks võti kahe parameetri väärtused identifikaatori esimeses osas - ven ja dev, mis näitab vastavalt tootjat ja seadet ise.
Pärast seda on lihtsaim viis kindlaks teha, milline on videokaardimudel - minge saidile http: // devid.info/ru ja sisestage Ven ja Dev seadme ID -st ülemise väljale.
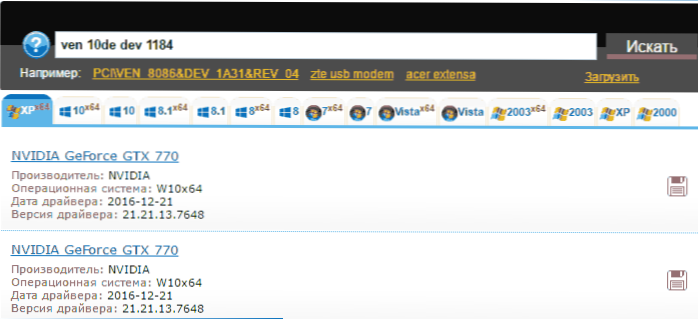
Selle tulemusel saate teavet nii videoadapteri enda kohta kui ka võimaluse selle jaoks draiveri alla laadida. Siiski soovitan draiverid alla laadida Nvidia, AMD või Inteli ametlikult veebisaidilt, seda enam, nüüd teate, mis teil on teie videokaart.
Kuidas teada saada videokaardimudel, kui arvuti või sülearvuti sisse ei lülitu sisse
Üks võimalikke võimalusi on vajadus kindlaks teha, milline videokaart arvutis või sülearvutis, mis ei näita elu märke. Selles olukorras on kõik, mida saab teha (välja arvatud võimalus videokaart teise arvutisse installida) märgistuste uurimine või integreeritud videoadapteri puhul - protsessori spetsifikatsioonide uurimine.
Lauaarvutite videokaartidel on tavaliselt kleebistel "lameda" küljest märgistus, mis võimaldab kindlaks teha, mida sellel kasutatakse. Kui pole selget märgistust, nagu alloleval fotol, võib seal olla ka tootja identifikaator, mida saab sisestada Interneti -otsingusse ja suure tõenäosusega sisaldavad esimesed tulemused teavet selle kohta, millist videokaarti see.

Siit saate teada, milline videokaart on teie sülearvuti installitud, kui see ei lülitu sisse, mis on lihtsaim viis oma sülearvuti mudeli spetsifikatsioonide otsimiseks Internetis, ja need peavad sisaldama sellist teavet.
Kui me räägime märgistamise graafika videokaardi määramisest, on see keerulisem: seda saab näha ainult graafilisel kiibil ja selle juurde pääsemiseks peate eemaldama jahutussüsteemi ja eemaldama termilise paterpery (mis i, mis I, mis I Ärge soovitage, et te pole kindel, et ma pole kindel, et ma pole kindel, et ma pole kindel, et ma pole kindel, et teab, kuidas seda teha). Kiibil näete märgistust umbes nagu fotol.
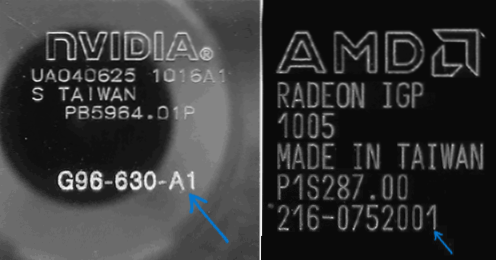
Kui vaatate Internetti fotodel tähistatud identifikaatori järgi, ütlevad esimesed tulemused teile, millist videokiipi, nagu järgmises ekraanipildis.
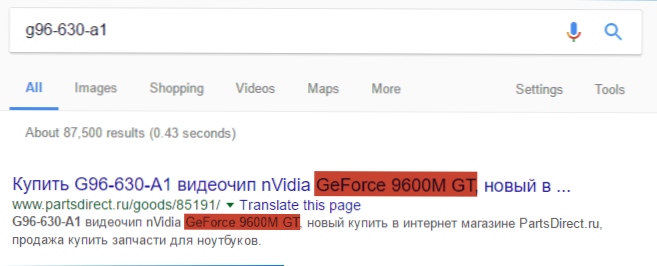
MÄRKUS. Töölauakaartide laastudel on samad märgistused ja nad peavad ka "nende juurde jõudma", eemaldades jahutussüsteemi.
Integreeritud graafika (ehitatud videokaardil) leiate Internetist lihtsalt teie arvuti või sülearvuti protsessori mudeli spetsifikatsioonid, teave sisaldab muu hulgas teavet kasutatud graafika kohta (vt. Ekraanipilt allpool).
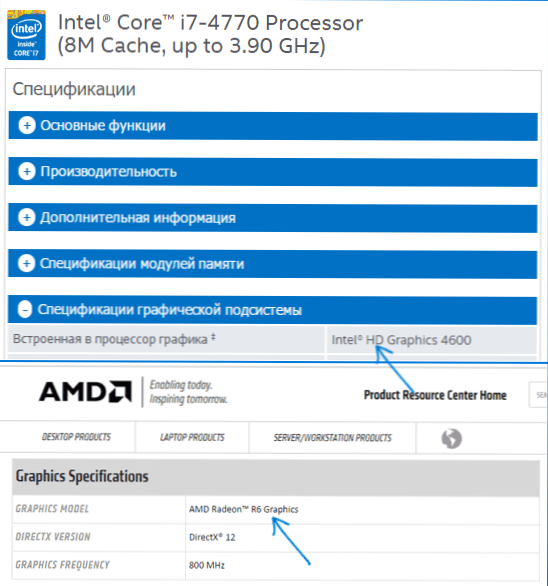
Videoseadme määramine programmi AIDA64 abil
Märkus. See pole kaugeltki ainus programm, mis võimaldab teil näha, milline videokaart on installitud, on ka teisi, sealhulgas tasuta: paremad programmid, et teada saada arvuti või sülearvuti omadused.Veel üks hea viis täieliku teabe saamiseks arvuti seadmete kohta on kasutada programmi AIDA64 (olen asendanud varem populaarse Everesti). Seda programmi kasutades saate mitte ainult oma videokaarti õppida, vaid ka paljude teiste arvuti ja sülearvuti riistvaraomaduste kohta. Hoolimata asjaolust, et Aida64 on väärt eraldi arvustust, räägime sellest siin ainult selle juhise kontekstis. Aida64 saate tasuta alla laadida arendaja veebisaidilt http: // www.AIDA64.Com.
Programmile makstakse üldiselt, kuid 30 päeva (kuigi koos mõne piiranguga) töötab videokaardi kindlaksmääramiseks suurepäraselt ja prooviversioon on üsna piisav.
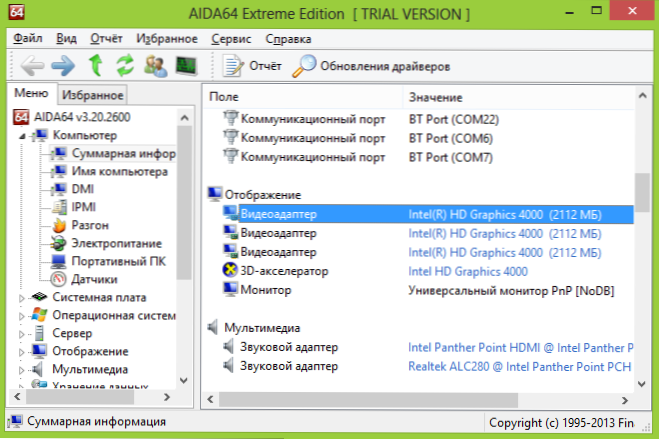
Pärast alustamist avage jaotis "arvuti", seejärel - "kogu teave" ja leidke loendist üksus "kuva". Seal näete oma videokaardi mudelit.
Täiendavad viisid, kuidas teada saada, milline videokaart Windowsi järgi
Lisaks juba kirjeldatud meetoditele on Windows 10, 8 ja Windows 7 süsteemi täiendavad süsteemid, mis võimaldavad teil saada teavet videokaardi mudeli ja tootja kohta, mis võib mõnel juhul olla kasulik (näiteks kui juurdepääs juurdepääsu korral Seadme dispetšerile blokeerib administraator).
Vaadake teavet DirectX -diagnostikas (DXDIAG) videokaardi kohta
Kõigil Windowsi tänapäevastel versioonidel on üks või teine versioon DirectX komponentidest, mis on loodud programmide ja mängude graafika ja heliga töötamiseks.
Need komponendid hõlmavad diagnostilist tööriista (dxdiag.exe), mis võimaldab teil välja selgitada, milline videokaart on arvutis või sülearvutis. Toote kasutamiseks järgige järgmisi lihtsaid samme:
- Vajutage klaviatuuril Win+R klahve ja sisestage DXDIAG aknasse "Perform".
- Pärast diagnostilise tööriista laadimist minge vahekaardile "Ekraan".
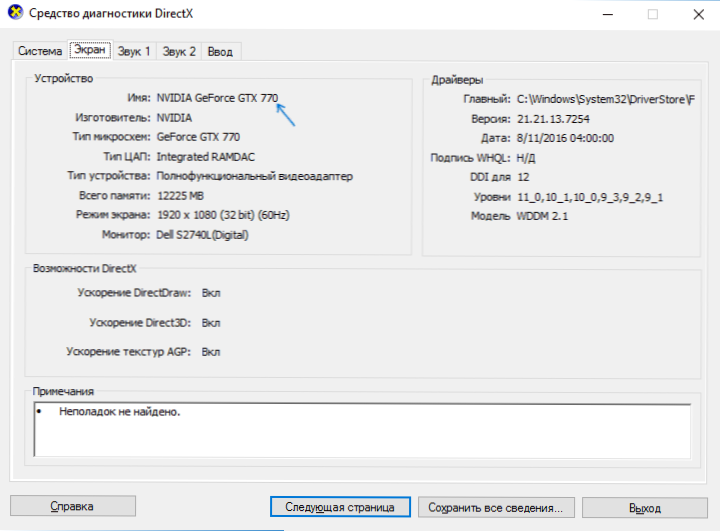
Näidatud vahekaart tähistab videokaardi (või täpsemalt sellel kasutatud graafilise kiibi) mudelit, teavet draiverite ja videomälu kohta (minu puhul kuvatakse mingil põhjusel valesti). Märkus. Sama tööriist võimaldab teil teada saada DirectX versiooni. Loe edasi DirectX 12 artiklist Windows 10 (OS -i muude versioonide jaoks asjakohane).
Süsteemi "teabe süsteemi kohta" kasutamine
Veel üks Windowsi utiliit, mis võimaldab teil saada teavet videokaardi kohta - "teavet süsteemi kohta". See algab sarnaselt: vajutage Win+R klahve ja sisestage Msinfo32.
Süsteemi kohta teabe aknas minge jaotisse "Komponendid" - "Kuva", kus välja "nimi" kuvatakse see, millist videoadapterit teie süsteemis kasutatakse.
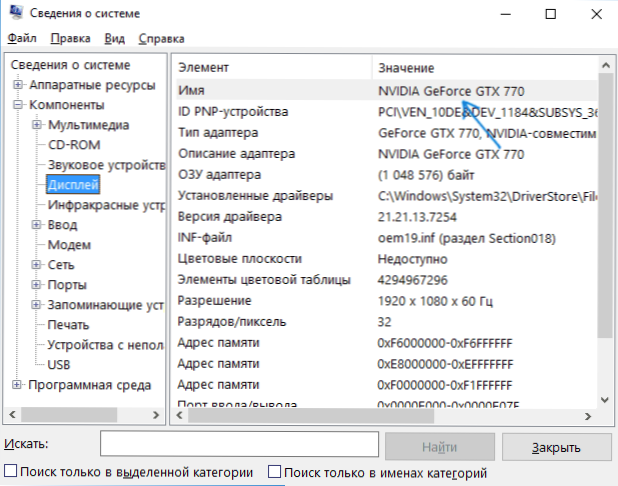
Märkus. MSINFO32 kuvab videokaardi mälu valesti, kui see on rohkem kui 2 GB. See on kinnitatud Microsofti probleem.
Kuidas teada saada, milline videokaart on installitud - video
Ja kokkuvõtteks - videojuhend, mis näitab kõiki peamisi viise videokaardi või integreeritud graafilise adapteri mudeli väljaselgitamiseks.
Videoadapteri määramiseks on ka muid viise: näiteks draiverite automaatse installimisega draiveripaketi lahenduse abil on ka videokaart kindlaks määratud, ehkki ma ei soovita seda meetodit. Ühel või teisel viisil, enamikus ülaltoodud olukordades on eesmärgi jaoks üsna piisav.
- « Kuidas ajutisi faile teise plaadi Windowsisse üle kanda
- Kuidas alla laadida d3dx9_43.DLL ametlikult veebisaidilt Microsoft »

