Kuidas teada saada arvutis GPT või MBR ketas

- 1831
- 576
- Mr. Salvador Ryan
GPT ja MBR -ketaste tabelite teema sai asjakohaseks pärast arvutite ja sülearvutite jaotust eelneva Windows 10 ja 8 -ga. Selles juhistes - kahel viisil, mis sektsioonide, GPT või MBR -i on ketas (HDD või SSD), on opsüsteemi abil, samuti Windowsi arvutisse installimisel (T.e. ilma OS -i laadimata). Kõiki meetodeid saab kasutada Windows 10, 8 ja Windows 7 -s.
Võib -olla on teil kasulik ka materjalide jaoks, mis on seotud ketta teisendamisega ühest sektsioonide tabelist teiseks ja lahendades tüüpilised probleemid, mis on põhjustatud lõikudest, mida praeguse konfiguratsiooni ajal ei toeta: kuidas teisendada GPT -plaati (ja vastupidi) , Vigade kohta akende paigaldamisel: valitud kettale on MBR -osade tabel, kettal on GPT sektsioonide stiil.
Kuidas näha Windows Discs Management GPT või MBR sektsioone
Esimene meetod eeldab, et seda kasutatakse määramiseks, millist lõikude tabelit kasutatakse kõvakettal või SSD -l, mille otsustasite töötavas Windows 10 - 7.
Selleks käivitage utiliit Disk Control, mille jaoks vajutage klaviatuuril Win+R klahve (kus võit on OS -i embleem), sisestage diskmgmt.MSC ja klõpsake nuppu Enter.
Kettahaldus avab, lauaga kuvatakse kõik arvutisse, SSD -sse ja ühendatud USB -draivid installitud kõvakettad.
- Klõpsake utiliidi "Kettide haldamise" alumises osas ketta nimega hiire parema nupuga (vt. Ekraanipilt) ja valige menüü üksus "atribuudid".

- Kinnitustes avage vahekaart Tom.
- Kui üksuses "jaotis" on näidatud "Tabel GUID -sektsioonidega" - on teil GPT -Disk (igal juhul valitud).

- Kui sama lõik tähistab "põhikoormuse salvestamist (MBR)" - on teil MBR -Disk.
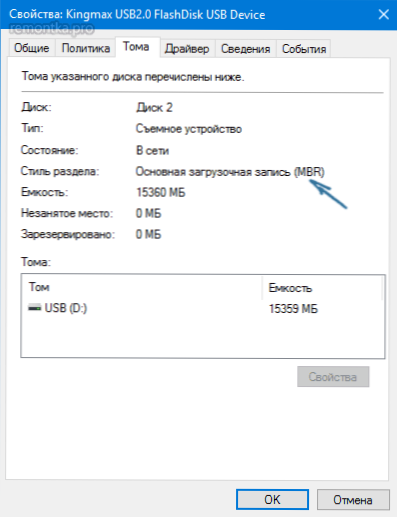
Kui ühel või teisel põhjusel peate teisendama ketta GPT -st MBR -i või vastupidi (ilma andmeid kaotamata), leiate teabe, kuidas seda teha.
Saame käsurida abil teada kettasektsioonide stiili
Selle meetodi kasutamiseks võite Windows OS -is käsurida administraatori nimel käivitada või vajutada klahvi Shift+F10 (mõnel Shift+FN+F10 sülearvutitel) Windowsi installimise ajal kettalt või mälupulgalt Avage käsurida.
Sisestage käsureal käsud:
- Kettaosa
- Nimekirja ketas
- Väljumine

Pöörake tähelepanu nimekirja ketta käsu tulemustele viimasele veerule. Kui on olemas märk (tärn), siis sellel kettal on GPT sektsioonide stiil, need kettad, millel pole selliseid hindeid - MBR (tavaliselt MBR, kuna näiteks võib olla ka muid võimalusi, ei saa süsteemi kindlaks teha ketas on ketta jaoks).
Kuidas teada saada MBR või GPT ketas Windows PowerShellis
Teine võimalus on kasutada Windows PowerShelli ja meeskonda, et saada teavet draivide kohta: käivitage PowerShell (administraatorilt või mitte - see pole oluline) ja sisestage käsk:
Get-ketas | Ft -auto
Selle tulemusel saate tabelis teavet arvuti või sülearvuti ketaste kohta, sealhulgas viimaste veeru sektsioonide struktuuri:
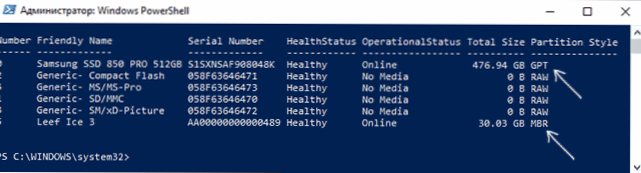
Kaudsed märgid ketaste sektsioonide struktuuri määramiseks
Noh, mõned täiendavad garantiid, kuid kasulikud lisateabena, võimaldades teil välja selgitada, kas GPT või MBR -kettat kasutatakse teie arvutis või sülearvutis.
- Kui BIOS (UEFI) arvutisse on installitud ainult EFI -koormus, siis on süsteemi ketas GPT.
- Kui Windows 10 ja 8 süsteemi ketta ühel esialgsest peidetud osast on FAT32 fail ja 8 ning kirjelduses (kettade juhtimisel) - “krüptitud EFI süsteemi jaotis”, siis on ketas GPT GPT.
- Kui kõigil Windowsiga kettalõigetel, sealhulgas peidetud sektsioonil on NTFS -failisüsteem ja arvutis on tõenäoliselt MBR -i ketas ainult üks ketas.
- Kui teie ketta suurus on üle 2TB, on see GPT ketas.
- Kui teie kettal on rohkem kui 4 peamist sektsiooni, on teil GPT ketas. Kui 4. jaotise loomisel süsteemi abil luuakse "täiendav osa" (vt. ekraanipildil), siis on see MBR -ketas.

Võib -olla on siin kõike selles küsimuses kaalutud. Kui küsimusi on jäänud - küsige, vastan.

