Kuidas teada saada „Seadmete kirjastamise” adapter WiFi, määrake tootja, mudel ja leidke draiver?
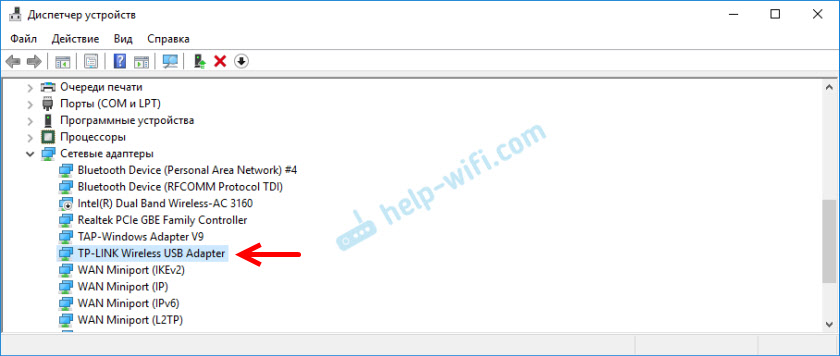
- 3475
- 844
- Dr. Aubrey Bogisich
Kuidas teada saada „Seadmete kirjastamise” adapter WiFi, määrake tootja, mudel ja leidke draiver?
Pole saladus, et suurem osa akende WiFi-ga seotud probleemist tekib autojuhtide tõttu. Kas WiFi juht või mingisuguse kõvera juht pole üldse paigaldatud ega tööta midagi. Õige juhi leidmine pole lihtne ülesanne. Eriti kasutajatele, kes pole seda kunagi kohanud. Olen selle teema kohta juba palju juhiseid kirjutanud, lingid, millele jätab selle artikli kirjutamise protsessi.
Sülearvutite puhul on kõige õigem lahendus draiveri allalaadimine tootja veebisaidilt spetsiaalselt selle mudeli ja installitud opsüsteemi jaoks. Rääkisin sellest juba artiklis, millist draiverit on vaja WiFi-töö jaoks sülearvutis. Kuid alati pole soovitud draiverit tootja veebisaidilt võimalik alla laadida. Põhimõtteliselt kahel põhjusel:
- Saidil on mitu Wi-Fi (traadita LAN) draiverit ja pole selge, millist installida ja installida. Selle põhjuseks on asjaolu, et sama sülearvuti tootjad saavad installida erinevad WiFi-moodulid. Erinevad tootjad. Seetõttu on saidil mitu draiverit. Kui vaatate hoolikalt, kirjutatakse see kõigi all, millise tootja jaoks see on mõeldud (Intel, Atheros, Ralink, Broadcom). Tootja määramiseks võite kasutada programmi HWvestORetement, millest rääkisin artiklis, kuidas draiver Wi-Fi adapterisse Windows 7 installida. Kuid probleem on selles, et see programm lihtsalt lihtsalt ei näita tootjat juhtmevaba LAN -i.
- Ja teine põhjus on Windowsi versiooni draiveri puudumine, mis on installitud meie sülearvutisse.
Eraldi artiklites näitasin, kuidas leida ja installida traadita adapteri draiver spetsiaalselt ASUS -ile, Acerile ja Lenovo sülearvutitele.
Kui meil on statsionaarne arvuti, siis on seal olukord umbes sama. Arvutis on kõige sagedamini installitud kas PCI (süsteemiüksuse sees) või USB (nagu mälupulk) WiFi-vastuvõtja. Sellel adapteril on mudel ja seal on tootja veebisait, kust saame alla laadida õige draiveri. Kui see muidugi pole mingi hiinlane, nimetu Wi-Fi adapter. Sel juhul tuleb see artikkel kasuks.
Kuid on olemas universaalne lahendus, millega saate teada tootja, mudeli ja leida draiveri mis tahes seadme jaoks. Sealhulgas Wi-Fi adapteri jaoks. Alumine rida on see, et kui seade on teie sülearvuti või arvutiga füüsiliselt ühendatud, tuleks see kuvada seadmehalduris. Kui me räägime traadita adapterivõrgust, siis saab seda kuvada vahekaardil „Võrguadapters” (kui draiver on installitud ja see töötab). Või näiteks kuvatakse seade 802.11n USB traadita LAN -kaart ja peame välja selgitama, millise kiibistiku selle adapteri ehitatakse (saate teada tootja). Kuna Windows (eriti Windows 10) paneb sageli automaatselt standardse, vana draiveri. Ajal, mil tootja on juba uue draiveri välja andnud.
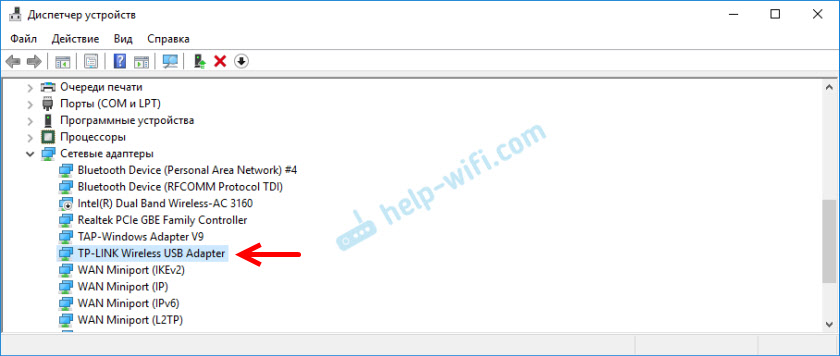
Või kuva kui tundmatu seade (kollase hüüumärgiga) või "võrgukontroller", "USB2.0 wlan ". Tavaliselt kogutakse teistele vahekaardile tundmatuid seadmeid ". Näiteks:
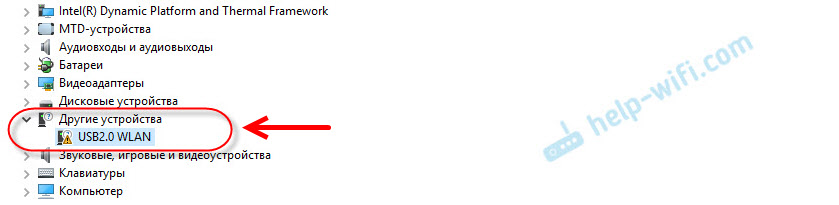 Lahendus: selle adapteri (tuntud või tundmatu) omadustes ja selle koodi abil otsingu kaudu või spetsiaalsel saidil (lähemalt selle artikli kohta lähemalt) tutvumiseks uurige, kas see on rohkem selle koodi ". , mudel või leidke kohe soovitud juht.
Lahendus: selle adapteri (tuntud või tundmatu) omadustes ja selle koodi abil otsingu kaudu või spetsiaalsel saidil (lähemalt selle artikli kohta lähemalt) tutvumiseks uurige, kas see on rohkem selle koodi ". , mudel või leidke kohe soovitud juht.
Saame teada "seadmed pubes" ja koodi kopeerida
Kõik on väga lihtne. Klõpsake seadme dispetšeris soovitud adapter (mis on juba Windowsi installitud või kuvatakse tundmatu seadmena) ja valige "Atribuudid".
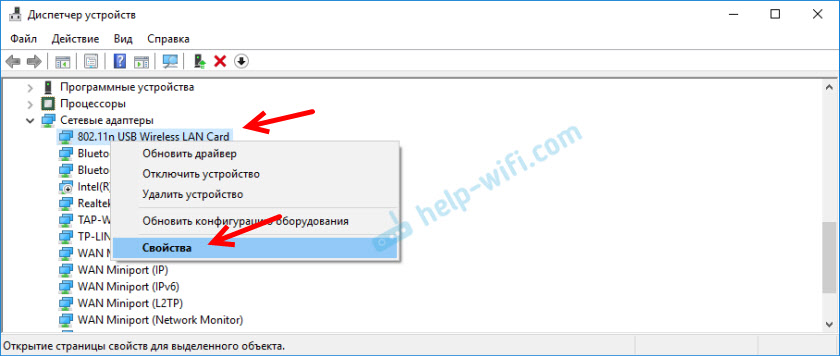
Siis huvitab meid vahekaart "teave". Seal, menüüs Drown, peate valima "seadmed pubes" ja kopeerima loendi esimene rida.
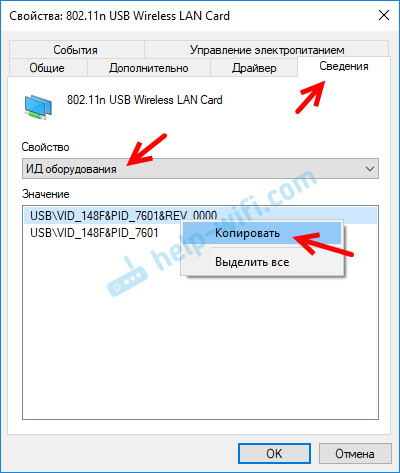
Selle koodi järgi otsime kogu vajalikku teavet oma seadme kohta. Sealhulgas juht.
Määrame tootja, mudeli ja leiame draiveri
Saate lihtsalt kirjastuse varustuse kopeerida ja kasutada otsingumootorit.
Oluline! Osa koodist tõenäoliselt eemaldab. Nii et jäävad ainult vid ja pid väärtused. Siin on minu algne "ID": USB \ VID_148F & PID_7601 & Rev_0000, kuid see, mille abil ma täidan: USB \ VID_148F & PID_7601.Sisestage väljaanne lihtsalt Google'i või Yandexi ja vaadake leitud teavet. Kohe otsingutulemustes näen juba, et minu adapter on üles ehitatud Ralinki MT7601U kiibile. Teame tootjat ja saame naasta draiveri ametlikust saidilt (sülearvuti/adapter). Või otsige Ralink MT7601U kiibistiku juht (mudeli järgi).
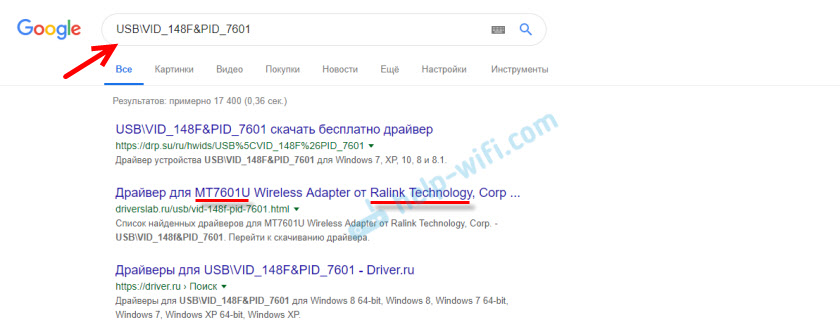
Või minge otsingus saitidele, mis pakuvad selle seadme draivereid alla laadida. Olge nende saitidega lihtsalt ettevaatlik! Kui teil on eesmärk draiveri leidmiseks ja allalaadimiseks, on kõige parem seda teha Devid veebisaidil.Teave.
Me läheme saidile Devid.Teave Ja otsinguliinis lisame koodi "seadmed pubeades". Ärge unustage, et koodis sisalduv ülejääk tuleb eemaldada. Pange kõrvale ainult vid ja pid. Vastasel juhul ei pruugi otsing tulemusi anda.
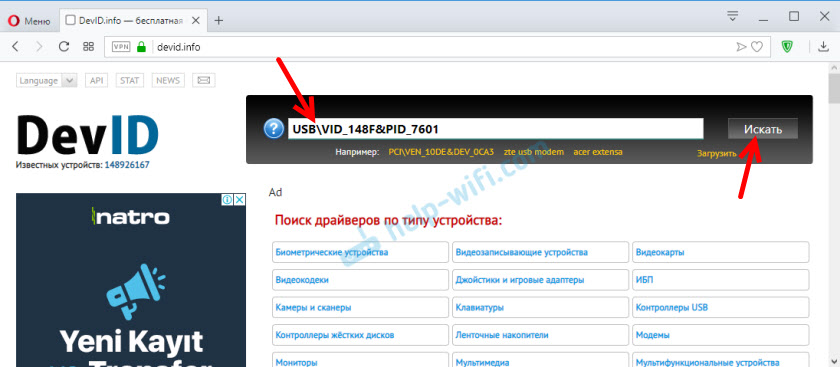
Ilmub draiverite loetelu, mis sobib selle seadme jaoks. Iga juhi lähedal on näidatud: millise opsüsteemi jaoks see sobib, draiveri väljalaskekuupäev ja versioon. Samuti seadme tootja.
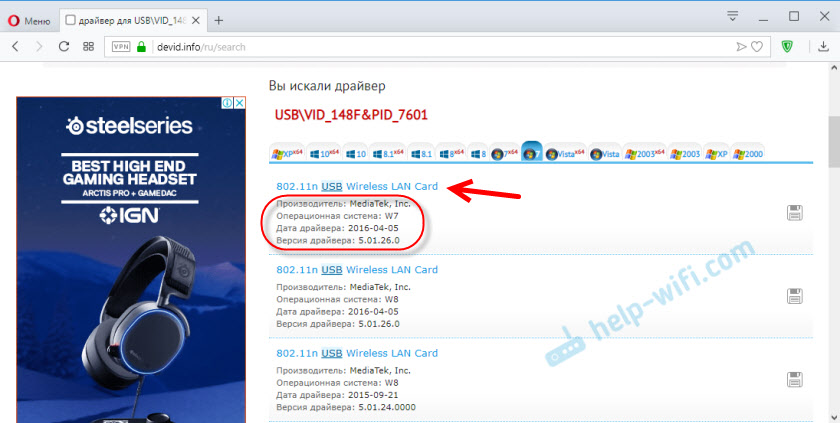
Laadime juhi arvutisse. Tõenäoliselt on ta arhiivis.
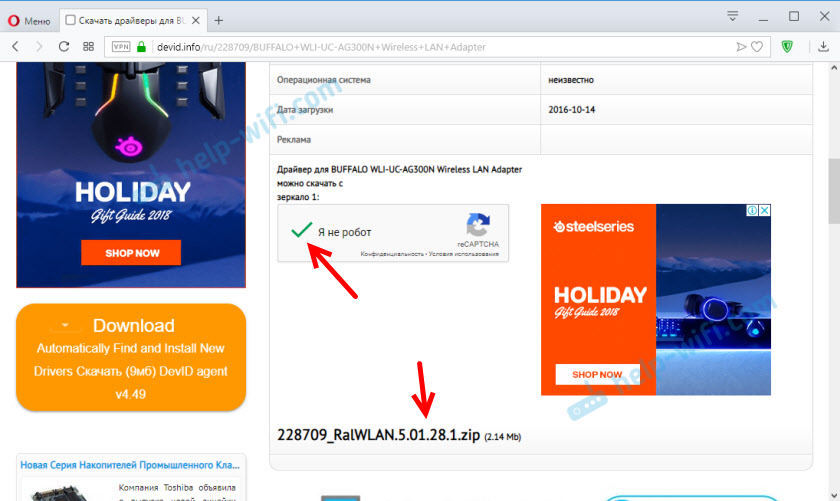
Pärast seda peate arhiivist kausta draiveriga eemaldama ja selle installima.
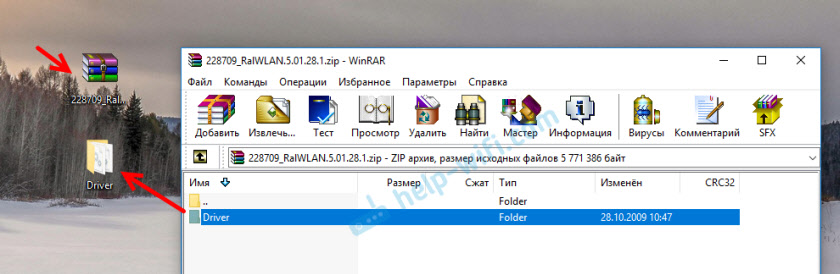
Kui arhiivil on .EXE -fail, seejärel käivitage see ja järgige installimisjuhiseid.
Juhul, kui see meetod ei tööta, peate installima seadmehalduri kaudu.
Parema nupu hiirega seadmesse (mille jaoks laadisime draiveri) ja valige "Uuendage draiverit".
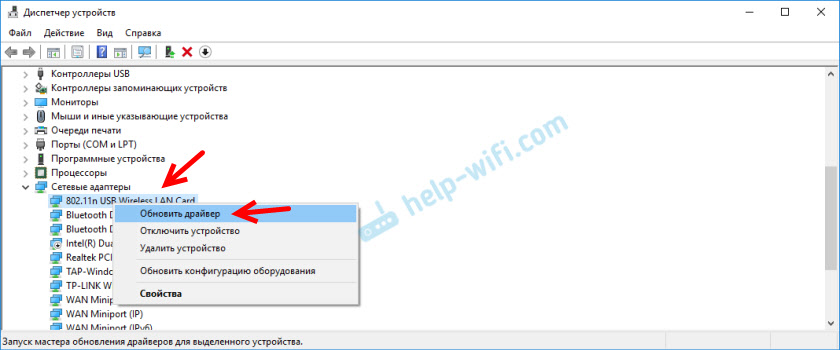
Lisaks sellele "Täitke selles arvutis draiveride otsimine" ja tähistage draiveriga kausta tee.
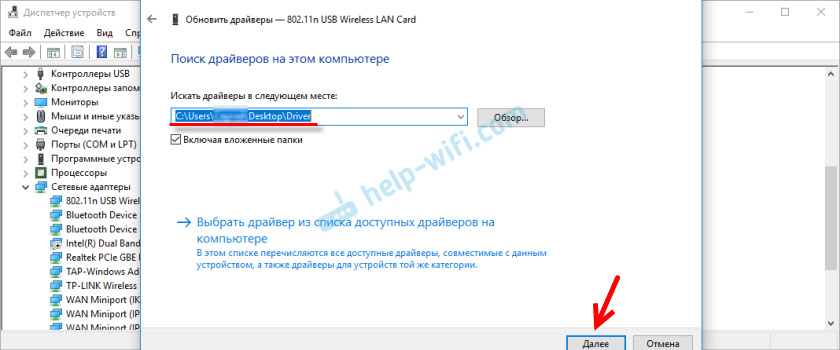
Ja kui kõik läks edukalt, siis on teade, et draiver installitakse või värskendatakse.
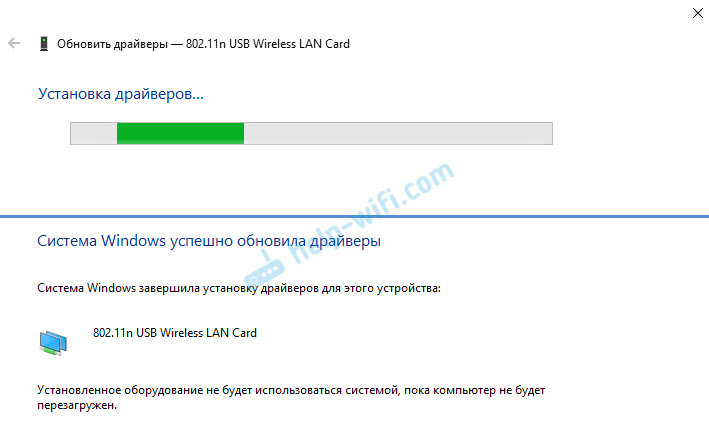
See on kõik! Kui midagi - olen kommentaarides ühendust. Parimate soovidega!
- « Ebastabiilne Interneti -töö vanas arvutis kaablis
- TP-Link TL-WR820N N300-Review, ülevaated, WiFi-võrgu kiirus ja katvus »

