Kuidas teada saada võtmetoode Keywood 10

- 2509
- 198
- Dr. Aubrey Bogisich
Vahetult pärast uue OS -i ilmumist hakkasid kõik huvi tundma, kuidas installitud Windows 10 võti välja selgitada, ehkki enamasti pole seda vaja. Sellegipoolest, kui vajate endiselt võtit teatud eesmärkidel, on seda nii installitud OS -i kui ka tootja poolt UEFI -s ühendatud toote jaoks suhteliselt lihtne kindlaks teha (need võivad erineda).
See juhend kirjeldab lihtsaid viise, kuidas välja selgitada võtmetoote võtme käsurida, Windows PowerShell, samuti kolmandate osapoolte programme. Samal ajal mainin, miks erinevad programmid näitavad erinevaid andmeid selle kohta, kuidas eraldi näha OEM -klahvi UEFI -s (OS -i jaoks, mis oli algselt arvutis) ja süsteemi võtme.
- Vaata Windows 10 tootenuppu ShowKeyPlus (installitud süsteem ja võti UEFI -st)
- Veel kaks programmi Windows 10 toote võtme väljaselgitamiseks
- Kuidas teada saada võtit PowerShelli abil
- VBS -skripti kasutamine
MÄRKUS. Kui olete teinud Windows 10 -le tasuta värskenduse ja nüüd soovite teada samas arvutis puhta installimise aktiveerimisvõtit, saate seda teha, kuid see pole vajalik (lisaks on teil võti on sama, mis teistel inimestel, kes said esikümnesse uuendamise teel). Windows 10 installimisel mälupulgast või kettalt palutakse teil sisestada tootenupp, kuid võite selle sammu vahele jätta, klõpsates päringul „Mul pole tootevõtit” (ja Microsoft kirjutab, et peate seda tegema).
Pärast installimist ja Interneti -ühenduse loomist aktiveeritakse süsteem automaatselt, kuna pärast värskendamist on aktiveerimine teie arvutiga seotud. See tähendab, et Windows 10 installiprogrammi võtme sisestamise väli on olemas ainult süsteemi jaemüügi versiooni klientidele. Lisaks: Windows 10 puhta installimise jaoks saate samasse arvutisse installitud Windows 7, 8 ja 8 tootenuppu kasutada.1. Lisateavet järgmise aktiveerimise kohta: Windows 10 aktiveerimine. Ja soovi korral võite kasutada Windows 10 ja ilma aktiveerimiseta.
Vaadake installitud Windows 10 ja OEM -klahvi toote toodet ShowkeyPlus
Siin kirjeldatud eesmärkide jaoks on palju programme, millest paljud kirjutasin artiklis, kuidas teada saada Windows 8 toote võtmest (8.1) (sobib Windows 10 jaoks), kuid mulle meeldis hiljuti leitud ShowkeyPlus, mis ei vaja installimist ja näitab eraldi kahte klahvi korraga: praegu installitud süsteem ja OEM -võti UEFI -s. Samal ajal teatab Windowsi versioon UEFI võti. Selle programmi abil saate ka klahvi Windows 10 -ga teisest kaustast (teisel kõvakettalt, Windowsi kaustast.Vana) ja samal ajal kontrollige kehtivusklahvi (kontrollige tootenuppu).
Kõik, mida tuleb teha, on programmi käivitamine ja kuvatud andmete nägemine:

- Installitud klahv - võtmesüsteemi võti.
- OEM -võti (algne võti) - eelneva OS -i klahvi eelnevalt, kui see oli arvutis, t.e. UEFI võti.
Samuti saab neid andmeid salvestada tekstifaili edasiseks kasutamiseks või arhivali salvestamiseks, vajutades nuppu "Salvesta". Muide, probleem tõsiasjaga, et mõnikord näitavad erinevad programmid Windowsi jaoks erinevaid veine, ilmub lihtsalt seetõttu, et mõned neist vaatavad seda installitud süsteemis, teised UEFI -s.
Kuidas teada saada Windows 10 toote võtmest Showkeyplus - Video
Showkeyplus saate alla laadida lehelt https: // github.Com/superfly -in/showkeyplus/väljaanded/
Veel kaks programmi Windows 10 toote võtme väljaselgitamiseks
Kui ühel või teisel põhjusel osutub ShowkeyPlus teie jaoks sobimatuks, võite kasutada kahte järgmist programmi:
- Neosmart oemkey - näitab, et kui on olemas võti UEFI -st, see tähendab litsentseeritud süsteemi OEM -võti, mille teie arvuti või sülearvuti tootja eelinstall on eelinstalleeritud. Kui sellist klahvi pole, näete sõnumit nagu alloleval ekraanipildil. Saate programmi tasuta alla laadida ametlikust veebisaidilt https: // neOSMART.Net/oemkey/
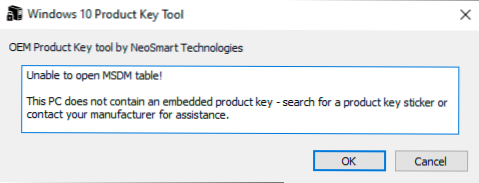
- Nirsoft Produke - Installitud Microsofti toodete, sealhulgas Windows 10, tasuta utiliidi kuvamise võtmed. Programm on allalaadimiseks saadaval ametlikust veebisaidilt https: // www.Nirsoft.Net/utils/product_cd_key_viewer.Html
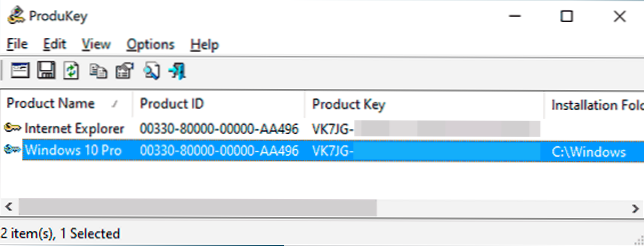
Kuva installitud Windows 10 klahvi, kasutades PowerShelli
Kus saate teha ilma kolmanda osa -osaliste programmideta, eelistan teha ilma nendeta. Windows 10 - üks neist ülesannetest. Kui teil on selle jaoks tasuta programmi lihtsam kasutada, siis laske allpool oleva käsiraama. (Muide, mõned võtmete vaatamisprogrammid saadetakse huvitatud osapooltele)
Lihtne PowerShell või käsurida käsk, et teada saada praegusel hetkel loodud süsteemi võti (seal on selline meeskond, kes näitab UEFI võti, näitan allpool. Kuid tavaliselt on vaja võtmesüsteemi, erineb eelnevast eelnevast). Kuid saate kasutada valmis PowerShelli skripti, mis kuvab vajaliku teabe (Jakob Bindsleti skripti autor).
Seda peate tegema. Esiteks käivitage sülearvuti ja kopeerige allpool esitatud kood.
#Main Funktsiooni funktsioon getwin10Key $ hklm = 2147483650 $ Target = $ Env: ComputerName $ regPath = "Tarkvara \ Microsoft \ Windows \ Windows NT \ CurrentRenenerSion" $ diigitalidic "DigitalProductid" $ WMI = [WMICLASS] "\\ $ TAHUTUS : StdregProv "#GEGE REGISTERI VÄÄRTUS $ Object = $ WMI.GetBinaryValue ($ hklm, $ regPath, $ digitaal) [massiray] $ digitalidValue = $ Object.Uvalue #if, õnnestuge, kui ($ digitaaldValue) #get producnt nimi ja toote ID $ ProductName = (get -ItemProperty -Path "HKLM: Tarkvara \ Microsoft \ Windows \ Windows NT \ CurrentVersion" -Name "ProductName").ProductName $ ProductId = (get -ItemProperty -Path "HKLM: Tarkvara \ Microsoft \ Windows NT \ CurrentVersion" -Name "ProductId").ProductId #Converti binaarväärtus seerianumbrile $ tulemus = ConvertenTokey $ digitaalValue $ osinfo = (get-wmiobject "win32_opereTingingsystem | Valige pealdis).Pealkiri if ($ OSINFO -Match "Windows 10") if ($ tulemus) [string] $ väärtus = "productName: $ productName 'r'n"' + "ProductId 'r'n"' " +" " +" ' + "Installitud võti: $ tulemus $ väärtus #save windows teave ew -Item -Path $ txtPath -Name" WindowsKeyInfo.txt "-value $ väärtus -temtype fail --force | out -null elseif ($ valik -eq 1) exit else kirjuta -freing" käivitage skript Windows 10 " else kirjuta -Warning" Let the Let the Let the Skript Windows 10 " else kirjutamishooldus" Viga oli, võti " #User Choice Funktsioon ei olnud võimalik saada.Juhtimine.Automatiseerimine.Võõrustaja.ChoitedScription "& Jah", "" $ ei = uus -objekti süsteem.Juhtimine.Automatiseerimine.Võõrustaja.ChoitedScription "& ei", "," $ valikud = [süsteem.Juhtimine.Automatiseerimine.Võõrustaja.ChoedScription []] ($ jah, $ ei) $ cation = "kinnitus" $ messik = "Salvestage tekstifaili võti?"$ Tulemus = $ host.Kasutajaliides.CLEMPEFORCHOICE ($ CITSITION, $ TÕNU, $ COMPERICES, 0) $ tulemus #Convert binaarse seerianumbri FUNVERTTOKEY ($ KEYOFFSET = 52 $ ISWIN10 = [INN T] ($ Key [66]/6) -Band 1 $ hf7 = $ hf7 = 0xf7 $ Key [66] = ($ Key [66] -band $ HF7) -BoR (($ ISWIN10 -BLAB 2) * 4) * 4) $ i = 24 [String] $ chass = "bcdfghmpqrtvwsy2346789" do do do do do do do do do do do do do do do do do do do do do do do do do do do do $ cur = 0 $ x = 14 do $ cur = $ cur * 256 $ cur = $ klahv [$ x + $ keyoffset] + $ cur $ võti [$ x + $ KeyFFSET] = [matemaatika] :: põrand ([topelt] ($ cur/24)) $ cur = $ cur % $ 24 x = $ x - 1 while ($ x -ge 0) $ = $ I- 1 $ KeyOutput = $ šassii.Substring ($ cur, 1) + $ keyoutput $ last = $ cur, samas.Substring (1, $ viimane) $ KeyPart2 = $ Keyoutput.Substring (1, $ KeyOutput.Pikkus -1) if ($ last -eq 0) $ keyoutput = "n" + $ keyPart2 else $ keyoutput = $ keyPart2.INSERT ($ KeyPart2.Indexof ($ keyPart1)+$ KeyPart1.Pikkus, "n") $ a = $ KeyOutput.Substring (0,5) $ b = $ KeyOutput.Substring (5.5) $ c = $ KeyOutput.Substring (10,5) $ d = $ KeyOutput.Substring (15,5) $ e = $ KeyOutput.Substring (20,5) $ KeyProduct = $ a + "-" + $ B + "-" + $ C + "-" + $ D + "-" + $ E $ Keyproduct getwin10Key
Salvestage laiendusfail .PS1. Selle sülearvutiga "failitüübi" salvestamiseks märkige seda välja "Teksti dokumentide" asemel ". Saate salvestada näiteks nime all Win10Key.PS1
Pärast seda käivitage Windows PowerShell administraatori nimel. Selleks võite hakata PowerShelli otsinguväljal tippima ja seejärel klõpsake sellel hiire parema nupuga ja valige sobiv punkt.
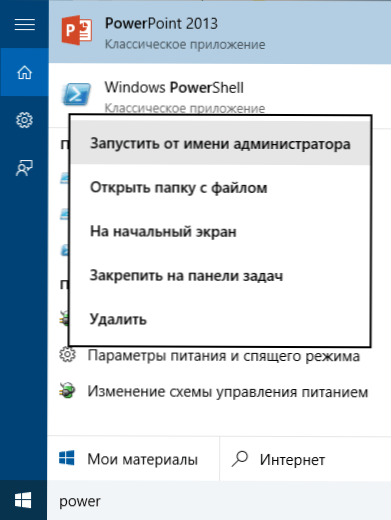
Sisestage PowerShellis järgmine käsk: Komplekti-lisapoliitika kaugjuhtimisega ja kinnitage selle rakendamine (sisestage y ja vajutage sisestage vastusena päringule).
Järgmine samm sisestage käsk: C: \ Win10Key.PS1 (See käsk tähistab teed salvestatud failiga skriptiga).
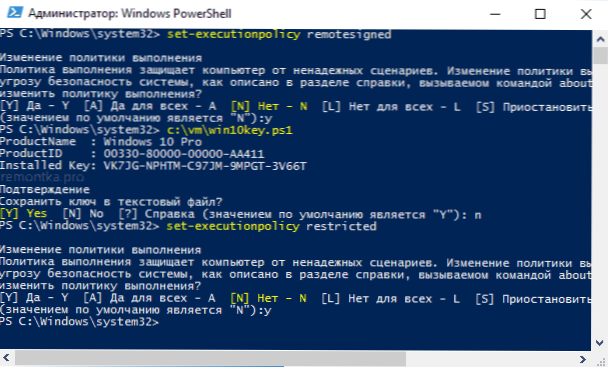
Käsu tulemusel näete teavet Windows 10 seatud võtme kohta (installitud võtmepunktis) ja ettepanekut see salvestada tekstifaili. Pärast tootevõtme õppimist saate käsu abil tagastada PowerShelli skriptimispoliitika vaikeväärtusele Komplekti-täienduspolice piiratud
Kuidas teada saada OEM -võti UEFI -st PowerShellile
Kui Windows 10 oli teie arvutisse või sülearvuti eelinstalleeritud ja peate vaatama OEM -klahvi (mis on salvestatud emaplaadi UEFI -s), võite kasutada lihtsat käsku, mis tuleb haldurireal käivitada administraatori nimel.
WMIC PATH tarkvara ELICENSINGSERVICE Hankige OA3xoriginalProductKey
Selle tulemusel saate eelneva süsteemi võtme, kui see on süsteemis saadaval (see võib erineda võtmest, mida praegune OS kasutab, kuid seda saab kasutada Windowsi algversiooni tagastamiseks).
Veel üks sama käsu versioon, kuid Windows PowerShelli jaoks
.OA3xoriginalProductKey
Kuidas näha installitud Windows 10 võti, kasutades VBS -skripti
Ja teine skript ei ole enam PowerShelli jaoks, vaid VBS -vormingus (Visual Basic Script), mis kuvab Windows 10 arvutisse või sülearvutisse installitud tootenuppu ja võib -olla mugavam kasutamiseks.
Kopeeri allpool esitatud read sülearvutisse.
Seadke wshshell = createObject ("WSPrip.Kest ") regkey =" hklm \ tarkvara \ Microsoft \ Windows NT \ CurrentVersion \ "DigitalProducTID = Wshshshell.REGREAD (REGKEY & "DigitalProducTID") WIN10ProducTNAME = "Windows 10 versioon:" & Wshshell.REGREAD (REGKEY & "ProductName") ja VBNEWLINE WIN10PRODECTID = "ID Product:" & WSHSHSHELL.RegRead (Regkey & "ProductID") ja VBNewline Win10productKey = ConvertTokey (digitaalproductid) ProductKeyLabel = "Võti Windows 10: & Win10productKey Win10producTID = WIN 10ProductName & Win10ProducTID & ProductyKeyLabel MSGBOBEL (Win10ProductiD) Convertey (RECIN) CONVERKEY (RECINEY) Regkey (66) \ 6) ja 1 Regkey (66) = (Regkey (66) ja & HF7) või ((Iswin10 ja 2) * 4) j = 24 chars = "bcdfghmpqrtvwxy2346789" do cur = 0 y = 14 do cur cur cur = 14 do 3 1, 1) ja WinkeyOutput Last = Cur Loop, samas kui j> = 0, kui (Iswin10 = 1) klaviatuur1 = Mid (WinkeyOutput, 2, viimane) insert = "n" winkeyutput = Asenda (WinkeyUTput, Winkeyutput, KeyPart1, KeyPart1 ja insert, 2, 2. , 1, 0) Kui viimane = 0, siis winkeyOutput = sisestage ja WinkeyOutput lõpp, kui a = keskmine (WinkeyOutput, 1, 1, 1,5) B = Mid (WinkeyOutput, 6, 5) C = Mid (WinkeyOutput, 11, 5) D = Mid (WinkeyOutput, 16, 5) E = Mid (WinkeyOutput, 21, 5) Confinteokey = A & "-" & "-" & "&"-"&"-" "&" & "b &"-"& c &"-"& d &"-"& e lõppfunktsioon See peaks osutuma nagu allpool oleval ekraanipildil.
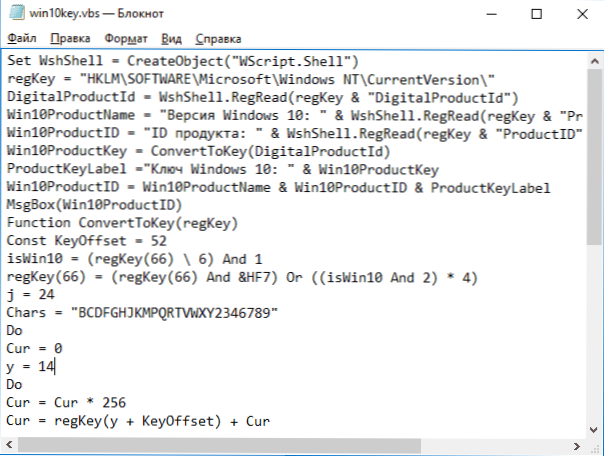
Pärast seda salvestage dokument laiendusega .VBS (selle jaoks salvestusdialoogis väljal "File Type Type" valige kõik failid.
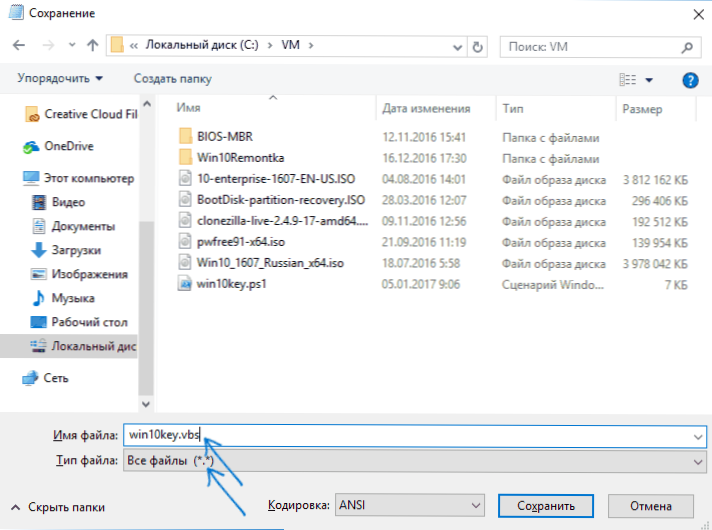
Minge kausta, kuhu fail salvestati, ja käivitage see - pärast täitmist näete akent, milles tootenuppu kuvatakse, ja installitud Windows 10 versiooni.
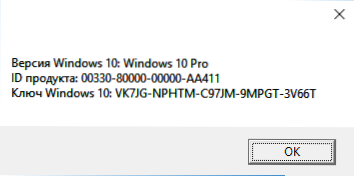
Nagu ma juba märkinud olen, on võtme vaatamiseks palju programme - näiteks spetsiifilises ja muude arvutiomaduste vaatamiseks utiliidid, saate selle teabe teada. Kuid olen kindel, et siin kirjeldatavatest meetoditest piisab peaaegu igas olukorras.
- « Viga 0xc004f074 Windows 10 aktiveerimisel - kuidas parandada?
- Switch - Windowsi programmide ja Mac OS -i programmide tasuta käivitaja »

