Kuidas oma WiFi-võrgust parooli teada saada?

- 3279
- 492
- David Willms
Unustasin parooli omaenda WiFi-st? See juhend aitab teada saada unustatud parooli teie enda WiFi-võrgust. Ruuteri seadistamise ajal (muide, kuidas TP-Link TL-WR841N juba kirjutasin), ei salvestanud nad parooli ega üritanud meeles pidada, kuid unustasid? Tegelikult on see väike probleem ja seda saab parandada isegi ilma spetsiaalsete, keerukate tantsudeta tamburiiniga.

See on hea, kui kõik seadmed on juba ühendatud, ja tundub, et parool on ebavajalikum, kuid siiski tuleb hetk, kui peate ühendama teise arvuti, tahvelarvuti või telefoni, ja siis vajate meie juhtmevabalt parooli võrk, mille unustasime või kaotasime.
Wi-Fi unustatud parooli taastamiseks vajame oma võrku ainult ühte ühendatud arvutit. Noh, vähemalt üks arvuti, loodan, et teil õnnestus ühenduse luua. Midagi kirjutan palju lisateksti, astume äri tegema!
Võtame arvuti, mis on edukalt ühendatud meie traadita võrku ja klõpsake ühenduse ikoonil (paremas alanurgas). Valimine "Võrguhalduse keskuse ja üldise juurdepääsu" valimine.

Avaneb aken, milles valime paremal "Traadita võrkude haldamine".

Ilmub veel üks aken, milles klõpsame oma ühendusel hiire parema nupuga, valige “Atribuudid”.
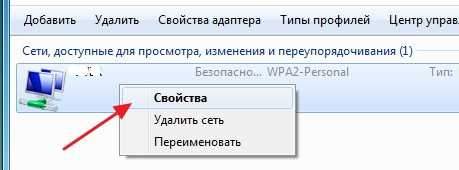
Nüüd läheme vahekaardile Ohutus ja „võrguturbe võtme” vastas, näeme varjatud tähemärke. See on meie parool, et seda teada saada, lihtsalt pange märkeruut sisestatud märke kuvada ja näete oma Wi-Fi-võrgu parooli.
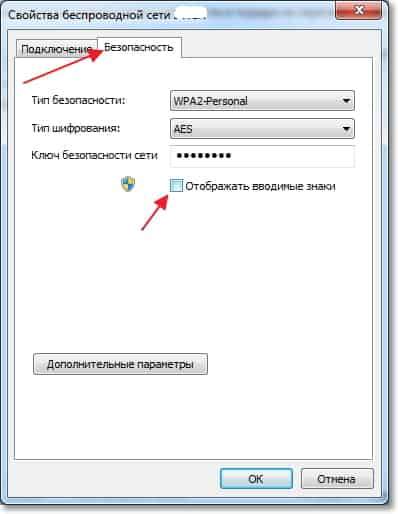
Nüüd kõige olulisem punkt, kirjutage see parool paberitükile ja pange see usaldusväärsesse kohta, lihtsalt ärge unustage, kuhu see panna. Üldiselt mõistate mind 🙂 . Noh, kui teie võrku pole veel kaitstud, lugege kindlasti, kuidas WiFi-võrgu parooli installida (muuta) ja määrake parool.
Ja mida teha, kui Pole punkti "Traadita võrkude haldamine"?
Kui teil pole juhtpaneelil traadita võrke, siis teeme seda:
Klõpsake teavituspaneelil ühenduse ikooni, võrkude loend avatakse. Vajutage õiget hiirenuppu võrku, millega olete ühendatud, ja millelt peate parooli õppima ja valima Omadused.
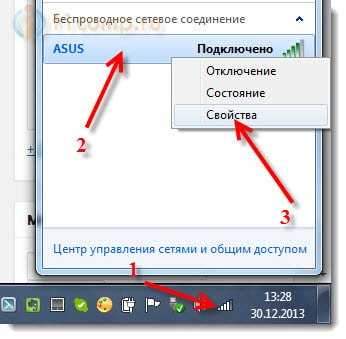
Siis panime lihtsalt kasti lähedale Kuva sisestatud märgid Ja vaatame parooli.
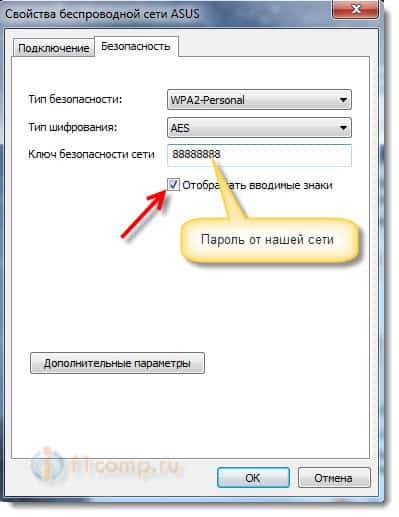
Kui ka sel viisil midagi ei juhtu. Kuidas seda teha on kirjutatud allpool.
Artikli värskendamine
Kuna paljudel on arvutis unustatud parooli vaatamisel probleeme või pole WiFi-ga lihtsalt ühendatud arvutit, kust parooli unustasite, otsustasin artikli värskendada. Lisan teavet, millega näete unustatud parooli Wi-Fi ruuteri seadetes. Mõnikord on see veelgi lihtsam kui arvuti vaatamine.
Vaatame ruuteri seadetes Wi-Fi unustatud parooli
Te küsite: „Aga kuidas ruuteri sätetesse minna, kui ma ei mäleta parooli ja ma ei saa WiFi-ga ühendust luua?"Kuid see pole probleem. Peate lihtsalt ruuteri arvutiga võrgukaabli kaudu ühendama (see peaks olema ruuteriga).
Ühendage ruuter ja brauseri aadressiribal valime aadressi 192.168.1.1. Seadetele juurdepääsu saamiseks sisestage sisselogimine ja parool. Kui te ei muutnud neid, siis on see administraator ja administraator. Või vaadake sarnasemat juhist, kuidas ruuteri seadetesse minna.
Seadetel minge vahekaardile Juhtmeta (Traadita režiim) - Traadita turvalisus (Traadita kaitse). Vastu PSK parool: .
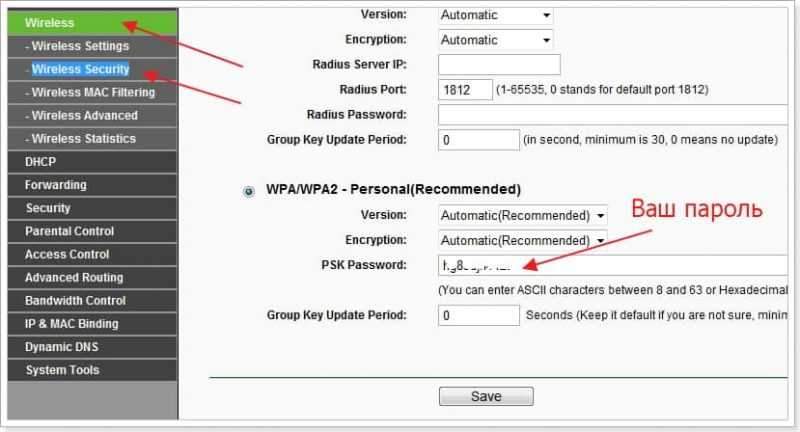
Asus ruuteritel kuvatakse parool otse pealehel.
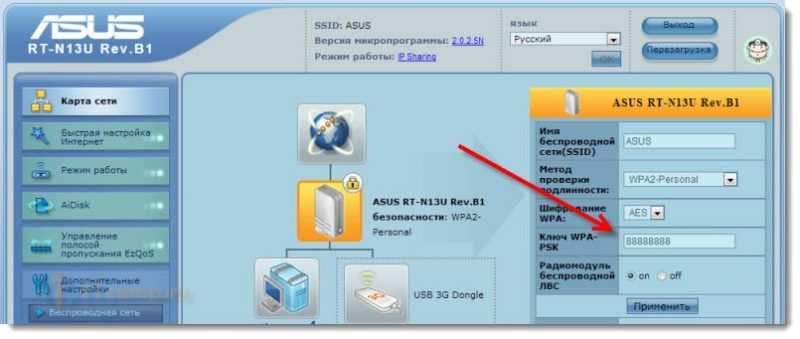
Kui ükski meetod pole aidanud, saate ruuteris täieliku lähtestamise teha ja seda uuesti kohandada. Noh, juba protsessi käigus tähistage uus parool, mis kindlasti kirjutage üles.
Vaadake lihtsalt, et saaksite kõik uuesti konfigureerida. Ruuter pärast sätete lähtestamist on nagu uus, peate täpsustama Interneti -ühenduse, võrgunime, parooliga ühenduse loomise parameetrid.
Seadete lähtestamise kohta on eraldi artikkel: https: // f1compp.ru/interresnoe/kak-sbrosit-parol-istrojki-wi-fi-routere/.
Kui teil on võrguga ühendatud nutitelefon või tahvelarvuti, võite proovida ka nende abiga parooli meeles pidada. Lihtsalt minge mobiilseadmest ruuteri seadetesse ja vaadake võrgu võtit. Kuidas minna tahvelarvutist või nutitelefonist juhtpaneelile, näete selles artiklist.

