Kuidas teada saada oma parooli Wi-Fi-st
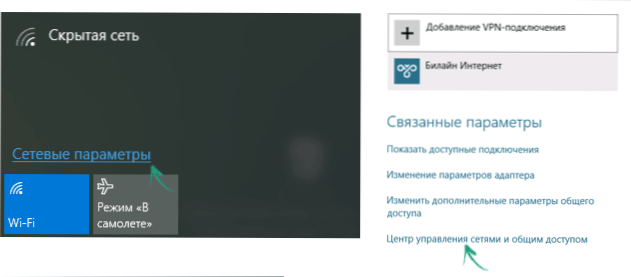
- 2625
- 395
- Alberto Sauer II
Küsimus, kuidas teada saada oma WiFi parooli Windowsis või Androidil, toimub üsna sageli foorumites ja isiklikus suhtluses kasutajatega. Tegelikult pole selles midagi keerulist ja selles artiklis käsitleme üksikasjalikult kõiki võimalikke võimalusi, kuidas omaenda WiFi parooli Windows 7, 8 ja Windows 10-s meelde tuletada, ja jälgida seda mitte ainult aktiivse võrgu jaoks , aga ka kõigi salvestatud traadita võrkude jaoks arvutis.
Siin käsitletakse järgmisi olukorra võimalusi: ühes WiFi-arvutis on automaatselt ühendatud, see tähendab parool ja peate ühendama teise arvuti, tahvelarvuti või telefoni; WiFi kaudu ühendatud seadmed puuduvad, kuid ruuterile on juurdepääs. Samal ajal mainin, kuidas teada saada Androidi tahvelarvutis ja telefonis salvestatud WiFi parooli, kuidas vaadata kõigi WiFi-võrkude parooli, mis on salvestatud arvutisse või sülearvutiga, ja mitte ainult aktiivse traadita võrgu jaoks, millega olete praegu ühendatud. Ka lõpus - video, kus vaadeldavaid meetodeid kuvatakse selgelt. Cm. Samuti: kuidas vaadata Wi-Fi parooli Androidis, kuidas vaadata Wi-Fi parooli Mac OS-is, kuidas Wi-Fi-võrguga ühenduse luua, kui unustasite parooli.
Kuidas näha traadita võrgu salvestatud parooli
Kui teie sülearvuti ühendab traadita võrku ilma probleemideta ja see teeb seda automaatselt, on täiesti võimalik, et olete oma parooli juba ammu unustanud. See võib põhjustada täielikult selgitatud probleeme juhtudel, kui peate uue seadme Internetiga ühendama, näiteks tahvelarvuti. Seda tuleks sel juhul teha Windows OS erinevates versioonides, ka juhtkonna lõpus on eraldi meetod, mis sobib kõigile viimasele OS-ile Microsoftist ja võimaldab teil näha kõiki salvestatud WiFi-paroole kohe.
Kuidas teada saada WiFi parooli Windows 10 ja Windows 8-ga arvutis.1
Traadita WiFi-võrgus parooli vaatamiseks vajalikud toimingud on peaaegu identsed Windows 10 ja Windows 8-ga.1. Samuti on saidil eraldi, üksikasjalikum juhised - kuidas vaadata oma parooli WI -FI -s Windows 10 -s.
Esiteks peate selle jaoks olema ühendatud võrguga, parool, millest peate välja selgitama. Edasised sammud näevad välja järgmised:
- Minge võrgu juhtimiskeskusesse ja täieliku juurdepääsu. Seda saab teha juhtpaneeli kaudu või: klõpsake Windows 10 -s teatise ühenduse ikoonil, klõpsake nuppu "Võrguparameetrid" (või "avatud võrgu ja Interneti -parameetrid"), pärast seda valige "Võrk ja üldine juurdepääsuhaldus" sisse lülitatud Parameetrite leht. Windows 8 -s.1 - klõpsake paremal hiire nuppu Ühenduseikoonile otse allpool, valige soovitud menüüelement.
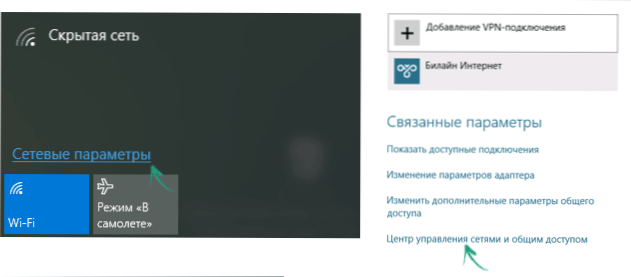
- Võrgujuhtimiskeskuses ja täieliku juurdepääsuga näete aktiivsete võrkude vaatamise jaotises juhtmevaba võrku ühenduste loendisse, millele on praegu ühendatud. Klõpsake selle nime järgi.
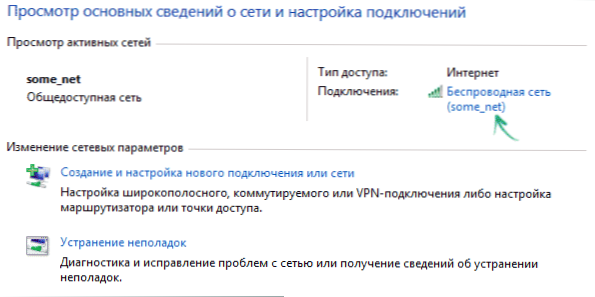
- Klõpsake ilmuva Wi-Fi oleku aknas nuppu "Traadita võrgu omadused" ja järgmises aknas vahekaardil "Safety" kontrollige sisestatud märke ", et näha Wi- parooli salvestatud parooli Fi.
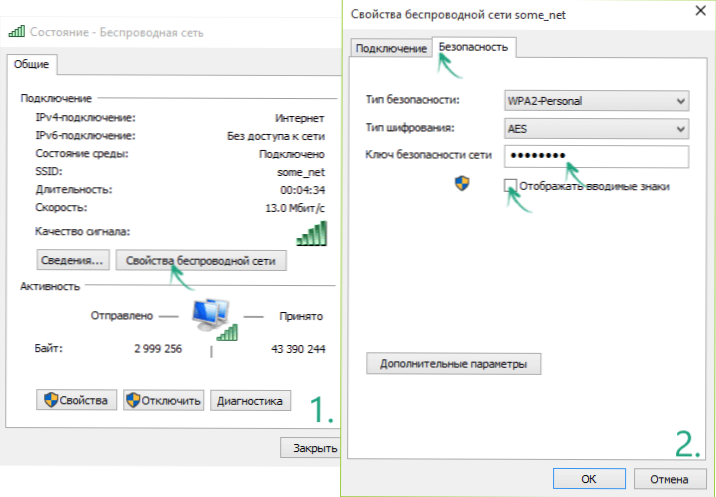
See on kõik, nüüd teate oma Wi-Fi parooli ja saate seda kasutada muude Interneti-seadmete ühendamiseks.
Sama asja tegemiseks on kiirem võimalus: vajutage Windows + R klahve ja sisestage akna "Tervitus" NCPA.Cpl (Seejärel vajutage OK või sisestage), seejärel klõpsake parema nupuga "traadita võrgu" aktiivsel ühendusel ja valige "olek". Seejärel - kasutage ülalkirjeldatud etappide kolmandat traadita võrgu salvestatud parooli nägemiseks.
Siit saate teada WIWN 7-s parooli Windows 7-s
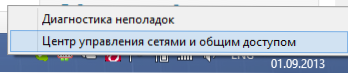
- Traadita võrgu kaudu Wi-Fi-ruuteriga ühenduses asuvas arvutis minge võrgujuhtimiskeskusesse ja täieliku juurdepääsuga. Selleks võite klõpsata Windowsi töölaua paremal asuval ühendusikoonil ja valida vajalik kontekstimenüü töölaua nupp või leida see „juhtpaneelil” - “võrk”.
- Valige vasakpoolses menüüs üksus „Traadita võrkude haldus” ja ilmuvate salvestatud võrkude loendis klõpsake vajalikku ühendust.
- Avage vahekaart Ohutus ja pange kontrollplaat "Kuva sisestatud märgid".
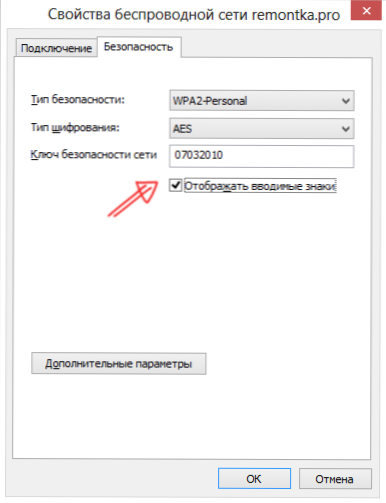
See on kõik, nüüd teate parooli.
Kuva Windows 8 traadita võrgu parooli
Märkus. Windows 8 -s.1 Allpool kirjeldatud meetod ei tööta, lugege siit (või kõrgemal, selle juhendi esimeses osas): Kuidas teada saada Windows 8 Wi-Fi-s parooli.1

- Minge Wi-Fi-võrguga ühendatud arvutis või sülearvuti Windows 8 töölauale ja klõpsake allosas olevale traadita ikoonile vasakpoolsel (standard) hiire nuppu.
- Valige kuvatavate ühenduste loendis vajalik ja klõpsake sellel hiire parema nupuga, seejärel valige "Kuva ühenduse atribuudid".
- Avatud aknasse avage vahekaart ja pange kontrollplaat "Kuva sisestatud märgid". Valmis!
Kuidas näha Windowsi mitteaktiivse traadita võrgu WiFi-parooli
Ülalkirjeldatud meetodid viitavad sellele, et praegu olete ühendatud traadita võrguga, parooliga, millest peate välja leidma. Kuid see pole alati nii. Kui peate nägema salvestatud WiFi parooli teisest võrgust, saate seda teha käsurida abil:
- Käivitage käsurida administraatori nimel ja sisestage käsk
- NETSH WLAN Show Profiilid
- Eelmise käsu täitmise tulemusel näete kõigi võrkude loendit, mille jaoks arvutis parool on salvestatud. Järgmises käsus kasutage soovitud võrgu nime.
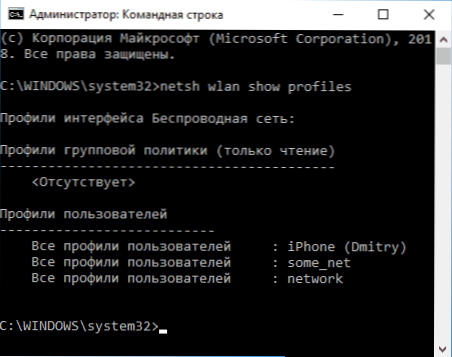
- Netsh WLAN kuva profiili nimi = name_set Key = Clear (Kui võrgu nimi sisaldab lünki, võtke see jutumärkidesse).
- Kuvatakse valitud traadita võrgu andmed. Punktis "Võtme sisu" näete sellest parooli.
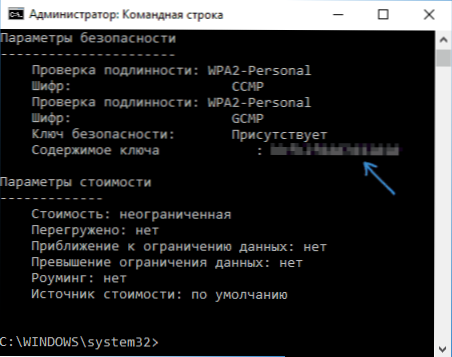
Seda ja ülalkirjeldatud meetodeid saab vaadata videojuhistes:
Kuidas parool välja selgitada, kui seda ei salvestata arvutisse, kuid ruuteriga on otsene ühendus
Teine võimalik sündmuste võimalus on see, kui pärast mis tahes tõrke, taastamist või uuesti installimist ei jää Wi-Fi-võrgu jaoks salvestatud paroolit kuskile. Sel juhul aitab juhtmega ühendus ruuteriga. Ühendage LAN -pesa pistik arvutivõrgu kaardi pistikuga ja minge ruuteri sätetesse.
Ruuterisse sisenemise parameetrid, näiteks IP -aadressid, standardne sisselogimine ja parool kirjutatakse selle tagaküljele tavaliselt mitmesuguse ametliku teabega. Kui te ei tea, kuidas seda teavet kasutada, lugege artiklit, kuidas minna ruuteri seadetesse, mis kirjeldab traadita ruuterite populaarsemate kaubamärkide toiminguid.
Sõltumata teie traadita ruuteri kaubamärgist ja mudelist, olgu see siis D-Link, TP-Link, Asus, Zyxel või midagi muud, näete parooli peaaegu samas kohas. Näiteks (lisaks sellele saate selle juhisega mitte ainult installida, vaid ka parooli vaadata): kuidas panna parool Wi-Fi-le D-Link DIR-300-le.
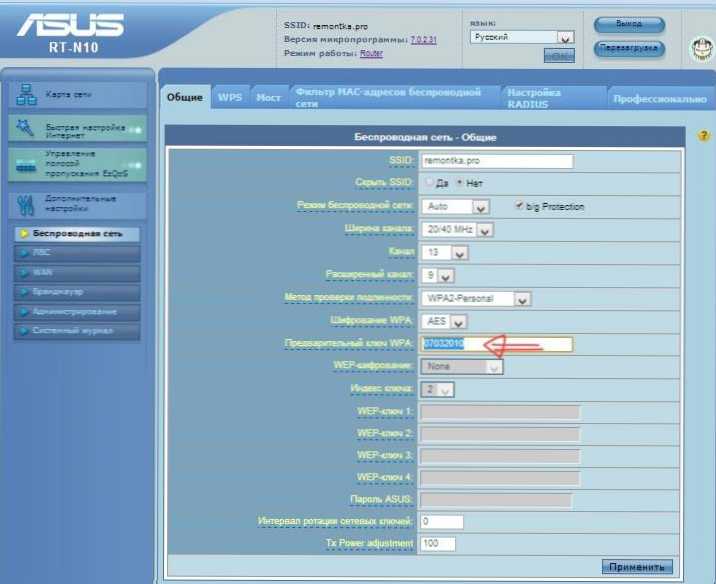
Kui teil õnnestus, siis minnes ruuteri traadita võrgu lehele (Wi-Fi sätted, traadita ühendus), näete traadita võrgu installitud parooli täiesti vabalt. Ruuteri veebiliidese sissepääsu juures võib aga tekkida üks raskusi: kui administratiivpaneeli sisendi parool muudeti, siis ei pääse te sinna ja näete seetõttu parooli. Sel juhul on võimalus lähtestada ruuter tehase seadetele ja uuesti parandada. Sellel saidil, mille leiate siit, aitavad siit arvukalt juhiseid.
Kuidas näha salvestatud Wi-Fi parooli Androidis
Wi-Fi parooli leidmiseks tahvelarvutis või Android-telefonis peab teil olema seadmele juurdepääs juurdepääs. Kui see on saadaval, võivad edasised toimingud välja näha järgmiselt (kaks võimalust):- ES -dirigendi, Root Exploreri või muu failihalduri kaudu (vt. Parimad failihaldurid android), minge kausta Andmed/ misc/ wifi ja avage tekstifail Wpa_supplicant.Unss - Sellel salvestatakse lihtsal arusaadaval kujul salvestatud traadita võrkude andmed, mis näitavad PSK parameetrit, mis on Wi-Fi parool.
- Installige Google Play rakenduse, näiteks WiFi parool (ROOT), mis kuvab salvestatud võrkude paroolid.
Kõigi salvestatud paroolide vaatamine Wi-Fi akendel, kasutades WirelessKeyView
Eelnevalt kirjeldatud viisid, kuidas oma parooli Wi-Fi-s välja selgitada, sobib ainult traadita võrgu jaoks, mis on praegu aktiivne õigeaegne. Siiski on olemas viis, kuidas näha arvutis kõigi salvestatud WiFi-paroolide loendit. Saate seda teha, kasutades programmi tasuta traadlessKeyView. Utiliit töötab Windows 10, 8 ja Windows 7 -s.
Utiliit ei vaja arvutisse installimist ja see on üks käivitatav faili suurus 80 kb (märgin, et Virustotal kaudu reageerivad kolm viirust sellele failile kui potentsiaalselt ohtlikule, kuid ilmselt on see lihtsalt juurdepääs salvestatud WI andmetele. -Fi võrgud).
Vahetult pärast WirelessKeyView käivitamist (nõutakse administraatori nimel käivitamist) näete kõigi arvutis või sülearvutisse salvestatud Wi-Fi Wi-Fi-võrkude loendit: kuvatakse võrgunimi, kuvatakse Kuvatakse võrguvõti kuusnurkses esitluses ja tavalises tekstivormis.
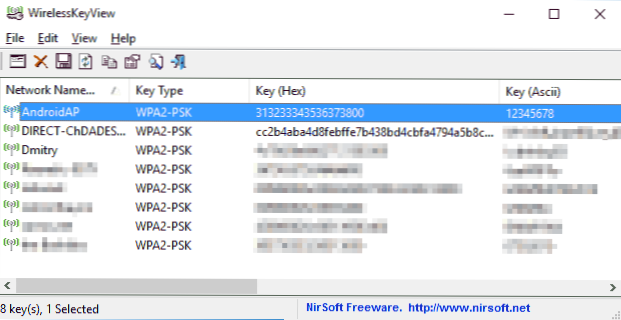
Wi-Fi paroolide vaatamiseks arvutis saate alla laadida tasuta programmi ametlikust veebisaidilt https: // www.Nirsoft.Net/utils/traadless_key.HTML (failide laadimine on lehe lõpus, eraldi X86 ja X64 jaoks).
Kui mingil põhjusel ei piisa teie olukorras salvestatud traadita võrkude teabe vaatamise meetoditele, küsige kommentaarides, vastan.

