Kuidas teada saada protsessori temperatuuri

- 2615
- 701
- Mr. Salvador Ryan
Selles juhistes - mõned lihtsad viisid, kuidas teada saada protsessori temperatuuril Windows 10, 8 ja Windows 7 (samuti meetod sõltumata OS -ist), kasutades nii tasuta programme kui ka ilma nende kasutamiseta. Artikli lõpus antakse üldine teave ka selle kohta, milline peaks olema arvuti või sülearvuti protsessori normaalne temperatuur.
Põhjus, miks kasutaja võib vajada protsessori temperatuuri nägema. See võib olla ka sellel teemal kasulik: kuidas teada saada videokaardi temperatuuri (paljud allpool esitatud programmid näitavad ka GPU temperatuuri).
Vaadake protsessori temperatuuri ilma programmideta
Esimene viis protsessori temperatuuri teadasaamiseks ilma kolmanda osapoole tarkvara kasutamata - vaadake seda teie arvuti või sülearvuti bios (UEFI). Peaaegu igas seadmes on selline teave seal (välja arvatud mõned sülearvutid).
Kõik, mida vajate BIOS -i või UEFI -sse, ja seejärel leida õige teave (protsessori temperatuur, protsessori temp), mis võib asuda järgmistes osades, sõltuvalt teie emaplaadist
- PC tervislik seisund (või lihtsalt staatus)
- Riistvaramonitor (H/W monitor, lihtsalt monitor)
- Võimsus
- Paljudel UEFI -ga emaplaatidel ja graafilise liidesega teave protsessori temperatuuri kohta on saadaval otse esimesel ekraanil.
Selle meetodi puuduseks - te ei saa teavet selle kohta, millise protsessori temperatuuri süsteemi koormuste ja töö ajal (kuna olete BIOS -is jõude), näitab kuvatav teave temperatuuri ilma koormuseta.

Märkus. Samuti on olemas viis, kuidas näha teavet temperatuuri kohta, kasutades Windows PowerShelli või käsurida, t.e. Ka ilma kolmanda osapoole programmideta kaalutakse seda juhtkonna lõpus (kuna selle kohta on õigesti õigesti töö).
Põhitemp
Core Temp on vene keeles lihtne tasuta programm, et saada teavet protsessori temperatuuri kohta, töötab kõigis OS -i hiljutistes versioonides, sealhulgas Windows 7 ja Windows 10.
Programmil kuvatakse eraldi kõigi protsessori tuumade temperatuurid ja seda teavet kuvatakse ka Windowsi ülesannetel (saate programmi panna auto koormasse, nii et see teave oleks alati ülesanderibal).
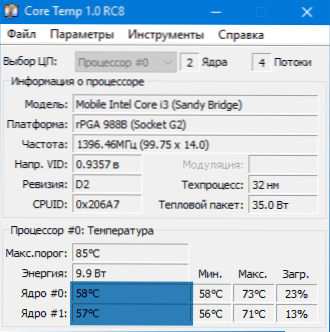
Lisaks kuvab Core Temp põhiteavet teie protsessori kohta ja seda saab kasutada protsessori temperatuuri tarnijana kogu protsessori arvesti populaarse vidina jaoks (mainitakse hiljem artiklis).
Seal on ka teie enda vidin Windows 7 Core Temp Gadget. Veel üks kasulik lisa programmile, mis on saadaval ametlikul veebisaidil - Core Temp Grapher, et kuvada laadimis- ja protsessori temperatuuri graafikud ja temperatuur.
Põhitemperatuuri saate alla laadida ametliku veebisaidi http: // www.Alcpu.Com/ coretemp/ (ibid, jaotises Add ONS on programmi täiendusi).
Teave protsessori temperatuuri kohta CPUID hwmonitoris
CPUID hwmonitor on üks populaarsemaid tasuta vaatamisandmeid arvuti või sülearvuti riistvara komponentide oleku kohta, mis kuvab üksikasjalik teave protsessori temperatuuri (paketi) kohta ja iga tuuma kohta eraldi. Kui teil on loendis ka protsessori üksus, kuvab see teavet pistikupesa temperatuuri kohta (praegusel ajal olulised andmed kuvatakse väärtusaja veerus).
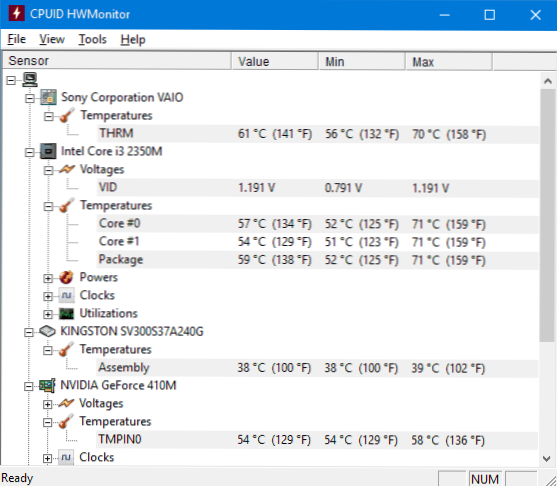
Lisaks võimaldab Hwmonitor teil teada saada:
- Videokaardi temperatuur, kettad, emaplaat.
- Ventilaatori pöörlemiskiirus.
- Teave komponentide pinge ja protsessori tuuma koormuse kohta.
Ametlik veebisait Hwmonitor - http: // www.Praktiline.Com/tarkvara/hwmonitor.Html
Spetsifikatsioon
Algajatele kasutajatele on võib -olla lihtsaim viis protsessori temperatuuri nägemiseks Speccy programm (vene keeles), mille eesmärk on saada teavet arvuti omaduste kohta.
Lisaks mitmesugusele teabele teie süsteemi kohta näitab ka kõiki olulisemaid temperatuure teie arvuti või sülearvuti anduritest, näete protsessori temperatuuri CPU sektsioonis.

Programm näitab ka videokaardi, emaplaadi ning HDD ja SSD ketaste temperatuuri (kui on sobivaid andureid).
Arvuti omaduste väljaselgitamiseks lugege programmi kohta lisateavet ja kust seda programmi eraldi arvustuses alla laadida.
Kiirfan
Programmi Speedfani kasutatakse tavaliselt arvutijahutussüsteemi või sülearvuti ventilaatorite kiiruse juhtimiseks. Kuid samal ajal kuvatakse see suurepäraselt ka kõigi oluliste komponentide temperatuuride kohta: protsessor, tuumad, videokaart, kõvaketas.
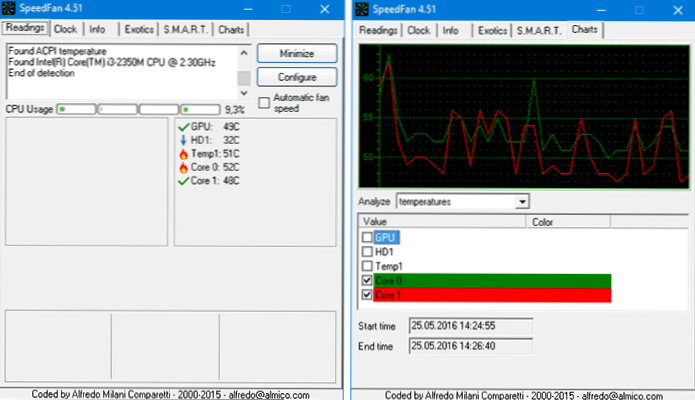
Samal ajal värskendab Speedfan regulaarselt ja toetab peaaegu kõiki kaasaegseid emaplaate ning töötab piisavalt Windows 10, 8 (8.1) ja Windows 7 (kuigi teoreetiliselt võib see tekitada probleeme jahuti pöörlemise reguleerimise funktsioonide kasutamisel - olge ettevaatlik).
Lisafunktsioonide hulgas on temperatuurimuutuste konstruktsioon, mis võib olla kasulik näiteks, et mõista, milline on teie arvuti protsessori temperatuur mängu ajal.
Programmi ametlik leht http: // www.Almico.Com/speedfan.Php
Hwinfo
Hwinfo tasuta utiliit, mis on loodud teabe saamiseks arvuti omaduste ja riistvarakomponentide oleku kohta on ka mugav vahend temperatuuriandurite kohta teabe nägemiseks.
Selle teabe kuvamiseks klõpsake lihtsalt programmi põhiaknas nuppu "Andurid", vajalik teave protsessori temperatuuri kohta esitatakse CPU jaotises. Seal leiate vajadusel teavet videokiibi temperatuuri kohta.

Hwinfo32 ja hwinfo64 saate alla laadida ametliku veebisaidi http: // www.Hwinfo.Com/ (samal ajal töötab Hwinfo32 versioon ka 64-bitistes süsteemides).
Muud utiliidid arvutiprotsessori või sülearvuti temperatuuri vaatamiseks
Kui need programmid, mida kirjeldati, osutusid vähesteks, on siin veel mõned suurepärased tööriistade lugemise temperatuurid protsessori anduritest, videokaartidest, SSD -st või kõvakettast, emaplaat:
- Avatud riistvaramonitor on lihtne avatud lähtekoodiga utiliit, mis võimaldab teil näha teavet peamiste riistvara komponentide kohta. Siiani beetaversioonis, kuid see töötab korralikult.

- Kõik protsessori arvesti on Windows 7 lauaarvuti vidin, mis arvuti arvutis on tuum temp -programm, näidata andmeid protsessori temperatuuri kohta. Selle protsessori temperatuuri vidina saate seada ja Windows CM. Windows 10 lauaarvuti vidinad.
- OCCT on vene keeles koormuse testimise programm, mis näitab ka teavet protsessori ja GPU temperatuuride kohta graafiku kujul. Vaikimisi võetakse andmed Hwmonitori ehitatud moodulilt, mis on sisse ehitatud OCC -sse, kuid tuumitemp, AIDA 64, SpeedFAN (seadetes muutumist) saab kasutada. Kirjeldatud artiklis, kuidas teada saada arvuti temperatuuri.

- AIDA64 - tasuline programm (on süsteemi kohta teavet (nii riist- kui ka tarkvarakomponendid) tasuta versioon 30 -päevane. Võimas utiliit, tavalise kasutaja jaoks puuduseks - vajadus litsentsi osta.
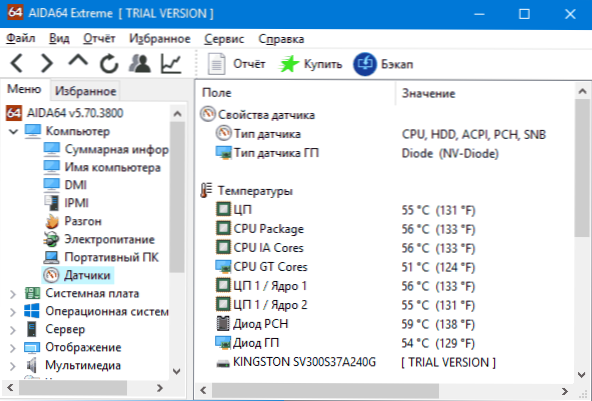
Õpime protsessori temperatuuri Windows PowerShelli või käsurida abil
Ja teine meetod, mis töötab ainult mõnes süsteemis ja võimaldab teil näha protsessori temperatuuri sisseehitatud Windowsi tööriistadega, nimelt PowerShelli kasutamine (selle meetodi rakendamine on käsurida ja WMIC.exe).
Avatud PowerShell administraatori nimel ja sisestage käsk:
Saada -wmiobject msacpi_thermalzonetemperture -Namespace "Root/WMI"
Käsureal (töötab ka administraatori nimel) näeb meeskond välja selline:
WMIC /nimeruum: \\ Root \ WMI PATH MSACPI_TTERMALZONETEMPERATE
Käsu tulemusel saate CurrentTempereture väljadel ühe või mitu temperatuuri (meetodi jaoks koos PowerShelliga), mis on protsessori (või tuumade) temperatuur rakudel, mis korrutatakse 10 -ga. Celsiuse kraadidele ülekandmiseks jagame CurrentTemperature'i väärtuse 10 võrra ja võtame sellest 273 ära.15.

Kui arvutis käsu teostamisel on CurrentTemprature'i väärtus alati sama asi, siis see meetod teie jaoks ei toimi.
Normaalne protsessori temperatuur
Ja nüüd küsimuses, mida algajate kasutajad kõige sagedamini küsivad - ja mis on normaalne temperatuur arvuti, sülearvuti, Inteli või AMD protsessoritega.
Intel Core i3, I5 ja I7 Skylake, Haswelli, Ivy silla ja liivasilla protsessorite normaalsete temperatuuride piirid on järgmised (kehtivad väärtused):
- 28 - 38 (30–41) kraadi Celsius - seisakuid (Windowsi töölaud on käivitatud, taustteenuste toiminguid ei tehta). Indeksiga k -ga protsessorite parad.
- 40 - 62 (50-65, kuni 70 i7-6700K) - laadimisrežiimis, mängu ajal, renderdamise, virtualiseerimise, arhiveerimise ülesanded jne.P.
- 67 - 72 - maksimaalne temperatuur soovitatav Intel.
AMD-protsessorite normaalsed temperatuurid ei erine peaaegu, välja arvatud mõned neist, näiteks FX-4300, FX-6300, FX-8350 (PilEdriver), samuti FX-8150 (buldooser), maksimaalne soovitatav temperatuur on 61 kraadi Celsius.
95-105 kraadi temperatuuril Celsiuse hulka kuulub enamik protsessoreid traavimist (kella möödumist), temperatuuri edasise tõusuga, lülitavad välja.
Samal ajal tasub kaaluda, et suure tõenäosusega on koormusrežiimi temperatuur ülalpool näidatud, eriti kui see pole mitte ainult omandatud arvuti ega sülearvuti. Väiksed kõrvalekalded - mitte hirmutavad.
Kokkuvõtteks võib öelda väike lisateave:
- Ümbritseva temperatuuri tõus (ruumis) ühe astme Celsiuse võrra põhjustab protsessori temperatuuri tõusu umbes poolteist kraadi.
- Vaba ruumi kogus arvuti korpuses võib mõjutada protsessori temperatuuri 5-15 kraadi jooksul Celsiuse piires. Sama (ainult numbrid võivad olla kõrgemad) kehtib arvutilaua arvuti korpuse kohta, kui laua puidust seinad asuvad arvuti külgseinte lähedal ja arvuti tagumine paneel “vaatab” seinale ja mõnikord radiaatori kütte (aku). Noh, ärge unustage tolmu - kuumuse üks peamisi häireid.
- Üks sagedasemaid küsimusi, millega saan kohtuda arvuti ülekuumenemise teemal: koristasin arvuti tolmust, asendasin termilise rasva ja ta hakkas soojenema veelgi või isegi lõpetas sisselülitamise. Kui otsustate neid asju ise teha, ärge tehke neid ainsa YouTube'i videol või ühel juhisel. Uurige hoolikalt materiaalset, pöörates tähelepanu nüanssidele.
Lõpetan selle materjali ja loodan, et mõne lugeja jaoks on see kasulik.
- « Windows 10 ülesandepaneel puudub - mida teha?
- Kuidas saada installitud Windowsi programmide nimekiri »

