Kuidas Windows 11 taustrakendusi keelata

- 1510
- 171
- Salvatore Hirthe
Kui räägime taustrežiimist, tuleb sellest aru saada järgmiselt: programm või rakendus käivitatakse ja töötab, kuid te ei näe selle töö tulemusi, see on teie silmade eest peidetud. Rangelt öeldes töötavad kõik opsüsteemi peamised teenused taustal, aga ka paljud mittesüsteemsed rakendused, eriti Microsofti kauplusest, saavad ka taustal toimida. Tüüpiline näide on uute versioonide tekkimise jälgimine ametlikul veebisaidil, teatise sissetulevate sõnumite tekkimisest jne.

Üsna sageli näevad selliste rakenduste taustoperatsiooni eelised kahtlased, arvestades, et nad tegelesid tööga, valivad vähese RAM -i ja laadige protsessor ning koos sellega aku, kui me räägime sülearvutist. Võidelda selle ja peaks. Peamine on see, kui suudate tarbitavate ressursside arvu kindlaks teha, ja veenduge, et kui need välja lülitatakse, ei kaota te midagi.
Kuidas teada saada, millised taustrakendused kasutavad palju RAM -i
Windows 11 -l on täis tööriist, mis võimaldab teil hinnata taustal töötavate rakenduste tarbimist, sealhulgas RAM -i ressursse.
Selle kasutamiseks peate tegema järgmist:
- Käivitage ülesannete dispetšer, kasutades Ctrl+Shift+ESC kombinatsiooni või mõnda muud mugavat viisi;
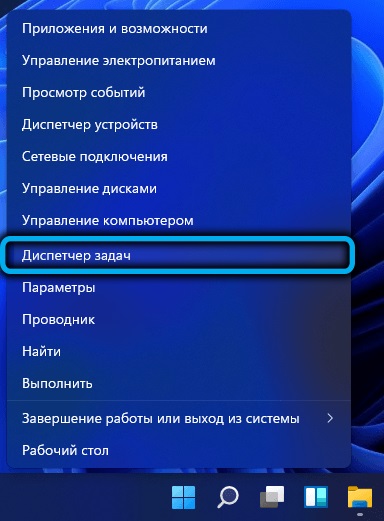
- Kui dispetšeri aken on neetitud (ainult kasutajat töötavad rakendused ilma üksikasjaliku teabeta) klõpsake alloleval lingil "Loe edasi";

- Me läheme vahekaardile "protsessid";
- Filtreerime veerus "Mälu" protsessid ja programmid, klõpsates sellel.

Selle tulemusel pannakse nimekirja alguses mällu maksimaalne RAM -i maht hõivavad rakendused. Nende hulgas on vajalik ja mitte eriti hästi tuntud ja võõras. Viimase suhtes peate googleerima, millised on need protsessid, kas need on süsteemsed ja kriitilised opsüsteemi tööks. Me mäletame neid taustrakendusi, mida pole vaja ja mida saab keelata.
Kuidas teada saada, millised taustrakendused tarbivad palju energiat (istutage aku)
Nendel eesmärkidel on Windows 11 ka eraldi tööriist, mis on kasulik kõigile sülearvutiomanikele. Kõige ressurssilisemate taustrakenduste loendi saamiseks klõpsame aku ikoonil, mis asub puu lähedal ja seejärel jaotises "Aku" avanud aknas - "Aku kasutamine" avamisel vahekaart ".
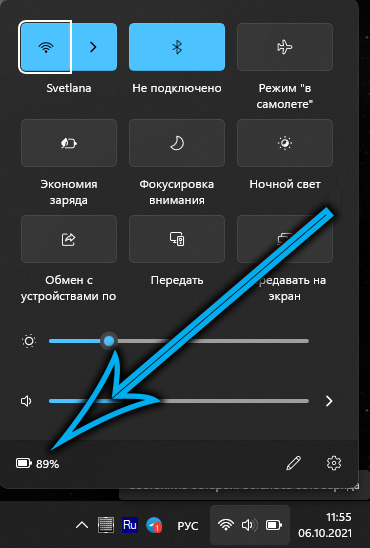
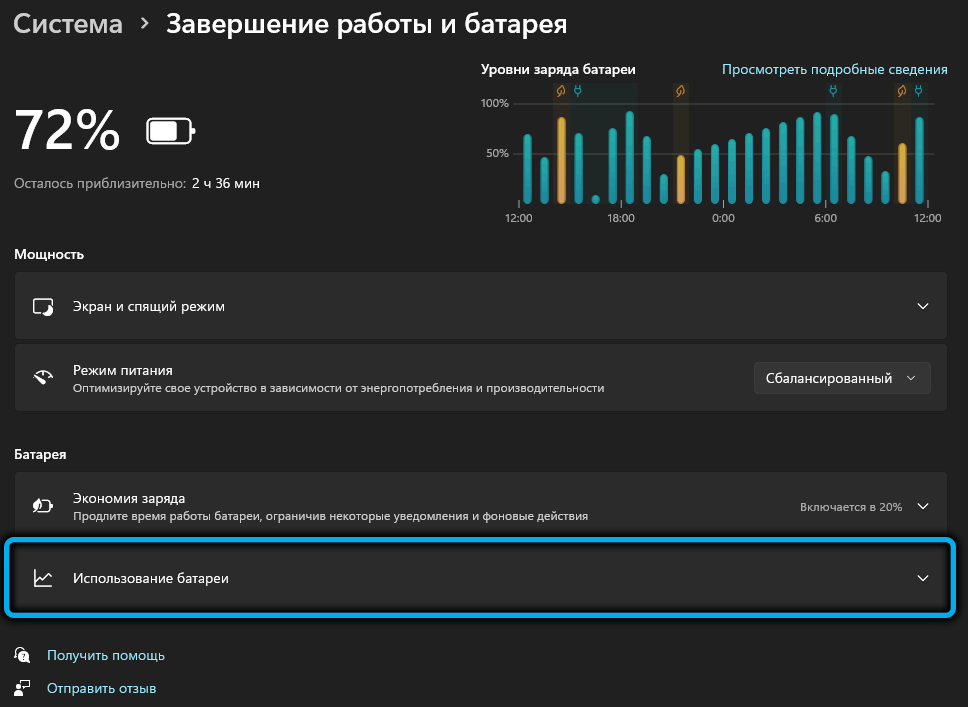
Avatakse rakenduste loetelu, milles teave näitab, kui palju aega möödunud päeva jooksul töötab ja kui palju taustal, osutades aku aku protsendi arvule. Siin peate tegema, nagu eelmisel juhul - rakenduste sertifikaatide tegemiseks, et keelata tarbetu.
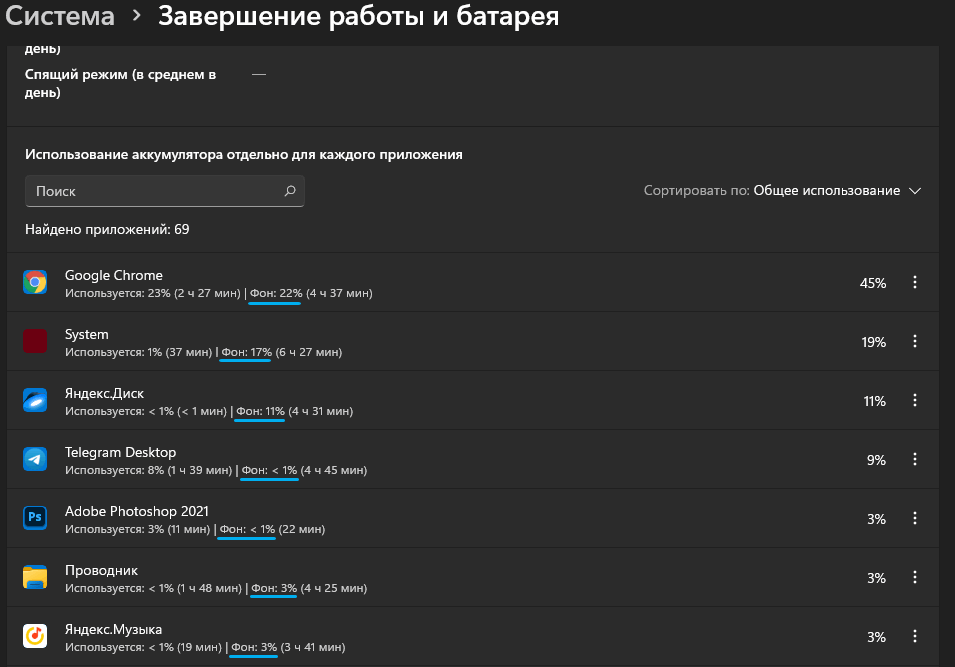
Kuidas Windows 11 taustrakendusi keelata
Rakenduste käivitamise väljalülitamiseks on mitu viisi, mis näitavad liigset tausttegevust. Näiteks parameetrite kaudu (see puudutab ainult poest installitud rakendusi), nii eraldi kui ka kõik korraga. Sama tulemuse saab saavutada ka grupipoliitikate toimetaja abil, kuid ainult Windows 11 ettevõtte ja Pro -versioonide omanike jaoks. Lõpuks saate süsteemiregistris taustarakendused välja lülitada. See meetod on kõige raskem, kuid universaalne. Mõelge üksikasjalikumalt kõigile kolmele võimalusele.
Parameetrites välja lülitamine
Kõige juriidilisem ja lihtsam viis taustrakenduste keelamiseks on kasutada Windows 11 täis- ja ajakohaseid võimalusi:
- Win+I kombinatsioon või mis tahes muus teadaolevas meetodis avage rakendus "parameetrid";

- Klõpsake vasakul paneelil vahekaarti "Lisa";
- Paremal avanud aknast valige vahekaart „Lisa ja võimalus”;
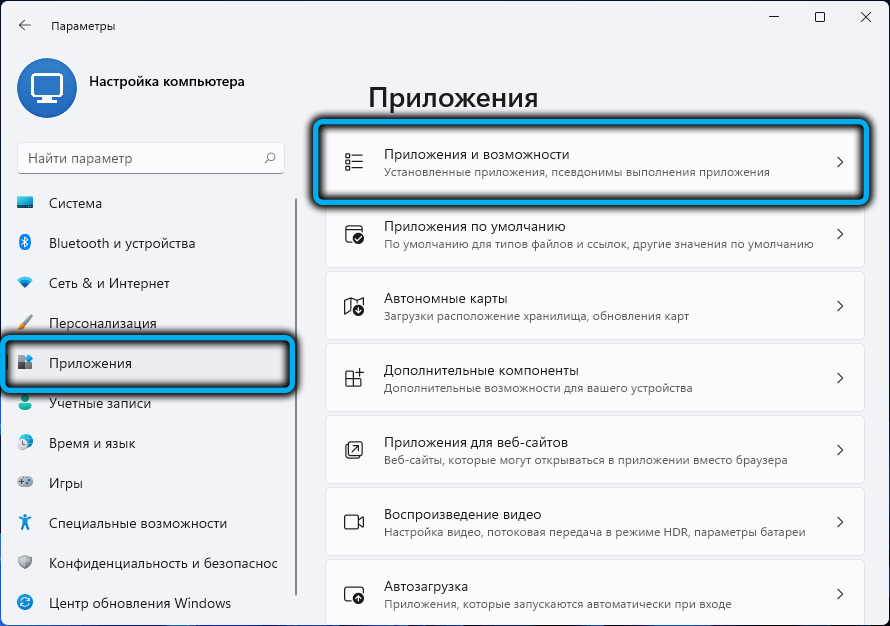
- Otsime kuvatavast loendis rakendust, mis tuleb taustal koormusest ja töötada. Me kasutame eelnevalt ettevalmistatud loetelu nendest programmidest, mis tarbivad palju ressursse, ja mille lahtiühendamine ei põhjusta probleeme. Klõpsake kolmel vertikaalsel punktil ja valige väikesest kontekstimenüüst üksus "Lisaparameetrid";

- Otsime plokki "taustrakenduste eraldusvõime" ja muutke parameeter soovitud. Vaikeväärtus on energiatarbimise optimeerimise režiim, mis ei mõjuta taustrakenduse toimimist normaalrežiimis, kuid ühendab selle, kui arvuti teisendatakse energiasäästurežiimiks aku laadimiseks;
- Kui soovite, et programm ei tööta taustal, valige parameeter "mitte kunagi";

- Kui olete kindel, et taustal ei tee rakendus midagi, saate valiku "alati" sisse lülitada;
- Sama tuleks teha ka muude rakendustega.
Selle meetodi ainus oluline puudus on võimetus kõigi programmide tausttöö kiiresti ja lihtsalt välja lülitada, ehkki Windows 10 -s oli see võimalus olemas. Kuid kogenud kasutajad saavad seda teha registriga manipulatsioonide kaudu.
Kuidas eemaldada kõik taustülesanded registri kaudu
See meetod on lihtne, kuid nõuab kasutamisel suurt täpsust, kuna mis tahes viga on suurte muredega:
- Käivitame registriredaktori konsooli „Execute” (Win+R) abil, milles tutvustame käsku REGEDIT, kinnitades OK -i või sisendi sisendit;

- Me läheme oksa juurde
Hkey_current_user \ tarkvara \ Microsoft \ Windows \ CurrentVersion \ BackRundaccessaplications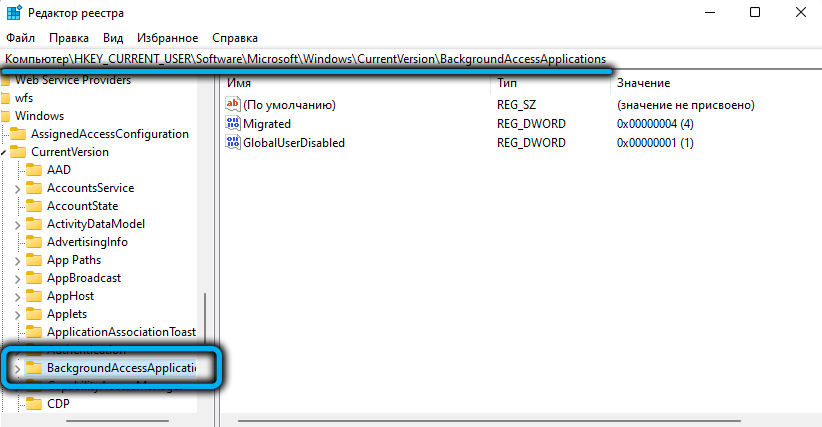
- Kui parameetril GlobalUserDisabled on paremal, muudame selle väärtust 1 võrra, mis vastab kõigi taustal olevate ülesannete käivitamise keelule. Kui parameeter puudub, looge see (sellel peab olema tüüp DWord 32-bitine) ja määrata väärtus 1;


- Sulgege register.
Muudatuste jõustumiseks on vaja arvuti taaskäivitada või konto muuta (väljuge praegusest ja tule uuesti sisse).
Kui on vaja taustaülesannete töö tagastada, peate tegema samu manipuleerimisi, muutes parameetri globalUserDisabled'i väärtuse vaikeväärtuseks 0 või kustutama see parameeter täielikult.
https: // www.Youtube.Com/vaata?V = 1Z3S0R21FAA
Ülesande hõlbustamiseks võib kasutada spetsiaalset regioonifili, kus kõik vajalikud käsud on juba olemas - peate lihtsalt klõpsama, et vajalikud kirjed sisestaksid registrisse. Selle faili saate alla laadida sellel lingil, pakkida selle lahti ja käivitada fail nimega DISABLE-Background-Apps-Windows-11.Reg, klõpsates sellel kaks korda.
Tühistage muudatused sama lihtsana - peate alustama arhiivist teise reg -faili.
Pange tähele, et see meetod võimaldab teil arvelduskonto taustrakendusi keelata, kui soovite globaalseid muudatusi teha, peate minema süsteemi registri teise haru juurde -
Hkey_local_machine \ tarkvara \ Policys \ Microsoft \ Windows \ Afrivac
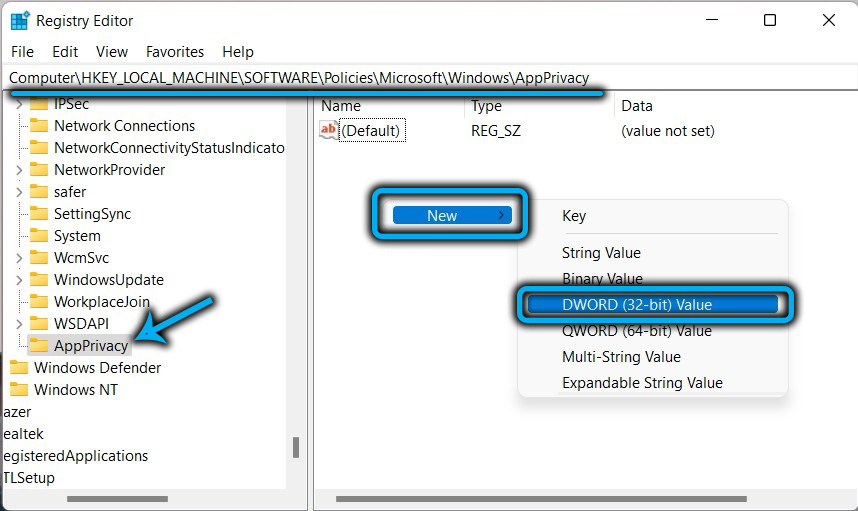
Kui väljaanne puudub, peate selle käsitsi looma. Seejärel loome paremal paneelil letappsruninbackgroundi parameetri tüübi DWord 32-bitise ja määrame selle väärtusele 2. Pärast Windows 11 taaskäivitamist on kõik taustrakendused kõigi kontode jaoks keelatud.

Nagu eelmisel juhul, saate kasutada valmis regifaili, mille saab alla laadida ülaltoodud lingi abil. See tuleb ka lahti pakkida, taustprogrammide väljalülitamise eest vastutab kõik-kasutusvahendid.Reg, kui peate registri kaudu tühistama kõigi rakenduste taustoperatsiooni keelu, klõpsake kaks korda teisel failil, vaikimisi seade-seade-background-rakendusi.reg.
Pange tähele, et registri muudatused on parameetrite seadete prioriteetsed. Viimane töötab ainult siis, kui lülitate registri keelu välja.
Taustarakenduste ühendamine grupipoliitikate toimetaja kaudu
Kolmas taskukohane viis töötava taustarakenduste käitumise konfigureerimiseks on kasutada grupipoliitikate toimetajat. Selle peamine piirang on see, et te ei saa seda meetodit Windows 11 koduväljaandes kasutada - siin pole lihtsalt seda tööriista. Teine puudus (või millise poole eeliseks näha) - meetod on rakendatav kogu taustprogrammi jaoks.
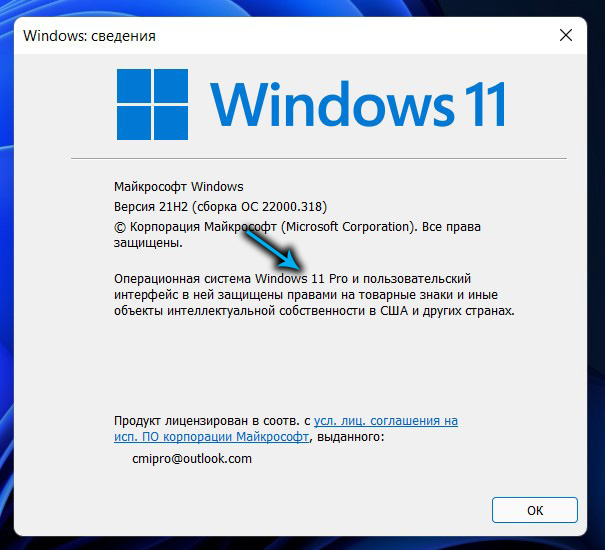
Toimingute algoritm:
- Konsoolis "Perform" (Win+R) valime käsu gpediti.MSC, kinnitage, vajutades OK või sisestage;
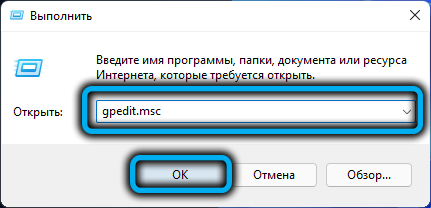
- Avage avaakna vasakul menüüs avage haru
Arvuti konfiguratsioon \ Administratiivsed mallid \ komponendid Windows \ Lisa Privaatsus - Parempoolses aknas otsime parameetrit "Laske Windowsi rakendustel taustal töötada" ja avada see hiire topeltklõpsuga;

- Seadke uues aknas lüliti "kaasavasse" asendisse;
- Vaikevaliku plokis „Parameetrid” aktiveerime kõigi rakenduste suvandi „keelamise”;
- Klõpsake nuppu "Rakenda" ja OK.

Windows 11 kodu peab kasutama registri redigeerimist.
Järeldus
RAM -i koormuse ja aku vähendamine maksab kirjeldatud jõupingutusi, kuid on oluline mitte üle pingutada - süsteemiprotsesside RAM -ist mahalaadimine võib negatiivselt mõjutada opsüsteemi toimimise stabiilsust.
- « Kuidas vabaneda Windows 11 pealdise trive -versioonist
- Windows 11 sülearvutimonitori heleduse muutmise viisid »

