Kuidas tagastada Windows 11 klassikalisele vormile

- 3034
- 729
- David Willms
Microsofti opsüsteemi uus versioon pakub palju uuendusi, millega peate harjuma. Kuid inimene on nii korraldatud, et isegi praktiline konservatiivsus eelistab muutusi progressiivseid esmapilgul: harjumus on suurepärane asi!

Näib, et selline tähtsusetu töö element kui kontekstimenüü ei tohiks põhjustada erilisi kaebusi - Windows 11 -s on sellel erinev, akrüülkujundus, mis on uuendatud OS -i liidese kujundus stiilis. Jah, see näeb ilus välja, kuid selle menüü tavaline sisu on muutunud. Ühendamiseks lahkusid arendajad sinna ainult kõige sagedamini kasutatavaid meeskondi nagu avamine, kopeerimine, kustutamine ja mõned teised, sõltuvalt objekti tüübist. Saadaval on ka palju muid menüüelemente, kuid nende kuvamiseks on vaja valida üksuse "Kuva täiendavad parameetrid" (see asub kõige allosas ja seda võib nimetada Shift + F10 kombinatsiooniks). Kuid kasutajatele ei meeldi meenutada arvukalt kombinatsioone, vaid hiirega uuesti klõpsata - ka töötada.
Te ütlete - mõelge, sekundiks, kuid tänapäevase kontori jaoks, kus paljud rakendused nõuavad kontekstimenüü sagedast üleskutset, võib isegi sekund põhjustada kümneid aega veedetud päevas ja paljude tundide jooksul kuus. Ja tavaline kasutaja ei koge muud kui ärritust, kui ta teab, et konkreetse toimingu saab teha väiksema arvu toimingutega.
Nii et paljude jaoks on Win11 kontekstimenüü klassikalise sisu tagastamine üsna kiireloomuline ülesanne. Ja saate seda erineval viisil teostada.
Vana Windows 11 kontekstimenüü taastamine registri kaudu
Pole kõige lihtsam viis, kuid kõige õigemaks peetakse klassikalise kontekstimenüü lisamine Windows 11 -sse, redigeerides süsteemiregistrit. Samuti märgime, et registri käsitsi redigeerimine nõuab töövõtjalt erilist tähelepanelikkust, kuna kõik tõrked või ebatäpsused võivad mõjutada opsüsteemi jõudlust.
Niisiis, me juhtime teie tähelepanu samm -st -astp algoritmi:
- Registriredaktori käivitamine viiakse läbi peaaegu samamoodi nagu Windowsi eelmistes versioonides - klõpsake Win+R kombinatsiooni ja sisestage paneeli "Perfedit" (võite klõpsata nupuga "Start" ja valida PKM -il ja valida "Esitage" menüüs). Kinnitame meeskonna käivitamist, vajutades sisestusklahvi;
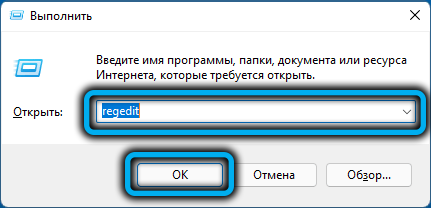
- Me viime läbi järjestikuse ristumise okste kaupa
Hkey_current_user \ tarkvara \ klassid \ clsid - CLSID haru peaks olema sektsioon 86CA1AA0AA-4E8B-A509-50C905BAE2A2. Kui seda pole, on vaja see luua, klõpsates PKM -il jaotises tühjas kohas ja valides üksuse "Loo" ja seejärel - "jaotis", tutvustades valdkonnas ülaltoodud väärtust;
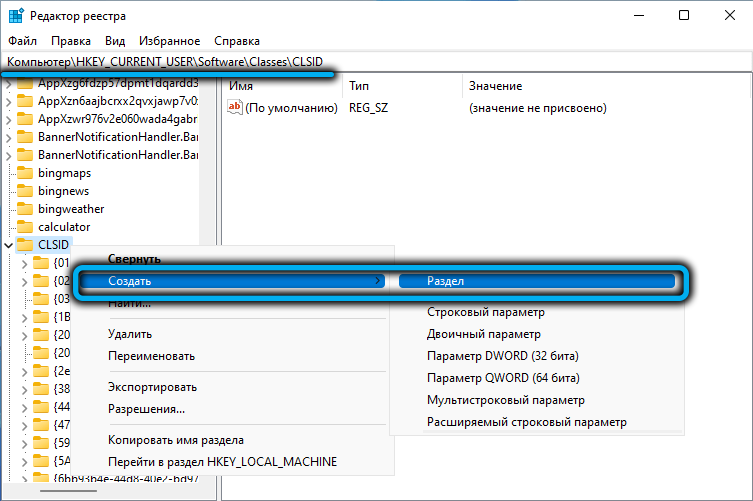
- Jao sees on vaja luua InprocServer32 alajao (vastavalt teile juba tuttava algoritmi järgi);
- Pärast seda ilmub see vasakusse paneeli, klõpsake sellel;
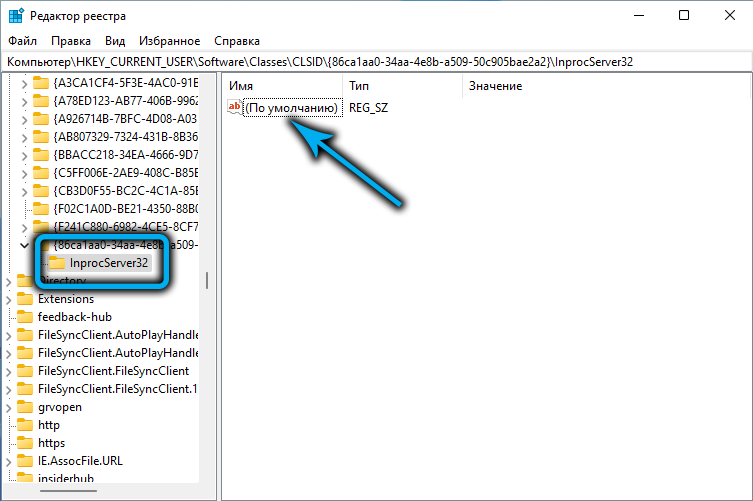
- Parempoolses paneelis teeme kiire topeltklõpsu nimega “Vaikimisi“ ja avanenud aknas klõpsake nuppu OK, ilma et parameetreid muuta;
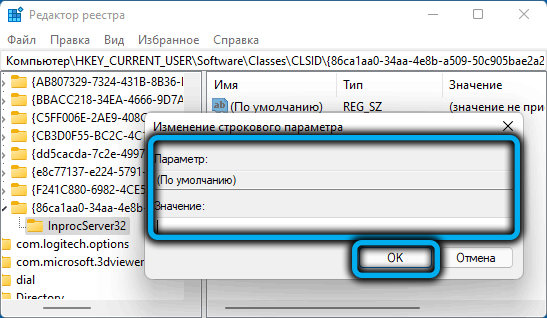
- Sulgege registri toimetaja.
Reeglina muutub vana klassikalises vormis kontekstimenüü kohe kättesaadavaks. Kui ei, siis võtab see arvuti taaskäivituse, ehkki Windowsi juht võib olla piisav - see on kiirem, ehkki peate ka näksima, sest saate seda teha “ülesande dispetšeri” kaudu (otsin rida “ Püüan ”dirigendist, tehke PKM -i klõpsu ja valige punkt" taaskäivitage ").
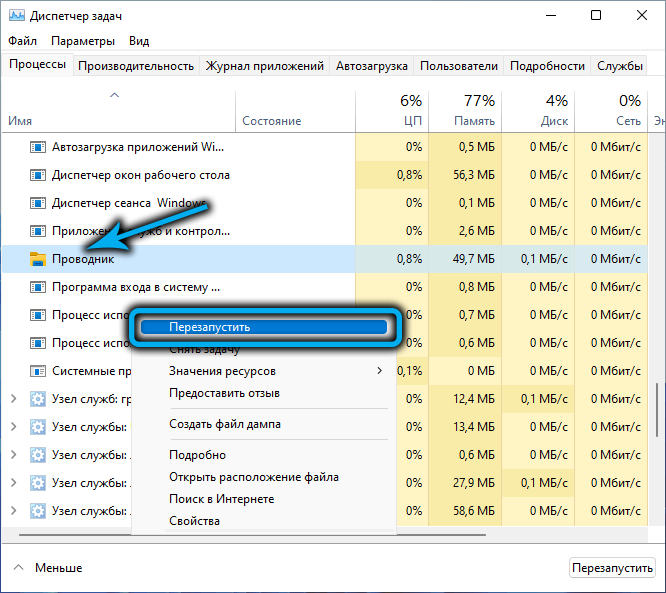
Need, kellele ei meeldi süsteemiregistri Wilds of the System Wilds'i järgi "häbeneda", saavad soovitada teist meetodit, mis koosneb tekstifaili loomisest (näiteks sülearvutisse) koos järgmise sisuga:
[Hkey_current_user \ tarkvara \ klassid \ CLSID \ 86CA1AA1AA0AAA-4E8B-A509-50C905BAE2A2 \ InProcServer32]
@= "" "

Siis peate selle faili laiendusega salvestama .Reg (klõpsake peamenüüs "File" - "Salvesta kui", valige tüüp "Kõik failid" ja määrake fail mis tahes nimi ja õige laiend) ning tehke sellel topeltklõps - andmed sisestatakse automaatselt register.
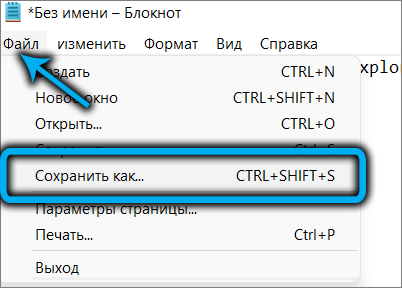
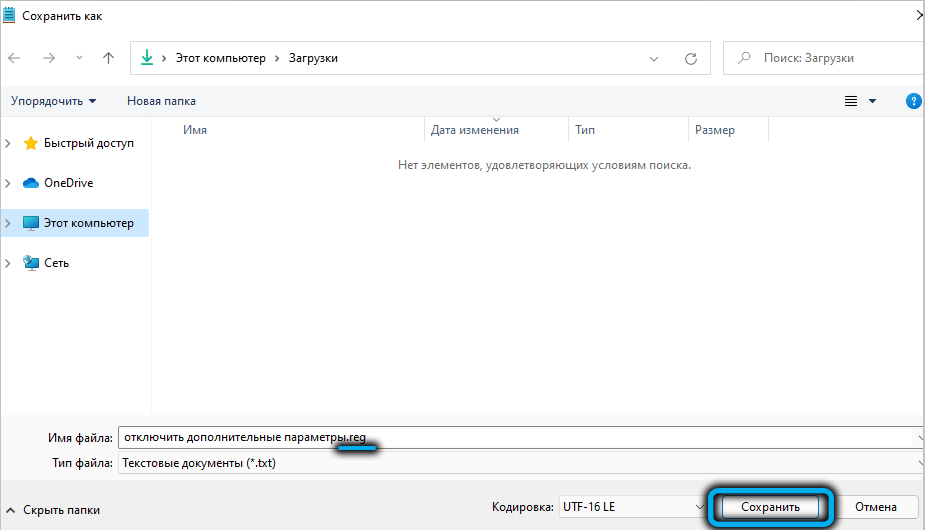
Jääb alles kontrollida, kas registri redigeerimine on toiminud. Kui ei, siis taaskäivitage dirigent ja proovige uuesti.
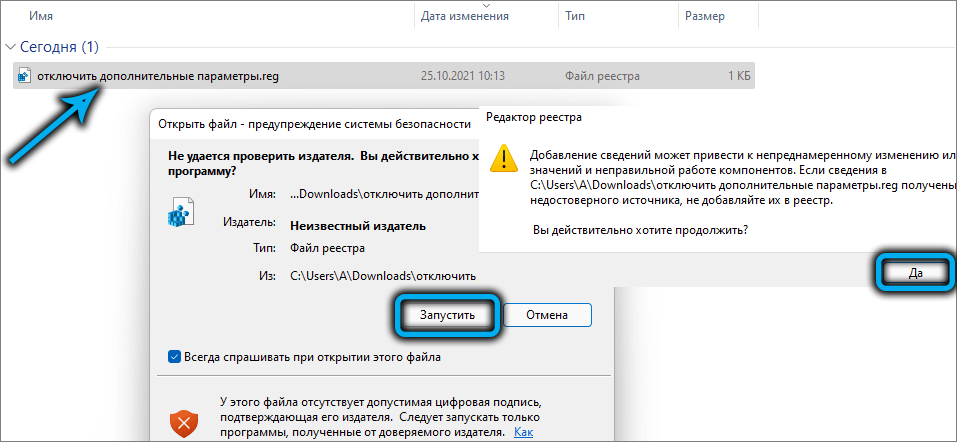
Kui mingil ajahetkel on vaja Windows 11 kontekstimenüü loodusliku liidese tagastada, peate lihtsalt kustutama jaotise 86CA1AA1AAAA-4E8B-A509-50C905BAE2A2.
Käsurida kasutamine
Alternatiivne viis Windows 11 kontekstimenüü klassikalise sisu taastamiseks - käsurida kaudu ja seda eelistavad just paljud vana kooli süsteemi administraatorid. Peate käsurida haldama administraatori õigustega, seda saab teha erineval viisil. Kirjeldame meetodit, mis on eksklusiivne Microsofti uue operatsioonitoa jaoks:
- Helistage kontekstimenüüle, vajutades nuppu "Start" (või kasutades WIN+X kombinatsiooni);
- Valige rida "Windows (administraator) terminal" (see on uus Windows 11 tööriist, mis on loodud spetsiaalselt käsurida käivitamise hõlbustamiseks administraatori nimel, ehkki võite alustada terminali praeguse kasutaja õigustega);
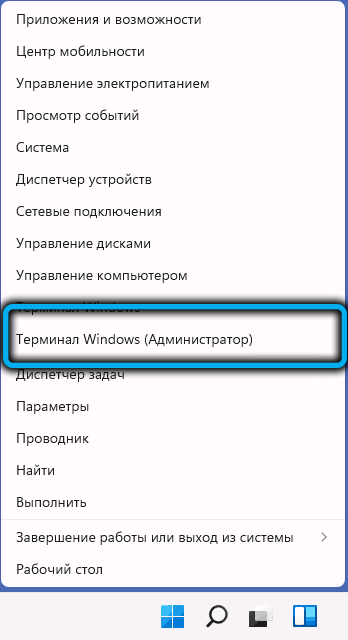
- Alustab vahekaardi avatud PowerShelli terminali aken. Klõpsake akna ülemises paneelis noolt, mis on suunatud alla, valige kuvatavas menüüs käsurida;
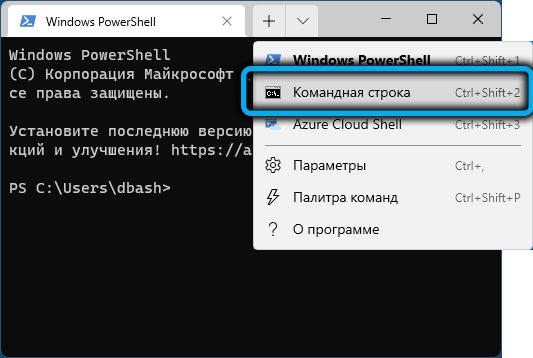
- Avatakse uus terminali aken, seekord käsurea režiimis ja administraatori õigustega;
- Kogume järgmise rea:
reg.Exeadd "hkcu \ tarkvara \ klassid \ clsid \ 86CA1AA1AA0A-4E8B-A509-50C905BAE2A2 \ InprocServer32" /f /ve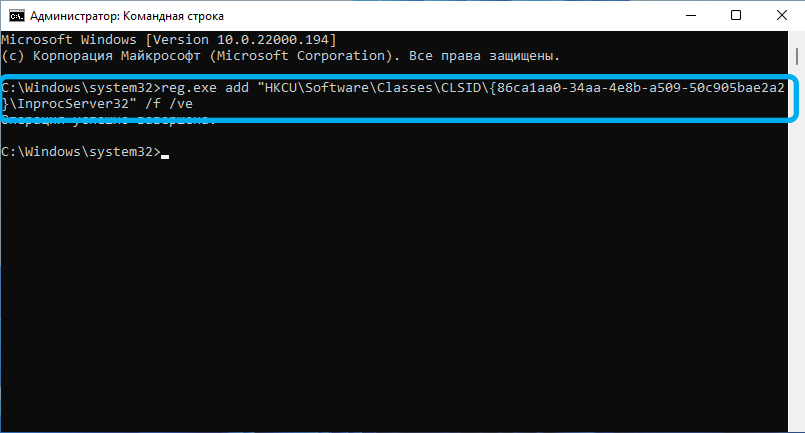
- Kinnitage, vajutades sisestusklahvi;
- Sulgege klemmide aken, taaskäivitage juhtjuht.
Nüüd on Windows 11 vastu võetud kontekstimenüü asemel vana tuttav ilme.
Tähelepanu. Mõlemal kirjeldatud meetodil võivad olla kõrvaltoimed, mis avalduvad näiteks kasutaja poolt paigaldatud taustpildi kadumise või töölaua ikoonide vahelise vahemaa muutmisel. Neid probleeme käsitletakse arvuti taaskäivitamisega.Kasutades Win11 klassikalise kontekstimenüü utiliiti
Kolmas viis, mis võimaldab teil vana tuttava kontekstimenüü tagastada.
Samm -by -Sep algoritm:
- Laadige utiliidi alla ametlikul veebisaidil https: // www.astm.Org/allalaadimised/?Win11-klassi context-menU;
- Pakkime arhiivi lahti;
- Käivitage programm (mitte ei vaja installimist) Kui ilmub SmartScreen Filter, peate klõpsama nupul „Loe rohkem” ja valima igal juhul parameetri “täitmine”, kinnitades seda;
- Uue kontekstimenüü väljalülitamiseks ja klassikaks muutmiseks klõpsake ülemisel nupul "Lubawin11 Classic ...";
- Nupu värvi muutmine halliks roheliseks tähendab, et säte on edukalt salvestatud;
- Klõpsake nuppu "RestArTexplorer".
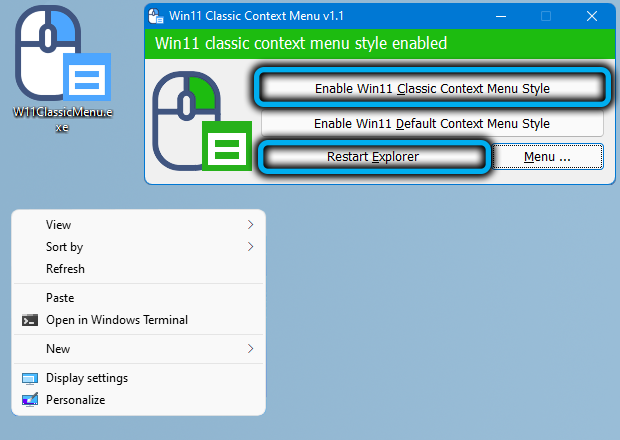
Teine nupp on loodud kontekstimenüü algse stiili tagastamiseks.
Need, kellele meeldib käskude teksti sisendi järgi redigeerida, peaksid vajutama nuppu "Menüü" ja valima "Käsurida teave" - aken avatakse meeskonna süntaksi kirjeldusega, mille täitmine sisaldab/välja Kontekstimenüü Windows 11.
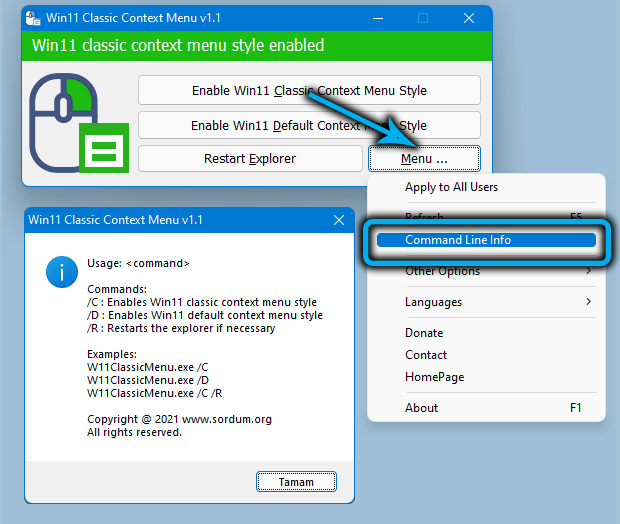
Uute kasutajate jaoks pole sellised minevikus olevad ekskursioonid tõenäoliselt kasulikud ja kogenud on lõpuks harjunud kõige populaarsema opsüsteemi uue kujundusega.
- « Püsivara ja Xiaomi Mi Wi-Fi ruuteri seadistamine
- 3 WhatsApi ülekandmise meetodit Androidist iPhone'i »

