Kuidas valida Windows 11 programmide ja mängude vaikekaart

- 4527
- 270
- David Willms
Vaikimisi valib Windows automaatselt, millist videokaarti konkreetse programmi toimimiseks kasutada - integreeritud või diskreetseks, ka videokaardi valimise sätteid saab esitada programmis endas.
Kuid videokaardi automaatne valik ei vasta alati tõele: näiteks kasutatakse integreeritud videot mängu jaoks, mis nõuab suure jõudlusega GPU -d, mitte see, et videokaart on valitud ekraanisalvestusprogrammis, mis viib AN -ile Tühi ekraan, kui salvestamine või muud probleemid tekivad. Sel juhul saate Windows 11 abil programmi jaoks käsitsi seadistada, mida arutatakse hiljem juhistes. Samal teemal: Windows 10 programmide vaike videokaardi valik.
Eelistatud videokaardi valik rakenduste jaoks Windows 11 parameetrites
Peamine viis valida konkreetsete programmide eelistatud videokaart Windowsi hiljutistes versioonides, sealhulgas 11 ja 10 - "Parameetrid" liides, mitte NVIDIA või AMD videokaardid.
Sammud Windows 11 rakenduse vaikimisi videokaardi muutmiseks on järgmine:
- Avage "parameetrid" ja seejärel - jaotises "Süsteem" "kuva". Saate vajutada ka hiire paremat nuppu töölaua tühjas ruumis ja valida üksuse "ekraaniparameetrid".

- Avage jaotises "Graafika" jaotises "Seotud parameetrid".
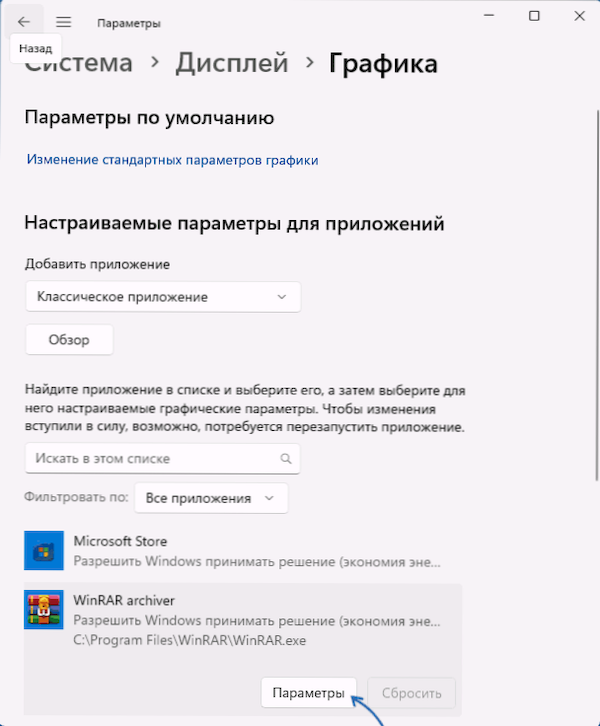
- Kukute rakenduste jaoks videokaardi sätete ekraanile. Esimene võimalus on valida ekraani alumises osas esitatud loendist rakendus ja vajutage nuppu "Parameetrid".
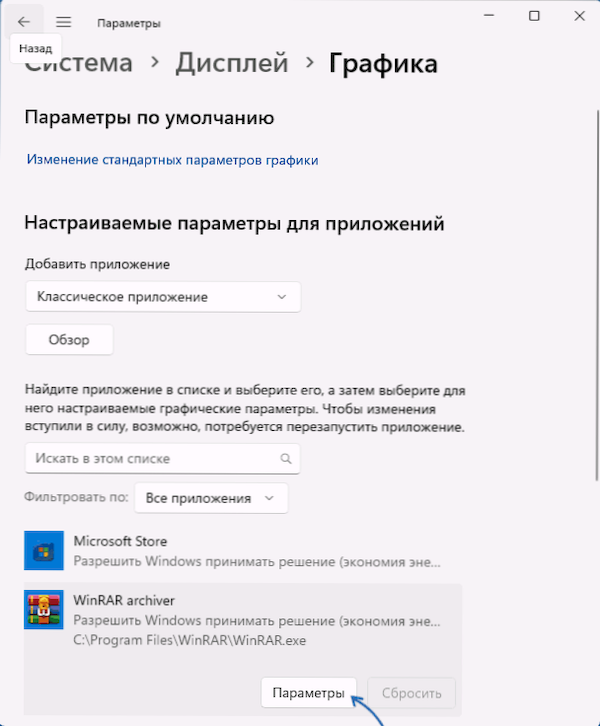
- Pärast seda valige selle rakenduse jaoks videokaart (graafiline protsessor) - integreeritud graafika jaoks energiasäästlik ”või„ suure jõudlusega ” - diskreetse videokaardi kasutamiseks (ekraanipildil kahes punktis on videokaart sama, sama, sama, Kuid teie puhul on see erinev). Saate valida ka üksuse "konkreetne graafiline protsessor" ja määrata konkreetne videokaart. Pärast seda vajutage lihtsalt nuppu "Salvesta".
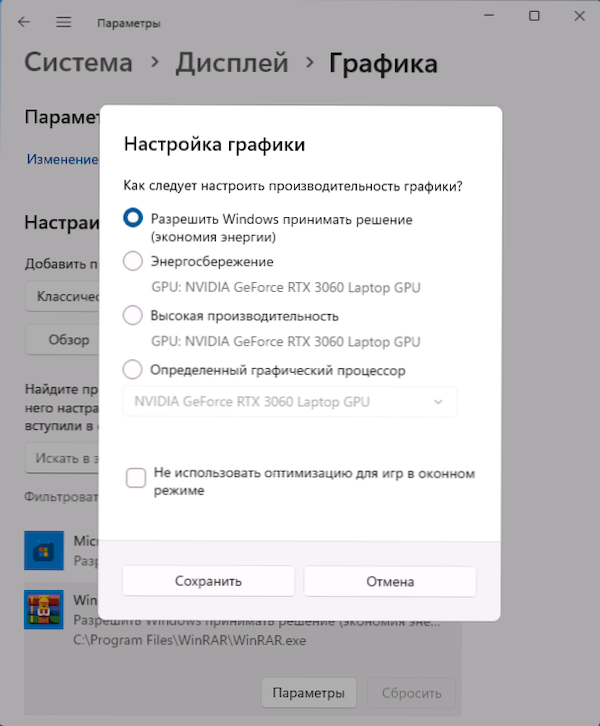
- Kui soovitud programmi või mängu pole loendis, kasutage teist suvandit: valige üksuses „Lisa lisa”, millist programmi peate lisama - „klassikaline lisa” (tavaprogrammid ja mängud) või „lisa Microsoft Store'ist”. Vajutage nuppu "Ülevaade" ja märkige käivitatava programmifaili tee (klassikalise rakenduse jaoks) või valige üks installitud Microsoft Store'i rakendustest.
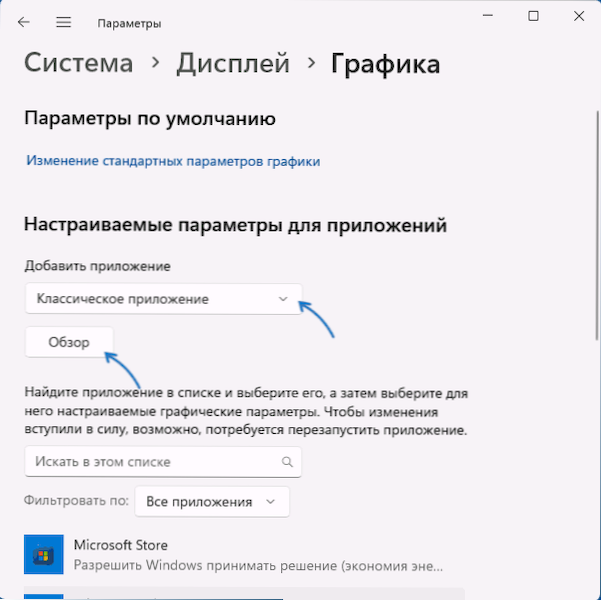
- Seejärel kasutage valitud programmi graafilise protsessori parameetrite sätteid, nagu eespool kirjeldatud (sammud 3-4).
Valmis oli programmi jaoks videokaardi valik uuesti määratletud ja see peab kasutama graafilist protsessorit, mille olete valinud tööle.
Lisainformatsioon
Programmide jaoks kasutatava videokaardi seadistamine on saadaval videokaartide utiliidides. Näiteks NVIDIA juhtpaneelil võib vastavad parameetrid leida 3D -st - "3D -sätted" jaotises - "Tarkvara sätted".
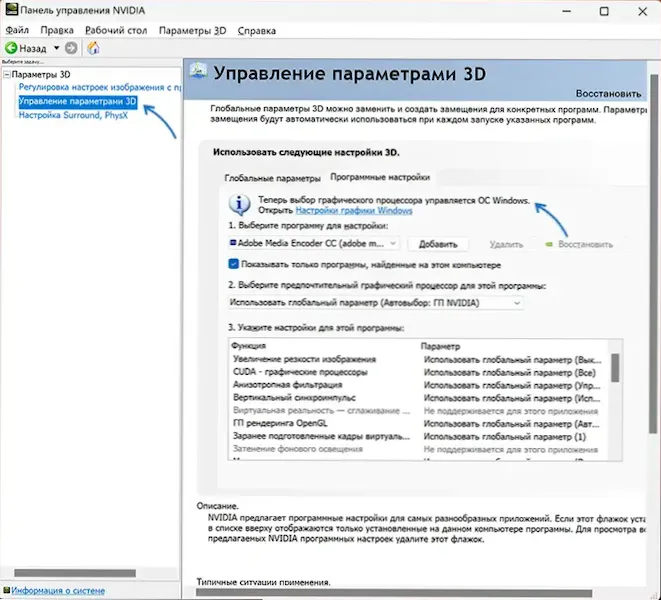
Sellel lehel näete siiski teatist, et "nüüd kontrollib graafilise protsessori valikut Windows", mida käsitleti artikli eelmises osas.
Samuti tuleks meeles pidada, et mõne programmi puhul, kus graafika ja kiirendusparameetrite valimine on saadaval programmi enda seadetes, võivad vastavad sätted olla prioriteetsed ja Windowsi parameetrites on parem jätta punkt „Luba“ lubada Windows otsuse tegemiseks ”.
- « Sinise ekraaniga video dxgkrnl saatuslik viga - kuidas seda parandada?
- API-MS-WIN-CORE-String-L1-1-0.DLL puudub - kuidas seda parandada? »

