Kuidas valida PC jaoks WiFi-adapter (statsionaarne arvuti)

- 1343
- 361
- Mrs. Willis Schoen
Kuidas valida PC jaoks WiFi-adapter (statsionaarne arvuti)
Kui teil on regulaarne statsionaarne arvuti ja Internet on ühendatud Wi-Fi ruuteri kaudu, see tähendab vähemalt kahel viisil, mida arvuti abil saab ühendada ruuteriga.
Vaatame mõlemat valikut:
- Võrgukaabli kasutamine. Sel juhul on üks suur miinus ja üks suur pluss. Miinus on see, et ruuterist arvutini on vaja panna võrgukaabel. Ja kui ruuter on installitud arvuti lähedale, siis pole see probleem. Kuid alati pole võimalust kaablit venitada. See pole alati mugav ja ilus. Noh, pluss on see, et kaabliühendus on stabiilsem ja Interneti kiirus on suurem.
- WiFi-võrgu kaudu, kasutades spetsiaalset adapterit. Statsionaarsetes arvutites ei ole reeglina sisseehitatud WiFi-adaptereid ning arvuti ühendamiseks traadita võrguga tuleb see adapter osta, installida ja konfigureerida. See pole probleem, vaid lisakulud. Aga juhtmeid pole. Kirjutasin sellest artiklis: Kuidas ühendada tavaline arvuti (PC) WiFi-võrguga. Kuid enne adapteri ostmist soovitan teil näha minu emaplaadi omadusi, võib-olla on selles juba sisseehitatud WiFi-moodul.
Selles artiklis analüüsime üksikasjalikult, millised on Wi-Fi adapterid PC jaoks, millele valimisel tähelepanu pöörata ja kuidas valida statsionaarse arvuti jaoks sobiv adapter. Tuleb märkida, et selles artiklis arutatakse USB -adaptereid ka sülearvutites ilma probleemideta. Kui sisseehitatud moodul puruneb või ei tööta mingil muul põhjusel.
Vahepeal valite Wi-Fi adapteri, selle asemel saate Androidil kasutada mobiilseadme. Kuidas seda kõike konfigureerida, kirjutasin artiklis telefoni Androidi telefonil Wi-Fi adapterina.Võib -olla on teil veel üks ruuter, siis saate proovida seda vastuvõtjana konfigureerida.
Mis on Wi-Fi adapterid? Määrame ühenduse liides
Esiteks soovitan teil otsustada liidese üle, mille abil adapter ühendatakse statsionaarse arvutiga. Kõige populaarsemad on USB, PCI Express ja M.2. Seal on ka PCMCIA (peamiselt sülearvutite jaoks), kuid need pole enam eriti olulised, seetõttu ei arvesta me neid. Vaatame rohkem vastuvõtjatega, mis on ühendatud USB, PCI ja M.2.
- Liides: USB. Neid nimetatakse ka väliseks. Kõige populaarsemad WiFi-adapterid, mis näevad välja nagu tavaline mälupulk. Nad on erinevad. Väga väike (vastuvõtjana traadita hiir või klaviatuur), ligikaudu mälupulgaga või tõsisemate võimalustega, mis on ühendatud USB -pikendusjuhe kaudu. Sellised vastuvõtjad võivad olla nii antennide kui ka ilma. Nad näevad välja sellised:
 Need vastuvõtjad on ühendatud teie arvuti USB -pistikuga. Parema vastuvõtu jaoks (ülaltoodud adapteri tõstmiseks) saate selle ühendada USB -pikendusjuhe kaudu. Mõne mudeliga on lisatud pikendus nöörid. Neid saab kasutada erinevates arvutites ja sülearvutites. Lülitage kiiresti välja ja ühendage tagasi. Kui valite spetsiaalselt tavalise arvuti, mitte sülearvuti vastuvõtja, on parem võtta mudel antenniga või see, mis ühendab laiendusjuhe. WiFi-võrgu paremaks vastuvõtmiseks. Miniatuurne mudel (esimene ülaltoodud pildil) on kõige parem sülearvutite jaoks.
Need vastuvõtjad on ühendatud teie arvuti USB -pistikuga. Parema vastuvõtu jaoks (ülaltoodud adapteri tõstmiseks) saate selle ühendada USB -pikendusjuhe kaudu. Mõne mudeliga on lisatud pikendus nöörid. Neid saab kasutada erinevates arvutites ja sülearvutites. Lülitage kiiresti välja ja ühendage tagasi. Kui valite spetsiaalselt tavalise arvuti, mitte sülearvuti vastuvõtja, on parem võtta mudel antenniga või see, mis ühendab laiendusjuhe. WiFi-võrgu paremaks vastuvõtmiseks. Miniatuurne mudel (esimene ülaltoodud pildil) on kõige parem sülearvutite jaoks. - Liides: PCI Express. Need on sisemised vastuvõtjad. Need näevad välja nagu tavaline võrgukaart ja on ühendatud teie arvuti emaplaadi PCI Expressi pordiga.
 Sellise adapteri installimiseks peaks teie arvutil olema tasuta PCI Express Connector (PCI Express X1). Samuti peate süsteemiüksuse lahti võtma. Noh, nagu teate, ühendage ja ühendage selline vastuvõtja kiiresti teise arvutiga. Täpselt nagu parema vastuvõtu jaoks pikendusjuhtmele tõstmine. Ehkki vastuvõtuga ei tohiks neil probleeme olla, on kõigil mudelitel selle tugevdamiseks head antennid. Plussidest: ei hõivata USB -porti ega kleepu süsteemiüksusest välja (ainult antennid). Mida muide saab asendada võimsama või kaugemaga.
Sellise adapteri installimiseks peaks teie arvutil olema tasuta PCI Express Connector (PCI Express X1). Samuti peate süsteemiüksuse lahti võtma. Noh, nagu teate, ühendage ja ühendage selline vastuvõtja kiiresti teise arvutiga. Täpselt nagu parema vastuvõtu jaoks pikendusjuhtmele tõstmine. Ehkki vastuvõtuga ei tohiks neil probleeme olla, on kõigil mudelitel selle tugevdamiseks head antennid. Plussidest: ei hõivata USB -porti ega kleepu süsteemiüksusest välja (ainult antennid). Mida muide saab asendada võimsama või kaugemaga. - Liides M.2. See on uusim ja kaasaegne viis, kuidas saate Wi-Fi+Bluetooth-mooduli ühendada PC emaplaadiga. Peaaegu kõik kaasaegsed tahvlid on varustatud mitme MM -pistikuga.2. Selle liidese olemasolu emaplaadil ei tähenda, et saaksite sellesse traadita mooduli ühendada. Vajavad m.2 võti A või võti e. See teave on alati näidustatud emaplaadi omadustes. Pistikul endal võib olla kiri m.2 WiFi.
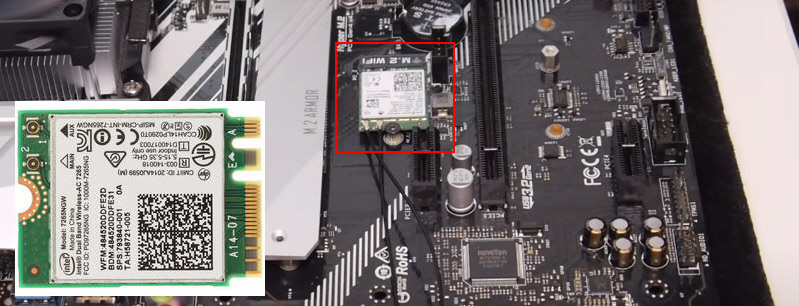 Kuid seal on üks nüanss. Kuna need WiFi-moodulid on mõeldud peamiselt sülearvutite paigaldamiseks (kus juhtmestik kuvatakse juba sülearvuti sisseehitatud antennide ühendamiseks), M-l).2 WiFi PC-moodul võib töötada, kuid ei näe WiFi-võrku. Kõik antennide puudumise tõttu. Antennid hõlmasid harva. Kuid neid saab tahvliga eraldi osta ja ühendada. Nad näevad välja sellised:
Kuid seal on üks nüanss. Kuna need WiFi-moodulid on mõeldud peamiselt sülearvutite paigaldamiseks (kus juhtmestik kuvatakse juba sülearvuti sisseehitatud antennide ühendamiseks), M-l).2 WiFi PC-moodul võib töötada, kuid ei näe WiFi-võrku. Kõik antennide puudumise tõttu. Antennid hõlmasid harva. Kuid neid saab tahvliga eraldi osta ja ühendada. Nad näevad välja sellised:
Ma arvan, et olete otsustanud ühenduse liidese üle. Muude omaduste osas on mõned erinevused USB, PCI ja M vahel.2 nr. Allpool leitud teave sobib erinevate liidestega WiFi-adapterite jaoks.
WiFi-vastuvõtja valimine vastavalt tehniliste spetsifikatsioonide järgi
Kui olete ühenduse liidese üle otsustanud, peate vaatama muid tehnilisi omadusi. See on peamiselt üks indikaator: andmeedastuse kiirus traadita WiFi-võrgu abil. Ühenduse kiirus Interneti-ga, mille saate WiFi-vastuvõtja kaudu ühenduse loomisel arvutis, sõltub sellest.
Pöörake tähelepanu ka WiFi-võrgu tugevdamistegurile. Vaatasin erinevaid adaptereid, omaduste järgi reeglina, antennide võim ei osuta. Kui teie arvuti on installitud ruuterist kaugel, kus signaal pole eriti stabiilne, siis võtke WiFi-signaali heaks vastuvõtmiseks vastuvõtja väliste antennidega. Süsteemiüksus paigaldatakse tavaliselt põrandale. Seetõttu saab adapteri paremaks vastuvõtmiseks ühendada USB -laiendi kaudu (kui teil on välist mudelit) ja panna see lauale.
Wi-Fi standard (N/AC/AX) ja vahemik (2.4 GHz/5 GHz)
Toetatud WiFi-standard ja vahemik on adapteri valimisel kõige olulisemad parameetrid. Esiteks kaaluge standardeid (ühenduse kiirus sõltub neist):
- 802.11ax (Wi -fi 6) - uusim ja kiireim standard. Kui teil on ruuter, millel on 802 tugi.11ax (või tulevikus plaanite osta ja lubada eelarvet), valige kindlasti WiFi adapter, toetades seda standardi. Müügil on juba suur valik WiFi-adaptereid PC jaoks koos toega 802.11ax.
- 802.11AC (Wi -fi 5) - tõenäoliselt on endiselt kõige asjakohasem ja populaarne standard. Optimaalne hinna ja kiiruse suhe. Suur valik. Sellise adapteri kõigi võimaluste kasutamiseks peaks teil olema ruuter, millel on 802 toel.11AC või 802.11ax.
- 802.11n (Wi-Fi 4)-on pisut vananenud Wi-Fi standard. Töötab ainult vahemikus 2.4 GHz, mis on muidugi miinus. Selliseid adaptereid on endiselt palju. Nad on odavad.
Loe lähemalt artiklist: WiFi töörežiim B/g/N/AC/AX.
Selle artikli (-2023 keskpaiga) värskendamise ajal on müügil kõige rohkem adapterid, mis toetavad standardset 802.11ac (Wi-Fi 5). Traadita võrgu kiirus on kuni 867 Mbps (võib olla suurem). Odavaimad WiFi-adapterid pakuvad kiirust kuni 150 või 300 mbit/s (802.11n). Soovitan selliseid adaptereid osta ainult siis, kui peate palju kokku hoidma. Muidugi on parem osta vastuvõtja, toetades kaasaegsele standardile 802.11ax või 802.11AC.
Kui teil on installitud kahe riba ruuter või kavatsete osta sellise ruuteri, et minna uuele standardile 802.11ac (Wi-Fi 5) või 802.11AC (Wi-Fi 6), siis ostke muidugi adapter 802 toel.11AC või 802.11ax. Nad saavad WiFi-võrkudega ühenduse luua 5 GHz sagedusel. Nii et pärast ruuteri asendamist moodsamaga ei pea te valima arvuti jaoks uut WiFi-vastuvõtjat.
Selgitan nüüd. Kui teil on (või juba olemas) kaasaegne ruuter, toetades uut standardit 802.11ac/kirves ja adapter toega 802.11n, saate oma arvuti WiFi-võrguga ühendada, need on ühilduvad. Kuid kiirust piirab aeglasem standard 802.11n. Ja ruuteri täielik potentsiaal standardse 802 toel.11ac/kirves te ei näe, kuna vastuvõtja piirab kiirust.
Adapteri ühilduvus, PC ja ruuter
Olen minult juba mitu korda küsinud, kas on vaja valida konkreetse ruuteri ja arvuti jaoks WiFi-adapter. Ma vastan: pole vaja. Kõik töötab. Muidugi on erandeid kui reeglina on seotud väga vanade seadmetega. Kuid ma arvan, et te ei puutu sellega kokku.
Kui teie arvutil on USB -port, saate sellesse adapteri ühendada. Sarnaselt PCI Expressiga. Mis puutub ühilduvusesse installitud opsüsteemiga, siis peaaegu kõik adapterid toetavad Windows 7 opsüsteeme (ja mõned tööd Windows XP -ga), Windows 11. See tähendab, et tootja on nende süsteemide draiverid välja lasknud. See on konkreetse mudeli omadustes alati näidatud. Samuti toetavad peaaegu kõik mudelid Mac OS -i.
Mis puudutab adapteri ja ruuteri ühilduvust, on seal ka raske mööda vaadata. Peaaegu võimatu. Kuna WiFi standardid ühilduvad üksteisega. Ja ma kahtlen väga, et leiate kuskilt nii iidse ruuteri, et uus vastuvõtja pole sellega kokkusobimatu. Adapter ise ei ole vajalik See peaks olema umbes sama tootja kui ruuter.
Tootja, hind, millise mudeli valida?
Peaaegu iga tootja, kes teeb võrguseadmeid. TP-Link, Asus, D-Link, Netis, Tend, Edimax, Belkin, Linksys ja T. D. Valik on väga suur. Millise tootja valida - otsustate. Ma soovitaksin rohkem keskenduda mitte ettevõttele, vaid tehnilistele omadustele (mis sobivad teile) ja hinnale.
Hinna osas algab see umbes 6 dollarist. Selle summa eest saame kõige lihtsama, väikese vastuvõtja kiirusega kuni 150 Mbps. Ma mõtlen nüüd populaarsete tootjate mudeleid. Ilma hiina Wi-Fi adapteriteta. Jällegi keskenduge oma eelarvele. Kui on olemas võimalus, on muidugi parem võtta kallim, moodne ja produktiivsem mudel.
Populaarsete adapterite hulgas: TP-Link TL-WN725N, D-LINK DWA-131, Tende W311MA, ASUS PCE-N15, Asus USB-N14, ASUS USB-AX56 AX1800, TP-LINK TL-WN727N, TP-LINKI JAHER T2U T2U , TP-Link Archer T2U, Archer Tx20u Plus, Tende W311M jt. Vaadake veebipoodides. Loe arvustusi. Valik on tegelikult väga suur. Kui võtate endale sobiva mudeli, saate seda tavapärasest poest osta ja osta. Või tellige Interneti kaudu.
Kui lugesite minu artiklit koos näpunäidetega Wi-Fi ruuteri valimiseks, märkasite tõenäoliselt, et mulle ei meeldi tegelikult konkreetseid mudeleid nõustada. Jah, ja sellel pole mõtet. Kuna kõigil on erinevad nõuded ja rahalised võimalused.
Kuidas ühendada ja konfigureerida?
Näitasin seadistusprotsessi, kasutades TP-Link Archer T4UH adapteri näidet. Sõltuvalt tootjast ja mudelist võivad mõned punktid erineda. Kuid reeglina on kõik toimingud väga sarnased.
Esmalt peate adapteri arvutiga ühendama. USB -pordis või installige see PCI Express Pordi, M Pordi.2.

Järgmisena peate installima draiveri ja utiliidi. Adapteri enda haldamise utiliiti ei saa installida. Mõnikord installitakse see automaatselt draiveriga. Kui komplektis polnud draiveritega ketast või kui teil pole võimalust kettalt installida, siis saab selle Internetist alla laadida. Laadige lihtsalt alla tootja ametlikult veebisaidilt ja rangelt teie adapteri mudeli jaoks. Iga tootja saidil on selline võimalus.
Pärast draiverite installimist saate oma arvuti WiFi-võrguga ühendada tavalise Windowsi menüü kaudu või kasutada kaubamärgiga utiliiti. Protsess ise ei erine sellest, mida ma artiklis kirjeldasin: kuidas ühendada sülearvuti (arvuti) Internetiga WiFi kaudu.
Samuti ühendades Interneti arvutiga võrgukaabli kaudu ja WiFi-adapteri installimisega ei saa te nõustuda, vaid levitage Wi-Fi. Kuidas seda teha, kirjutasin artiklis: kuidas Internetti Wi-Fi adapteri kaudu arvutisse levitada.
Kui teie arvuti oli varem kaabli kaudu Internetiga ühendatud, võib pärast WiFi kaudu ühendamist ühenduse kiirus märkimisväärselt langeda. Selles pole midagi kohutavat ja see ei tähenda, et oleksite midagi valesti teinud või midagi valesti konfigureeritud. Tõsi, kõik sõltub sellest, kui palju kiirus on langenud. WiFi-ühenduse kiiruse suurendamise nõuandeid leiate selles artiklis.
Kommentaarides võite jätta oma küsimuse või jagada selle teema kohta kasulikku teavet!
- « VPN Chrome, Opera, Firefox ja Yandex.Brauser
- TP-Link TL-WR841N-is pole jaotist Värskenda sisseehitatud tarkvara. Ruuter on pakkuja all üle ujutatud »

