Kuidas arvutit välja lülitada või klahvide ühendisse saata
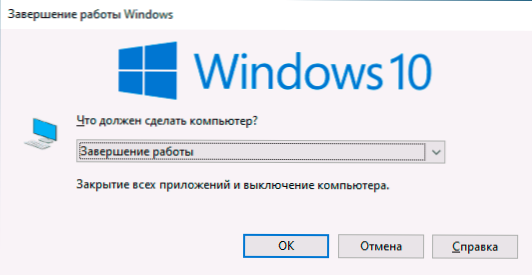
- 896
- 126
- Dr. Aubrey Bogisich
Kui mingil põhjusel peate kombineeritud kombinatsiooni abil arvuti või sülearvuti välja lülitama või unerežiimi üle kandma, on see suhteliselt lihtne: täiendavaid programme pole vaja. Selles juhistes Windows 10, 8 väljalülitamise või teisendamise viisi kohta.1 ja Windows 7. See võib olla ka kasulik: kuidas installida arvuti väljalülitus taimer, kuidas luua otsetee arvuti väljalülitamise.
Pange tähele: sülearvuti puhul saate lihtsalt seadistada olemasoleva toitenupu mõju juhtpaneelile - toide - toitenuppude ja kaane toimingud, see võib nii Windowsi töö sõltuvalt tõlkida kui ka lõpule viia Valitud sätted.
- Kuidas klaviatuuriga arvuti välja lülitada
- Kuidas teisendada arvuti unerežiimiks, kasutades võtmekombinatsiooni
- Videojuhised
Kuidas arvuti klaviatuurilt välja lülitada
Klaviatuurilt arvuti või sülearvuti väljalülitamiseks on lihtsaim meetod Alt+F4 lihtne pressi töölauale (mõnel Alt+FN+F4 sülearvutitele), mille järel kuvatakse ekraanile järgmine aken.
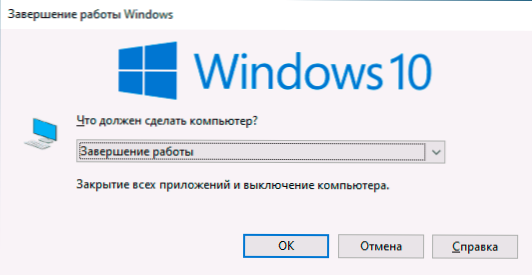
Arvuti väljalülitamiseks jääb sisse ENTER (kuna töö lõpuleviimine valitakse vaikimisi).
See pole ainus meetod. Saate määrata oma võtmete kombinatsiooni väljalülitamiseks (kui kombinatsiooni on juhuslikult vajutatud, käivitatakse automaatselt valmimisprotsess), samme on järgmised:
- Klõpsake töölaua igas tühjas kohas või mis tahes kaustas, valige hiire parema nupuga "Loo" - "Label".
- Sisestage otsetee loomise aknas, et näidata objekti asukohta
Lülita välja.Exe /s /t 0
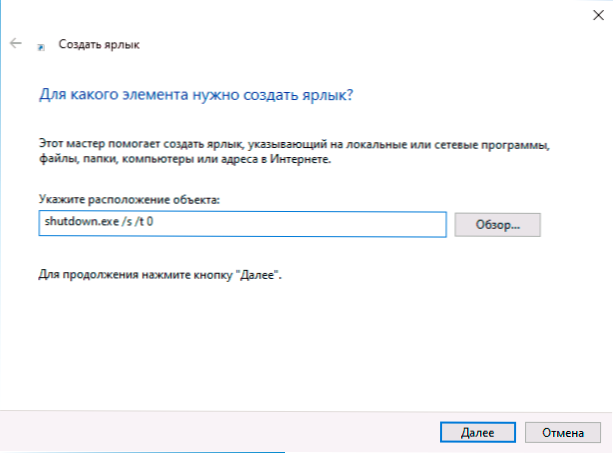
- Sildi nimena saate oma äranägemise järgi näidata midagi, näiteks "Lülitage välja".
- Vajutage loodud otseteele paremat hiirenuppu ja valige üksus "atribuudid". Avatud aknasse asetage hiirekurs.
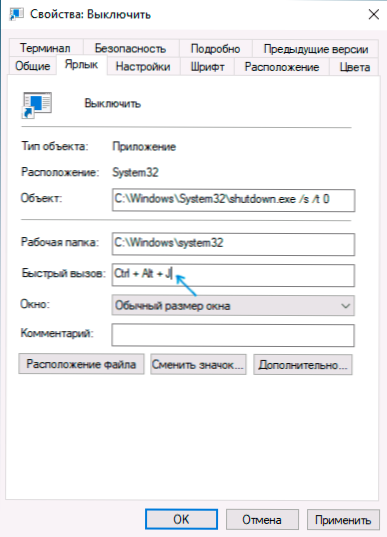
- Rakendage sätteid.
Valmis, nüüd võtmekombinatsioonil saate oma arvuti või sülearvuti igal ajal välja lülitada, kasutades ainult klaviatuuri.
Kuidas panna aknad klaviatuuri abil unerežiimi
Arvuti teisendamiseks unerežiimiks, kasutades võtmekombinatsiooni, võite kasutada sama meetodit, mida kirjeldati ülalpool - otsetee loomine ja võtmekombinatsiooni eesmärk. Enamikus selle teema artiklites kui meeskonnal "objekt" näitavad silti:
Rundll32.Exe powrprof.Dll, setSuspendtate 0,1,0 või Rundll32.Exe powrprof.Dll, setSuspendtate talvitu Juhul, kui on vaja gibbernatsiooni.
Kuid see ei tööta üheski arvutis ja sülearvutis ning kui te pole veel töötanud, on üks lahendustest alla laadida lihtsa tasuta NircMD utiliidi.EXE (ametlik veebisait - https: // www.Nirsoft.Net/utils/nircmd.HTML), asetage see arvutisse ükskõik millisesse kohta, seejärel märkige tee selle utiliidi ja ooterežiimi parameetri juurde: C: \ Windows \ System32 \ NircMD.Exe ooterežiim
Lisaks, nagu eelmises meetodis.
Videojuhised
See on kõik. Võib -olla huvitab teid Windows 10 võtmete kasulikud kombinatsioonid.
- « Debotnet - tasuta utiliit Windows 10 puhastamiseks ja optimeerimiseks
- Failisüsteemi viga 2147416359 ja 2147219196 Windows 11 ja 10 - kuidas seda parandada? »

